4 hyödyllistä työkalua lukittujen tiedostojen poistamiseen Windowsissa
Sekalaista / / February 18, 2022
Windows-käyttäjänä olet täytynyt tavata viestejä, kuten "Lähde- tai kohdetiedosto saattaa olla käytössä" ja "Tiedostoa ei voi poistaa: Pääsy kielletty" yrittäessään poistaa tiedostoa. Tämä johtuu siitä, että tiedosto tai kansio on jonkin muun ohjelman käytössä, joka pysäyttää poistotoiminnon. Joskus saatat pystyä selvittämään syyn siihen. Esimerkiksi alla oleva kuva osoittaa, että tiedosto on lukittu MS Wordin ja sovelluksen sulkemisen pitäisi ratkaista ongelma.

Mutta minua ovat joskus vaivanneet nämä viestit ja kyvyttömyys löytää syytä. Ratkaisuna käytän kolmannen osapuolen työkaluja tiedostojen vapauttamiseen. Tässä artikkelissa luetellaan neljä tällaista upeaa työkalua.
Lukituksen avaaja
Lukituksen avaaja on kunnollinen työkalu, jonka avulla voit avata joidenkin tuntemattomien ohjelmien käyttämän tiedoston lukituksen. Sovelluksen asentamisen jälkeen Lukituksen avaaja lisätään sinun kontekstivalikko. Napsauta hiiren kakkospainikkeella vaihtoehtoa käynnistääksesi käyttöliittymä.
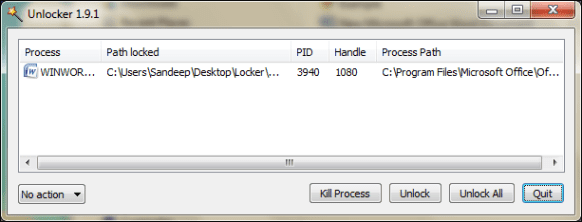
Voit joko valita
Tappaa lukitusprosessi tai Avata (yksi tai kaikki) lukitut tiedostot. Vasemmasta pudotusvalikosta voit poistaa, nimetä uudelleen, siirtää tai kopioida valitut kohteet.IOBit Unlocker
The IOBit Unlocker käyttöliittymä on jaettu kahteen osaan. Voit avata tiedoston/kansion lukituksen napsauttamalla hiiren kakkospainikkeella vaihtoehtoa tai vetämällä ja pudottamalla sen käyttöliittymään. Käyttöliittymän yläpuolisko näyttää tiedoston nimen ja sen tilan, kun taas alaosassa prosessin tiedot ja tiedostopolut.

Kuten edellisessä työkalussa, myös tässä yhdessä lukituksen avausvaihtoehdon kanssa voidaan nimetä uudelleen, poistaa, kopioida tai siirtää valittu kohde.
FileExile
Toisin kuin muut ohjelmat FileEXile (kautta Ghacks) ei lisää kontekstivalikkovaihtoehtoa. Sinun on käynnistettävä käyttöliittymä, jotta voit poistaa tiedostoja. Sen avulla voit vaihtaa välillä Tiedosto tila ja Kansio tila. Tämän jälkeen sinun tulee selata tiedosto/hakemisto, jonka haluat poistaa.
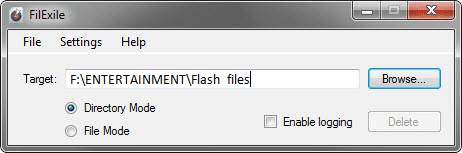
Siinä on myös a Kirjaaminen -vaihtoehdon avulla näet tiedot siitä, mitä ohjelma tekee valitun kohteen poistamiseksi. Hyvä asia on, että se auttaa poistamaan tiedostoja, joilla on virheelliset nimet tai pidemmät polut.
LockHunter
LockHunter lisää Explorer-valikkoon vaihtoehdon, jonka avulla voit määrittää, mikä lukitsee tiedoston. Käyttöliittymä näyttää prosessit, jotka pitävät tiedostot lukittuna ja antaa sinulle vaihtoehdot sulkea tai poistaa valittu prosessi/tiedosto. Etuna on, että tiedostot lähetetään osoitteeseen roskakori ja ovat palautettavissa.

Voit myös poistaa tai sulkea lukitusprosessit kiintolevyltäsi. Tämä todellakin antaa hyvän mahdollisuuden taistella vastaan haittaohjelma.
Johtopäätös
Nämä ovat neljä työkalua, jotka olemme pitäneet sopivina ja hyödyllisinä itsepäisten tiedostojen ja kansioiden poistamiseen. Yhdessä ne ovat kunnollinen kokoelma päästä eroon kaikenlaisista viesteistä.
Tiedätkö lisää tällaisia työkaluja? Kerro meille niistä kommenttiosiossa.
Päivitetty viimeksi 02.2.2022
Yllä oleva artikkeli saattaa sisältää kumppanilinkkejä, jotka auttavat tukemaan Guiding Techiä. Se ei kuitenkaan vaikuta toimitukselliseen eheyteemme. Sisältö pysyy puolueettomana ja autenttisena.



