Sticky Corners -toiminnon poistaminen käytöstä Windows 10:ssä
Sekalaista / / November 28, 2021
Windows 7 -käyttöjärjestelmässä käyttäjät voivat poistaa tahmeat kulmat käytöstä, kun he käyttävät useampaa kuin yhtä näyttöä, mutta näyttää siltä, että Microsoft on poistanut tämän ominaisuuden käytöstä Windows 10:ssä. Ongelmana on, että näytössä on jokin osa, johon hiiren osoitin juuttuu, eikä hiiren liikkuminen ole sallittua siinä osassa, kun käytetään useampaa kuin yhtä näyttöä. Tätä ominaisuutta kutsutaan tahmeiksi kulmiksi, ja kun käyttäjät pystyivät poistamaan tämän ominaisuuden käytöstä Windows 7:ssä, hiiri saattoi liikkua vapaasti näytön yläreunassa useiden näyttöjen välillä.
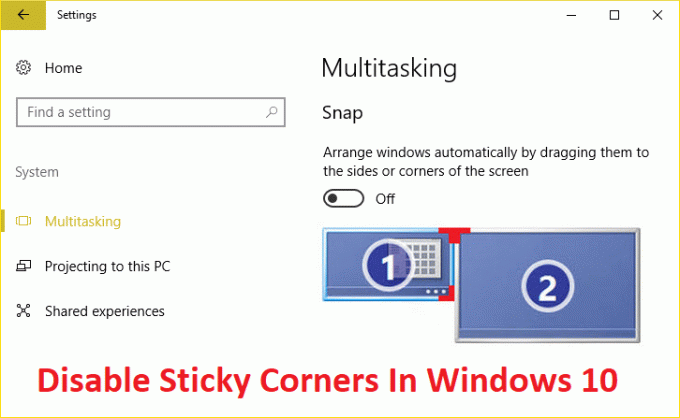
Windows 10:ssä on myös tahmeita kulmia, joissa jokaisen näytön (näytön) yläkulmassa on muutama pikseliä, joissa hiiri ei voi siirtyä toiseen näyttöön. Kursori on siirrettävä pois tältä alueelta siirtyäksesi seuraavaan näyttöön. Joten tuhlaamatta aikaa, katsotaan kuinka itse asiassa poistaa Sticky Corners käytöstä Windows 10: ssä alla olevan oppaan avulla.
Huomautus: Windows 8.1:ssä, 8:ssa ja 7:ssä MouseCornerClipLength-rekisteriavaimen arvon muuttaminen arvosta 6 arvoon 0 pystyi poistamaan Sticky kulmat käytöstä, mutta valitettavasti tämä temppu ei näytä toimivan Windows 10:ssä
Sticky Corners -toiminnon poistaminen käytöstä Windows 10:ssä
Varmista luo palautuspiste vain siltä varalta, että jokin menee pieleen.
1. Paina Windows Key + I yhdessä avataksesi Asetukset ja napsauta sitten Järjestelmä.

2. Napsauta vasemmanpuoleisesta valikosta Moniajo ja oikeanpuoleisessa ikkunaruudussa näet luokan nimeltä Napsahtaa.
3. Poista käytöstä kytkin alla "Järjestä ikkunat automaattisesti vetämällä ne näytön sivuille tai kulmiin.”
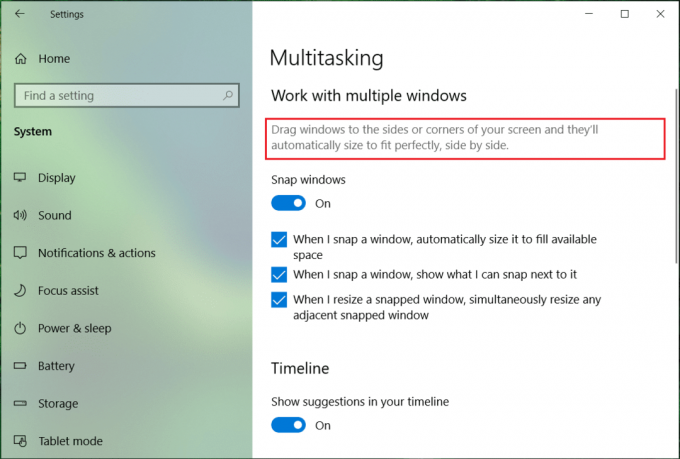
4. Paina Windows Key + R ja kirjoita regedit ja paina Enter avataksesi rekisterieditorin.

5. Siirry rekisterieditorissa seuraavaan avaimeen:
HKEY_CURRENT_USER\Software\Microsoft\Windows\CurrentVersion\ImmersiveShell\EdgeUi
Huomautus: Jos EdgeUi-avainta ei ole, napsauta hiiren kakkospainikkeella ImmersiveShelliä ja valitse sitten Uusi > Avain ja nimeä se nimellä EdgeUi.
6. Napsauta hiiren kakkospainikkeella EdgeUi valitse sitten Uusi > DWORD (32-bittinen) arvo.
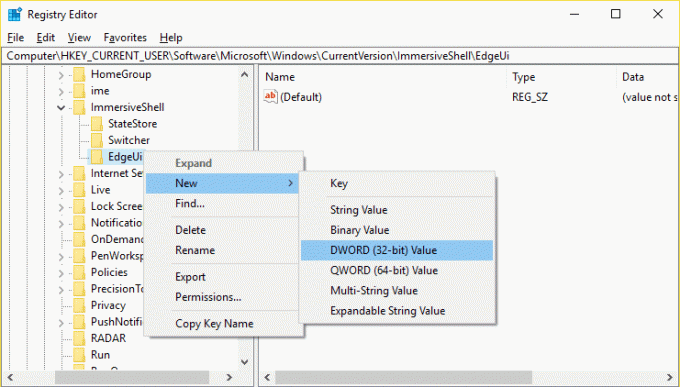
7. Nimeä tämä uusi DWORD nimellä MouseMonitorEscapeSpeed.
8. Kaksoisnapsauta tätä avainta ja aseta sen arvoksi 1 ja napsauta OK.
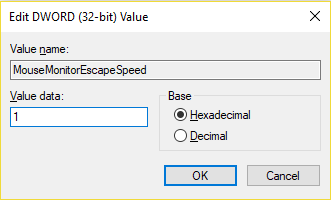
9. Tallenna muutokset käynnistämällä tietokoneesi uudelleen.
Suositus:
- Korjaa Mail-, Calendar- ja People-sovellukset, jotka eivät toimi
- Korjaa Internet-yhteyden katkeaminen Windows 10:n asennuksen jälkeen
- Puuttuvan verkkosovittimen korjaaminen Windows 10:ssä
- Korjaa MSVCP100.dll puuttuu tai ei löytynyt virhettä
Sen olet onnistuneesti oppinut Sticky Corners -toiminnon poistaminen käytöstä Windows 10:ssä mutta jos sinulla on vielä kysyttävää tästä viestistä, kysy ne kommenttiosiossa.



