7 parasta tapaa korjata Windows 11 ei voi käyttää jaettua kansiota
Sekalaista / / February 18, 2022
Windows 11:n avulla voit luoda jaettuja kansioita tiedostojen jakamiseksi helposti muiden tietokoneiden tai ihmisten kanssa. Jaetun kansion käyttö helpottaa toiseen tallennettujen tiedostojen käyttöä tietokone samassa verkossa. Joten jos et pääse käyttämään sitä, on olemassa tapoja korjata Windows 11:n "ei voi käyttää jaettua kansiota" -ongelma.

Jos olet itse törmännyt samanlaiseen ongelmaan, tässä oppaassa on muutamia vianetsintävinkkejä, joista voi olla apua. Joten, katsotaanpa se.
1. Käytä komentokehotetta
Jos et voi avata jaettua kansiota File Explorerissa, voit myös käyttää Komentokehote päästäksesi siihen käsiksi. Näin
Vaihe 1: Paina Windows-näppäintä + X ja valitse Windows Terminal (Admin) tuloksena olevasta valikosta.

Vaihe 2: Kirjoita tiedot, kuten PC: n nimi, palvelimen nimi ja jaetun kansion nimi, seuraavaan komentoon ja paina sitten Enter.
nettokäyttöä: \\ \

2. Ota tiedostojen jakamisen tuki käyttöön
Ennen kuin siirryt edistyneisiin ratkaisuihin, sinun on varmistettava, että jakamisprotokolla on käytössä tietokoneessasi. Näin
Vaihe 1: Avaa Käynnistä-valikko, kirjoita laita Windows toiminnot päälle tai pois, ja paina Enter.
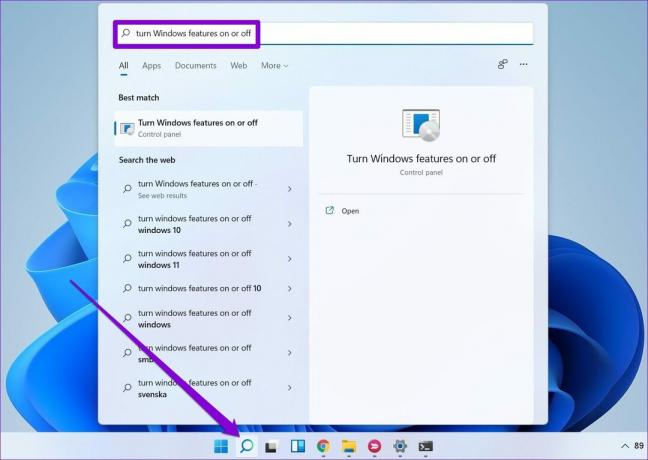
Vaihe 2: Etsi ja merkitse SMB 1.0/CIFS File Sharing Support -kansio.
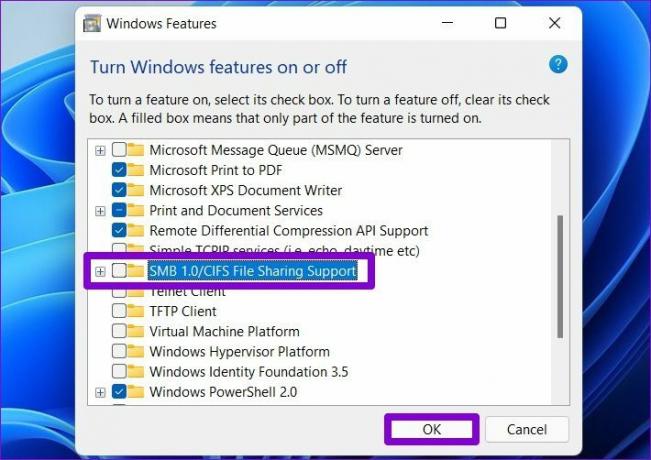
Käynnistä tietokoneesi uudelleen, jotta muutokset tulevat voimaan, ja katso, pääsetkö jaettuun kansioon.
3. Ota Network Discovery käyttöön
Toinen syy, miksi tietokoneesi ei ehkä pääse käyttämään jaettua kansiota, on, jos Network Discovery on poistettu käytöstä. Kun kytket sen päälle, tietokoneesi voi tarkastella ja käyttää jaettuja kansioita samassa verkossa.
Vaihe 1: Avaa Käynnistä-valikko, kirjoita Ohjauspaneeli, ja paina Enter.
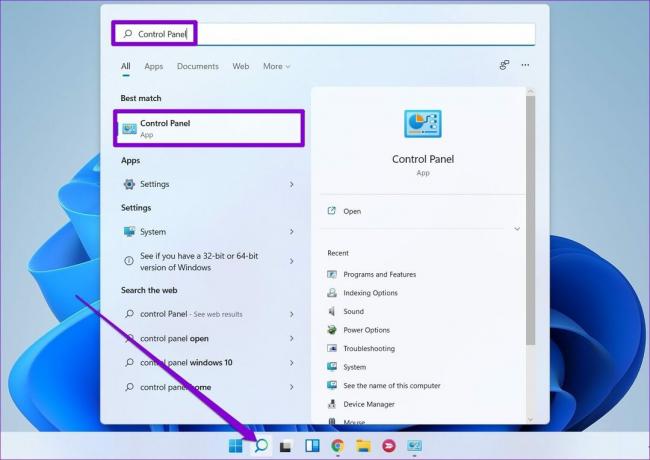
Vaihe 2: Muuta näkymätyypiksi pieniä tai suuria kuvakkeita. Siirry sitten Verkko- ja jakamiskeskukseen.

Vaihe 3: Valitse vasemmasta ruudusta Muuta ennakkojakamisasetuksia.

Vaihe 4: Valitse Yksityinen-kohdasta Ota verkon etsintä käyttöön.

Vaihe 5: Laajenna seuraavaksi Kaikki verkot ja siirry Salasanasuojattu jakaminen -osioon. Valitse "Ota salasanasuojattu jakaminen käyttöön" ja napsauta Tallenna muutokset.

4. Tarkista kansion käyttöoikeudet
Väärät asetukset tai jakamisoikeuksien puute voi myös olla syynä siihen, että et voi käyttää jaettua kansiota. Noudata alla olevia ohjeita varmistaaksesi, että jaetun kansion kansion käyttöoikeudet on määritetty oikein.
Vaihe 1: Paina Windows-näppäintä + E käynnistääksesi Resurssienhallinnan. Napsauta hiiren kakkospainikkeella kansiota, jonka haluat jakaa, ja valitse Ominaisuudet.

Vaihe 2: Siirry Ominaisuudet-ikkunassa Jakaminen-välilehteen. Napsauta sitten Advanced Sharing.

Vaihe 3: Napsauta seuraavaksi Käyttöoikeudet.

Vaihe 4: Valitse Ryhmä- tai käyttäjänimet -kohdassa Kaikki ja salli täysi hallinta. Napsauta sitten Käytä ja sitten OK. Huomaa, että muut voivat poistaa tiedostoja tai kansioita ja jopa lisätä uusia jaettuun kansioon.

5. Suorita vianmääritys
Windows 11:ssä on vianmääritys jokaiselle tärkeälle apuohjelmalle. Joten jos yllä olevat ratkaisut eivät auta, kokeile käyttää Jaetun kansion vianmääritystä ja anna sen korjata ongelma puolestasi.
Vaihe 1: Napsauta tehtäväpalkin hakukuvaketta. Kirjoita vianmääritysasetuksetja paina Enter.

Vaihe 2: Siirry kohtaan Muut vianetsintäohjelmat.
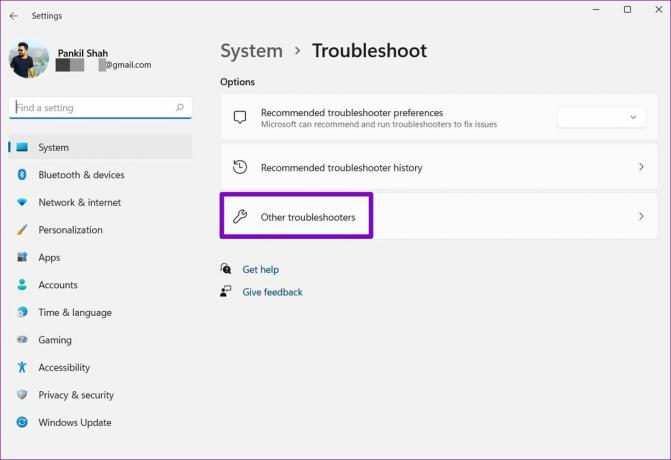
Vaihe 3: Napsauta Jaetut kansiot -kohdan vieressä olevaa Suorita-painiketta.

Viimeistele vianetsintä noudattamalla sieltä näyttöön tulevia ohjeita.
6. Tarkista jakamispalvelut
Jos et edelleenkään pääse jaettuun kansioon Windowsissa, sinun on tarkistettava, ovatko tietokoneesi verkko- ja jakamispalvelut käynnissä.
Vaihe 1: Käynnistä Suorita-komento painamalla Windows-näppäintä + R. Kirjoita services.msc ja paina Enter.

Vaihe 2: Palvelut-ikkunasta löydät kaikki palvelut aakkosjärjestyksessä. Napsauta hiiren kakkospainikkeella "Function Discovery Provider Host" ja valitse valikosta Käynnistä.

Toista yllä oleva vaihe aloittaaksesi myös Function Discovery Resource Publication-, SSDP Discovery- ja UPnP Device Host -palvelut.
7. Käytä rekisterieditoria
Jos mikään ei toimi, voit muokata tietokoneen jakamiskäytäntöjä rekisterieditorista. Windowsin rekisteri on olennainen osa Windows-käyttöjärjestelmää. Suosittelemme sinua varmuuskopioi rekisteritiedostot ennen kuin yrität mitään pelastaaksesi itsesi, jos asiat menevät etelään.
Vaihe 1: Paina Windows-näppäintä + R, kirjoita regeditja paina Enter.
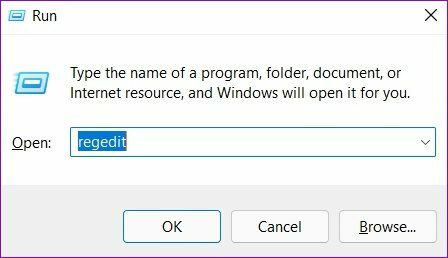
Vaihe 2: Käytä yläreunassa olevaa osoitepalkkia navigoidaksesi seuraavaan näppäimeen.
Tietokone\HKEY_LOCAL_MACHINE\SOFTWARE\Policies\Microsoft\Windows\LanmanWorkstation

Jos et löydä LanmanWorkstationia, napsauta hiiren kakkospainikkeella Windows-näppäintä, siirry kohtaan Uusi ja valitse Avain. Nimeä se LanmanWorkstation.

Vaihe 3: Valitse LanmanWorkstation-avain, napsauta hiiren kakkospainikkeella mitä tahansa oikealla olevaa tyhjää kohtaa ja valitse Uusi > DWORD (32-bittinen) -arvo. Nimeä se AllowInsecureGuestAuth.

Vaihe 4: Kaksoisnapsauta juuri luotua DWORDia ja muuta sen arvotiedot arvoksi 1.

Käynnistä tietokoneesi uudelleen ja yritä käyttää jaettua kansiota uudelleen.
Jakaminen on välittämistä
Tiedostojen jakaminen samassa verkossa olevien tietokoneiden kanssa tuo paljon mukavuutta pöytään. Toivottavasti jokin yllä olevista ratkaisuista on korjannut Windows 11:n "ei voi käyttää jaettua kansiota" -ongelman ja voit käyttää jaettua kansiota Windows 11 -tietokoneellasi.
Päivitetty viimeksi 18. helmikuuta 2022
Yllä oleva artikkeli saattaa sisältää kumppanilinkkejä, jotka auttavat tukemaan Guiding Techiä. Se ei kuitenkaan vaikuta toimitukselliseen eheyteemme. Sisältö pysyy puolueettomana ja autenttisena.

Kirjoittanut
Pankil on ammatiltaan rakennusinsinööri, joka aloitti matkansa kirjailijana EOTO.techissä. Hän liittyi äskettäin Guiding Techiin freelance-kirjoittajaksi käsittelemään ohjeita, selityksiä, ostooppaita, vinkkejä ja temppuja Androidille, iOS: lle, Windowsille ja Webille.



