Fix Zoom ei pysty tunnistamaan kameraa
Sekalaista / / February 19, 2022

Miljoonat käyttäjät ympäri maailmaa käyttävät Zoomia, ja se tunnetaan hyvin online-videokokouksistaan. Sen sijaan, että luottaisit muihin videoneuvottelusovelluksiin, Zoom sopii parhaiten työyhteistyöhön ystävien, perheenjäsenten ja työtovereiden kanssa. Silti Zoom ei välttämättä havaitse joskus, ja Zoom ei pysty havaitsemaan kameraa on ärsyttävä ongelma. Kyllä, voit silti osallistua äänikokouksiin, mutta jos olet mukana tärkeässä haastattelussa tai keskellä videoesitystä, tämä asia on niin ärsyttävä. Tämä opas auttaa sinua korjaamaan Zoom ei pysty havaitsemaan kameraa Windows 10 sen tehokkailla vianmääritysmenetelmillä. Joten jatka lukemista.

Sisällys
- Zoomin korjaaminen ei pysty tunnistamaan kameraa
- Tapa 1: Käynnistä tietokone uudelleen
- Tapa 2: Käytä oikeaa kameraa
- Tapa 3: Suorita laitteiston ja laitteiden vianmääritys
- Tapa 4: Poista taustaprosessit
- Tapa 5: Salli kameran käyttö
- Tapa 6: Salli kameran käyttöoikeudet selaimille
- Tapa 7: Säädä videon lisäasetuksia
- Tapa 8: Rekisteröi kamera uudelleen
- Tapa 9: Päivitä tai palauta kameran ajurit
- Tapa 10: Asenna kameran ohjaimet uudelleen
- Tapa 11: Päivitä zoomaus
- Tapa 12: Päivitä Windows
- Tapa 13: Nollaa kamerasovellus
- Tapa 14: Asenna Zoom uudelleen
Zoomin korjaaminen ei pysty tunnistamaan kameraa
Jos Internet-yhteys ei täytä Zoomin vaatimuksia, saatat kohdata Zoom ei pysty havaitsemaan kameran Windows 10 -ongelmaa. Voit ajaa a Nopeustesti tietääksesi oikean yhteyden edellyttämän optimaalisen verkon nopeuden. Voit myös valita uuden, nopeamman Internet-paketin ja ostaa sen verkko-operaattoriltasi. Jos käytät Wi-Fi-yhteyttä, käynnistä reititin uudelleen tai nollaa se tarvittaessa. Kiinteään yhteyteen vaihtaminen olisi kuitenkin viisas valinta. Tässä on joitain tarkkoja syitä, joiden vuoksi Zoom ei pysty havaitsemaan kameraongelmaa.
- Kamera on käytetty muita ohjelmia.
- Vanhentunut Käyttöjärjestelmä.
- Vanhentunut Kameran ajurit.
- Vanhentunut Zoom asiakas.
- Jos pääsy kameraan on liikuntarajoitteinen tietokoneellasi.
- Laitteisto-ongelmat ja riittämätön verkkoyhteys.
Tässä osiossa olemme koonneet luettelon menetelmistä, jotka auttavat sinua ratkaisemaan Zoom ei pysty havaitsemaan kameraongelmaa. Noudata niitä samassa järjestyksessä saadaksesi täydelliset tulokset.
Tapa 1: Käynnistä tietokone uudelleen
Tämä on alustava tapa selvittää kaikki väliaikaiset häiriöt tietokoneellasi. Laitteen uudelleenkäynnistys poistaa mahdolliset ongelmat ja auttaa sinua ratkaisemaan ongelman. Käynnistä tietokone uudelleen ja tarkista, kohtaatko ongelman uudelleen.
1. Navigoi kohtaan Työpöytä painamalla Win + D näppäimet samanaikaisesti.
2. Nyt paina Alt + F4 näppäimet yhdessä. Tulet näkemään Sammuta Windows ponnahdusikkuna alla olevan kuvan mukaisesti.

3. Napsauta nyt avattavaa ruutua ja valitse Uudelleenkäynnistää vaihtoehto.

4. Lopuksi lyö Tulla sisään tai napsauta OK käynnistääksesi järjestelmän uudelleen.
Tapa 2: Käytä oikeaa kameraa
Jos verkkoyhteydessä ei ole korjattavia ongelmia, tarkista kerran, käyttääkö Zoom oikeaa kameraa tietokoneessasi.
1. Tuoda markkinoille Zoomaus ja liittyä kokoukseen.
2. Napsauta nyt näytön vasemmassa alakulmassa Pysäytä video ja tarkista, mitä kameraa Zoom käyttää.

3. Lopeta nyt kokous ja siirry Zoomin kotisivulle. Napsauta sitten asetukset -kuvaketta korostettuna.

4. Napsauta seuraavaksi vasemmassa ruudussa Video valikosta ja vieritä alas pääsivulle valitaksesi oikea Kamera avattavasta valikosta.
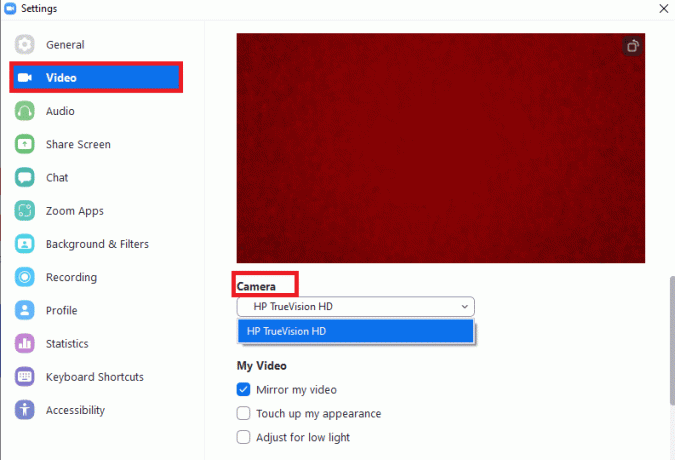
5. Varmista myös, että poistat valinnan Sammuta videoni, kun liityt kokoukseen vaihtoehto korostettuna.

Lue myös:Näytä profiilikuva zoomauskokouksessa videon sijaan
Tapa 3: Suorita laitteiston ja laitteiden vianmääritys
Voit käsitellä Kamera-sovelluksen sisäisiä häiriöitä suorittamalla laitteiston ja laitteiden vianmäärityksiä. Joten kaikki ongelmat, jotka voidaan korjata, kuvataan ja voit ratkaista saman. Suorita laitteiston ja laitteiden vianmääritys noudattamalla alla olevia ohjeita.
1. Lehdistö Windows+ Ravaimet samanaikaisesti käynnistääksesi Juosta valintaikkuna.
2. Tyyppi msdt.exe -id DeviceDiagnosticja klikkaa OK, kuten on esitetty.

3. Napsauta tästä Pitkälle kehittynyt vaihtoehto, kuten alla on korostettu.

4. Valitse merkitty ruutu Tee korjaukset automaattisesti ja klikkaa Seuraava.

5. Kun prosessi on valmis, käynnistä tietokoneesi uudelleen
Tapa 4: Poista taustaprosessit
Kameraasi voi käyttää vain yksi sovellus kerrallaan. Varmista, että et ole videopuhelussa/konferenssissa muissa sovelluksissa, kun olet Zoom-kokouksessa. Sulje kaikki muut taustalla toimivat sovellukset noudattamalla alla olevia ohjeita.
1. Tuoda markkinoille Tehtävienhallinta, paina Ctrl + Shift + Escavaimet samaan aikaan.
2. Etsi ja valitse ei toivottutaustaprosessit käyttämällä suurta muistia.
3. Napsauta sitten Lopeta tehtävä, kuten korostettuna.

Lue myös:Kuinka pelata Outburstia Zoomissa
Tapa 5: Salli Kamera Pääsy
Asetuksissasi on tietty luettelo sovelluksista ja ohjelmista, joille on myönnetty kameran käyttöoikeudet. Jos Zoom ei ole luettelossa, Zoom ei pysty havaitsemaan kameran Windows 10 -ongelmaa. Ota kameran käyttöoikeudet käyttöön Zoomissa noudattamalla alla olevia ohjeita.
Vaihtoehto 1: Windows 10
1. Lehdistö Windows + I -näppäimet yhdessä avataksesi asetukset.
2. Klikkaa Yksityisyys asetusta.

3. Valitse Kamera alla Sovellusluvat vasemmassa paneelissa.

4. Varmista, että kameran käyttöoikeus tälle laitteelle on otettu käyttöön napsauttamalla Muuttaa -painiketta.

5. Vaihtaa Päällä kytkin kohtaan Salli sovellusten käyttää kameraasi.

6. Alla Valitse, mitkä Microsoft Storen sovellukset voivat käyttää kameraasi, vaihtaa Päällä the Kamera vaihtaa.

7. Myös vaihtaa Päällä kytkin kohtaan Salli työpöytäsovellusten käyttää kameraasi.

Vaihtoehto 2: Windows 11
Jos käytät Windows 11 -tietokonetta, seuraavat vaiheet auttavat sallimaan kameran pääsyn zoomaukseen.
1. Paina ja pidä painettuna Windows + I -näppäimet yhdessä avataksesi asetukset.
2. Napsauta sitten Yksityisyys ja turvallisuus kuten kuvattu.
3. Napsauta nyt Kamera oikeasta ruudusta.

4. Ota seuraavaksi käyttöön Anna sovellusten käyttää kameraasi vaihtoehto.

5. Tarkista lopuksi, onko Zoom luettelossa ja onko kamera päällä.
Tapa 6: Salli kameran käyttöoikeudet selaimille
Jos kohtaat, että Zoom ei pysty havaitsemaan kameran Windows 10 -ongelmaa selaimessasi, sinun on lisättävä sovellus sallittujen luetteloon kameran käyttöoikeusasetuksissa. Tässä on muutamia ohjeita kameran käyttöoikeuksien myöntämiseen selaimelle.
Huomautus: Tässä Microsoft Edge otetaan esimerkkinä. Käyttäjiä kehotetaan noudattamaan selaimensa mukaisia vaiheita.
1. Käynnistä Microsoft Edge selain ja napsauta kolmipisteinen kuvake oikeassa yläkulmassa kuvan osoittamalla tavalla.
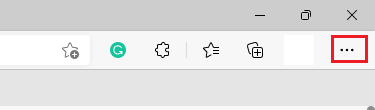
2. Napsauta nyt asetukset kuten kuvattu.

3. Napsauta sitten Evästeet ja sivuston käyttöoikeudet kuten on esitetty.

4. Vieritä seuraavaksi pääsivua alaspäin ja napsauta Kamera alla Kaikki luvat kuten on esitetty.

5. Varmista myös Kysy ennen käyttöä (suositus) asetukset on otettu käyttöön ja tarkista, ettei Zoom-sivustoa ole estetty. Jos se on estetty, poista se.
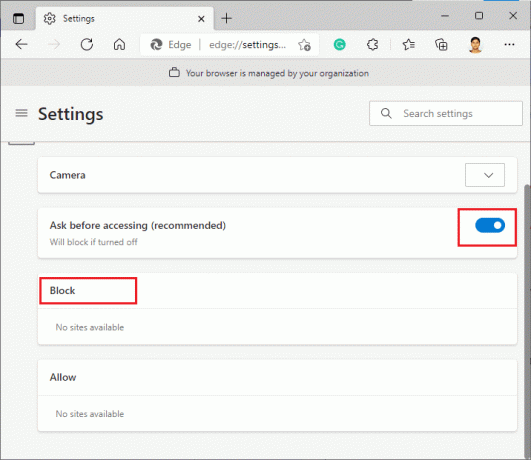
6. Käynnistä selain uudelleen ja tarkista, oletko korjannut ongelman.
Lue myös:Kuinka korjata Firefox ei lataa sivuja
Tapa 7: Säädä videon lisäasetuksia
Muutamat käyttäjät ovat ehdottaneet, että videon lisäasetuksiin siirtyminen on auttanut heitä ratkaisemaan, että Zoom ei pysty havaitsemaan kameraongelmaa. Toivottavasti tämä menetelmä auttaa sinua korjaamaan saman yksinkertaisessa asetusmuutoksessa.
1. Tuoda markkinoille Zoomaus ja napsauta asetukset kuvake.
2. Valitse nyt Video -vaihtoehto vasemmasta ruudusta ja vieritä alas oikeaa näyttöä.
3. Napsauta sitten Pitkälle kehittynyt kuten alla on korostettu.

4. Tarkista sitten seuraavat vaihtoehdot.
- Optimoi videon laatu kohinanpoistolla
- Käytä laitteistokiihdytystä Videon käsittely
- Käytä laitteistokiihdytystä Lähetetään videota
- Käytä laitteistokiihdytystä Videota vastaanotetaan
Varmista myös, että seuraavat asetukset on asetettu Auto.
- Videon renderöintimenetelmä
- Videon renderöinnin jälkikäsittely
- Videon kaappausmenetelmä
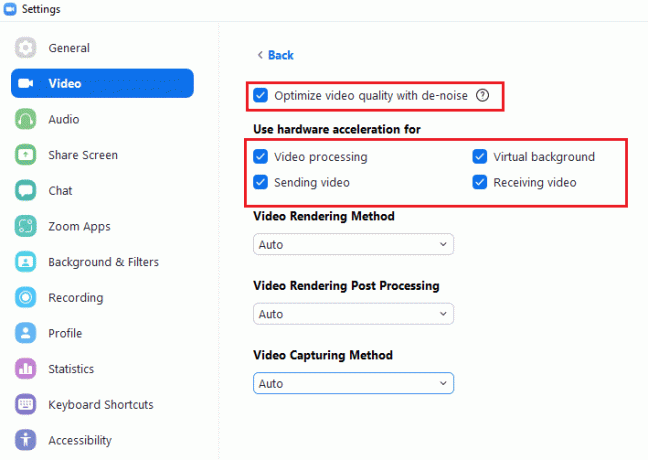
Huomautus: Harvat käyttäjät ovat ehdottaneet, että kun Videon kaappausmenetelmä on asetettu Mediasäätiö, se on korjannut Zoom-kameran toimintahäiriön.

5. Sulje lopuksi asetukset -välilehti ja tarkista, oletko korjannut ongelman.
Tapa 8: Rekisteröi kamera uudelleen
Jos mikään sovelluksiin liittyvistä korjauksista ei ole auttanut sinua, voit yrittää korjata ongelman rekisteröimällä kameran uudelleen alla olevien ohjeiden mukaisesti.
1. Lyö Windows-avain, tyyppi powershellja napsauta Suorita järjestelmänvalvojana.

2. Kirjoita sitten seuraava komento ja osui Enter-näppäin.
Get-AppxPackage -allusers Microsoft. WindowsCamera | Foreach {Add-AppxPackage -DisableDevelopmentMode -Rekisteröi "$($_.InstallLocation)\AppXManifest.xml"}

3. Odota, että komento suoritetaan, ja tarkista, korjasiko se ongelman.
Lue myös:Kuinka ottaa Zoom-kokouksen kuvakaappaus
Tapa 9: Päivitä tai palauta kameran ajurit
Koska kyseessä on laitteistokomponentti, on tärkeää, että pidät siihen liittyvät ohjaimet ajan tasalla. Mutta joskus juuri asennetut ohjaimet ovat syynä kurjuuteen. Nämä uudet ohjaimet voivat olla vioittuneet tai vikoja saastuttaneet, mikä puolestaan aiheuttaa sen, että Zoom ei pysty havaitsemaan kameraa.
Vaihtoehto 1: Päivitä kameran ohjain
1. Osuma Windows-avain, tyyppi Laitehallintaja napsauta Avata.

2. Kaksoisnapsauta Kamerat laajentamaan sitä.

3. Napsauta hiiren kakkospainikkeella omaa kameran ajuri (esim. HP TrueVision HD) ja valitse Päivitä ohjain vaihtoehto.

4. Klikkaa Hae ohjaimia automaattisesti mahdollisuus asentaa ohjainpäivitykset automaattisesti.

5A. Nyt ajurit päivitetään uusin versio, jos niitä ei päivitetä. Käynnistä tietokone uudelleen ja tarkista uudelleen.
5B. Jos ne ovat jo päivitetyssä vaiheessa, näytössä näkyy seuraava viesti: Laitteesi parhaat ohjaimet on jo asennettu. Klikkaa kiinni poistuaksesi ikkunasta.

Vaihtoehto 2: Palauta ohjainpäivitykset
1. Navigoida johonkin Laitehallinta ja laajentaa Kamerat kuten aikaisemmin.
2. Napsauta hiiren kakkospainikkeella omaa kameran ajuri (esim. HP TrueVision HD) ja valitse Ominaisuudet.

3. Vaihda kohtaan Kuljettaja-välilehti ja napsauta Palauta ohjain -painiketta.
Huomautus: Jos vaihtoehto Roll Back Driver näkyy harmaana, se tarkoittaa, että tietokoneessasi ei ole esiasennettuja ohjaintiedostoja tai sitä ei ole koskaan päivitetty. Tässä tapauksessa kokeile vaihtoehtoisia tässä artikkelissa käsiteltyjä menetelmiä.

4. Valitse syy Miksi rullaat taaksepäin? sisään Ohjainpaketin palautus ikkuna ja napsauta Joo -painiketta jatkaaksesi.

5. Lopuksi, käynnistä tietokoneesi uudelleen jotta palautus olisi tehokasta.
Tapa 10: Asenna kameran ohjaimet uudelleen
Jos ajurien päivittäminen ei auta, voit asentaa ne uudelleen. Noudata myös alla olevia ohjeita toteuttaaksesi saman.
1. paina Windows-avain, tyyppi Laitehallinta ja klikkaa Avata.

2. Laajenna Kamerat vaihtoehto kaksoisnapsauttamalla sitä.

3. Napsauta verkkokameralaitetta hiiren kakkospainikkeella ja valitse Poista laite.

4. Poista valinta Poista tämän laitteen ohjainohjelmisto vaihtoehto ja napsauta sitä Poista asennus -painiketta.

5. Sitten, käynnistä tietokoneesi uudelleen. Windows asentaa verkkokameran ohjaimet automaattisesti.
Tarkista, oletko korjannut ongelmajärjestelmän.
Lue myös:Korjaa kannettavan tietokoneen kameraa, jota ei havaittu Windows 10:ssä
Tapa 11: Päivitä zoomaus
Jos käytät vanhentunutta Zoom-asiakasohjelmaa, tietokoneesi ei välttämättä tunnista kameraa toisinaan. Päivitä Zoom noudattamalla alla olevia ohjeita.
1. Tuoda markkinoille Zoomaus ja napsauta Profiilikuva.
2. Valitse sitten Tarkista päivitykset vaihtoehto avattavasta luettelosta.

3. Varmista, että saat kehotteen, olet ajan tasalla. Jos päivitykset ovat kesken, päivitä ne noudattamalla näytön ohjeita.

Huomautus: Voit myös ottaa automaattiset zoom-päivitykset käyttöön valitsemalla Pidä Zoom-työpöytäohjelma automaattisesti ajan tasalla kuvan mukainen vaihtoehto.
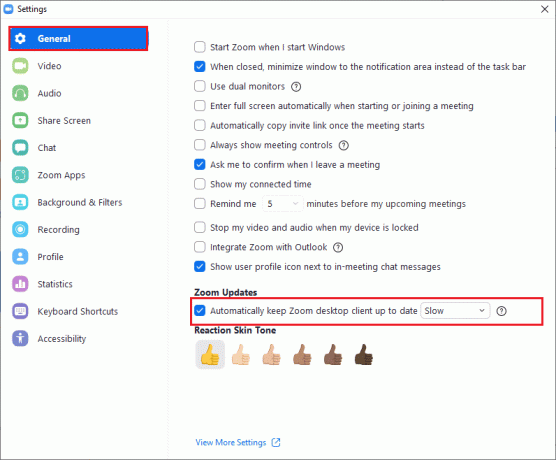
4. Tarkista lopuksi, oletko korjannut ongelman.
Tapa 12: Päivitä Windows
Jos et ole saanut korjausta päivittämällä Zoom, tietokoneessasi saattaa olla bugeja. Nämä virheet voidaan poistaa päivittämällä tietokoneesi. Korjaa keskusteltu ongelma päivittämällä Windows-tietokoneesi alla olevien ohjeiden mukaisesti.
1. Lehdistö Windows + I -näppäimet samanaikaisesti käynnistää asetukset.
2. Klikkaa Päivitys ja suojaus laatta, kuten kuvassa.

3. Vuonna Windows päivitys -välilehti, napsauta Tarkista päivitykset -painiketta.

4A. Jos uusi päivitys on saatavilla, napsauta Asenna nyt ja seuraa ohjeita päivittääksesi.

4B. Muuten, jos Windows on ajan tasalla, se näkyy Olet ajan tasalla viesti.

Lue myös:Korjaa verkkokamera, joka ei toimi Windows 10:ssä
Tapa 13: Nollaa kamerasovellus
Jos et saa aikaan korjausta noudattamalla yllä lueteltuja menetelmiä, nollaa kamerasovellus alla olevien ohjeiden mukaisesti.
1. Klikkaa alkaa, tyyppi kameraja napsauta Sovelluksen asetukset.

2. Vieritä alas asetukset ikkuna ja napsauta Nollaa -painiketta alla Nollaa osio.

3. Vahvista kehote napsauttamalla Nollaa painiketta uudelleen.

4. Nollaus vie aikaa. A rasti merkki näkyy lähellä Nollaa vaihtoehto valmistumisen jälkeen. Sulje ikkuna ja yritä uudestaan.
Tapa 14: Asenna Zoom uudelleen
Jos mikään menetelmistä ei auttanut sinua, yritä asentaa ohjelmisto uudelleen, jos mahdollista. Kaikki asetukset ja kokoonpanoasetukset päivitetään, kun asennat Zoomin uudelleen, ja näin ollen on enemmän mahdollisuuksia, että saat korjauksen, koska Zoom ei pysty havaitsemaan kameran ongelmaa.
1. paina Windows-avain, tyyppi Ohjauspaneeli ja klikkaa Avata.

2. Valitse nyt Ohjelmat ja ominaisuudet vaihtoehto korostettuna.

3. Napsauta nyt luettelossa Zoomaus ja valitse Poista asennus vaihtoehto.

4. Vahvista sitten kehote, jos sellainen on, ja odota, kunnes sovellus poistetaan laitteestasi. Käynnistä sitten tietokoneesi uudelleen.
5. ladata Zoomaus alkaen virallinen nettisivu.

6. Siirry nyt kohteeseen Omat lataukset ja käynnistää ZoomInstaller tiedosto.
7. Seuraa näytön ohjeita suorittaaksesi asennuksen loppuun tietokoneellesi.
Lopuksi olet asentanut Zoomin uudelleen tietokoneellesi. Tämä olisi korjannut Zoom ei pysty havaitsemaan kameran Windows 10 -ongelmaa.
Suositus:
- Korjaa ERR_CONNECTION_RESET Chromessa
- Korjaa ROG Gaming Center, joka ei toimi
- Korjaa 0xa00f4244 Ei kameroita ole liitetty -virhe
- Korjaus Discord kaatuu jatkuvasti
Toivomme, että tästä oppaasta oli apua ja voit korjata sen Zoom ei pysty tunnistamaan kameraa ongelma. Kerro meille, mikä menetelmä toimi sinulle parhaiten. Lisäksi, jos sinulla on kysyttävää / ehdotuksia tästä artikkelista, voit jättää ne kommenttiosioon.



