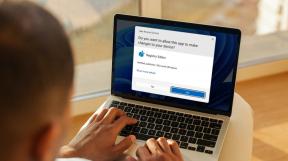GIF-tiedostojen lisääminen Google Slides for Webiin ja iPadiin
Sekalaista / / February 19, 2022
Vaikka voimme jatkaa keskustelua siitä, lausutaanko GIF gif vai jif, voimme kaikki olla yhtä mieltä sukupolven Z-tavasta kommunikoida Graphics Interchange Formatin (GIF) kautta. 
GIF-tiedostot ovat saaneet tukea pikaviestisovelluksissa, sosiaalisessa mediassa ja jopa esitysohjelmistoissa, kuten Google Slides. Näin voit lisätä GIF-tiedostoja Google Slides -verkkoon ja iPadiin.
Lisää GIF-tiedostoja Google Slides Webiin
Ensin näytämme sinulle, kuinka GIF lisätään Google Slides verkossa ja siirry sitten Google Slides iPad -sovellukseen.
Vaihe 1: Avaa Google Slides verkossa ja valitse esitys, jota haluat muokata.
Käy Google Slidesissa
Voit myös luoda esityksen tyhjästä tai valita jonkin sisäänrakennetuista vaihtoehdoista Google Slides -malleja.
Vaihe 2: Valitse dia, johon haluat lisätä GIF-tiedoston.
Vaihe 3: Napsauta yläreunassa olevaa Lisää-valikkoa.

Vaihe 4: Valitse Kuva.
Sinulla on kaksi vaihtoehtoa – lataa GIF tietokoneelta tai käytä URL-osoitetta GIF-tiedoston lisäämiseen suoraan.
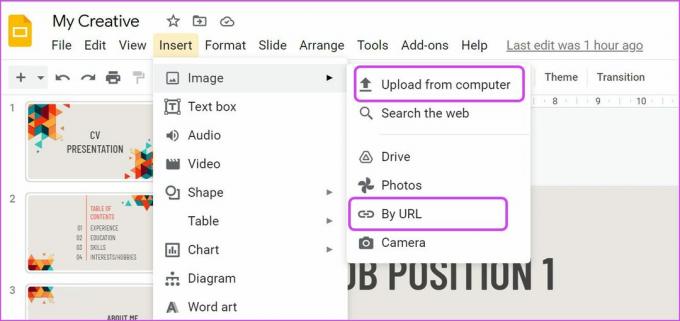
Vaihe 5: Valitse Lataa tietokoneelta ja etsi tallennettu GIF lähettääksesi sen.
Älä ole huolissasi oikean GIF: n löytämisestä esityksellesi. Voit mennä GIPHY ja löydä täydellinen GIF, joka sopii esityksesi kanssa.
Voit napsauttaa GIF-tiedostoa hiiren kakkospainikkeella ja tallentaa sen kuvana (ja ladata sitten yllä olevien vaiheiden mukaisesti).

Voit myös napsauttaa Jaa-painiketta ja kopioida GIF-linkin. Kun olet kopioinut GIF-linkin, lisää se Google Slides -sovellukseen noudattamalla alla olevia ohjeita.

Vaihe 6: Valitse Lisää > Kuva -valikosta URL-osoitteen mukaan.

Vaihe 7: Tarkista live-GIF-esikatselu ja paina alareunassa olevaa Lisää-painiketta.

Näet GIF-kuvan esityksesi diassa. Älä ole huolissasi siitä, miltä GIF näyttää diassa. Puhumme GIF-muokkausvaihtoehdoista Google Slidesissa myöhemmin viestissä.
Lisää GIF-tiedosto iPadin Google Slides -sovellukseen
Selvitetään tämä. Et voi lisätä GIF-tiedostoa URL-osoitteen kautta Google Slide iPad -sovellukseen. Sinun on oltava GIF-tiedostot tallennettu iPadiin, jotta voit integroida ne esitykseen. Näytämme sinulle, kuinka voit ladata GIF-tiedostoja iPadiin, ja sitten lisäämme ne Google Slides -sovellukseen.
Vaihe 1: Avaa Safari tai haluamasi selain iPadissa.
Vaihe 2: Vieraile GIPHYssa verkossa ja löydä etsimäsi GIF.
Vaihe 3: Napauta pitkään GIF-kuvaa ja valitse Tallenna kuva -vaihtoehto.

Selain lataa GIF-tiedoston iPadin Kuvat-sovellukseen. Lisätään GIF Google Slides -sovellukseen.
Vaihe 1: Avaa Google Slides -sovellus iPadilla ja etsi esitys.
Vaihe 2: Valitse dia ja napauta +-kuvaketta yläreunassa.

Vaihe 3: Napauta Kuva ja valitse Valokuvista.

Valitse GIF Kuvat-sovelluksesta ja lisää se esitykseen.

iPadissa voit muuttaa vain GIF-sijaintia ja lisätä reunuksia sen ympärille. Google Slides -verkko tarjoaa enemmän vaihtoehtoja GIF-tiedostojen muokkaamiseen. Tarkastetaan muokkausvaihtoehdot.
GIF-muokkaus Google Slides Webissä
Google Slides tarjoaa useita muotoiluvaihtoehtoja, joilla voit mukauttaa GIF-ulkoasua ja sijoittelua esityksessä.
Vaihe 1: Napsauta hiiren kakkospainikkeella lisättyä GIF-tiedostoa Google Slide -sovelluksessa ja valitse Muotoiluasetukset pikavalikosta.

Vaihe 2: Näet Muoto-asetukset-valikon ilmestyvän oikealle puolelle.
Koko ja kierto: Voit määrittää GIF-koon, kulman esityksen diassa.
Asema: Voit aina vetää ja pudottaa GIF: n toiseen paikkaan tai siirtää GIF: n tiettyyn paikkaan käyttämällä Sijainti-vaihtoehtoa.

Väritä uudelleen: Haluatko käyttää suodatinta GIF-tiedostoon? Voit laajentaa Re-color-valikkoa ja valita yhden suodattimista muuttaaksesi GIF-kuvan ulkoasua.
Säädöt: Tämä sopii paremmin Google Slidesin kuviin. Voit säätää lisätyn GIF: n läpinäkyvyyttä, kirkkautta ja kontrastia.
Varjo- ja Heijastustoiminnot ovat itsestään selviä.
Nosta esityksesi tasoa
Haluatko lisätä hauskaa tylsään esitykseen? Sen sijaan, että käyttäisit yleisiä sanoja, kuten kiitos, onnittelu tai muita termejä, voit käyttää GIF-tiedostoa ja välittää viestisi tehokkaasti. Voit myös lisää äänileike Google Slidesiin.
Käytä yllä olevia temppuja, lisää GIF-kuvia Google Slidesiin ja näytä luovuutesi.
Päivitetty viimeksi 18. helmikuuta 2022
Yllä oleva artikkeli saattaa sisältää kumppanilinkkejä, jotka auttavat tukemaan Guiding Techiä. Se ei kuitenkaan vaikuta toimitukselliseen eheyteemme. Sisältö pysyy puolueettomana ja autenttisena.

Kirjoittanut
Parth työskenteli aiemmin EOTO.tech: llä teknisten uutisten parissa. Hän työskentelee tällä hetkellä freelancerina Guiding Techissä ja kirjoittaa sovellusten vertailusta, opetusohjelmista, ohjelmistovinkkeistä ja temppuista sekä sukeltaa syvälle iOS-, Android-, macOS- ja Windows-alustoihin.