Korjaa ERR_EMPTY_RESPONSE Windows 10:ssä
Sekalaista / / February 21, 2022

Google on yksi tämän teknologian parhaista verkkoselaimista. Vuosien varrella selaimen valtakunta on ollut laajalti levinnyt käyttäjille tämän modernin aikakauden jokaisessa nurkassa. Saatat kohdata muutamia virheitä, kuten EMPTY_RESPONSE Windows 10:ssä, kun surffaat Internetiä. Jos kohtaat ERR_EMPTY_RESPONSE Windows 10:n, ymmärrämme turhauttavan tilanteesi, ja autamme sinua korjaamaan sen yksinkertaisilla ja tehokkailla vianmääritysmenetelmillä. Nyt sitä mennään!

Sisällys
- ERR_EMPTY_RESPONSE: n korjaaminen Windows 10:ssä
- Tapa 1: Käynnistä reititin uudelleen
- Tapa 2: Nollaa reititin
- Tapa 3: Poista käynnistyssovellukset ja -palvelut käytöstä
- Tapa 4: Suorita Ping-testi ja nollaa ipconfig
- Tapa 5: Suorita verkkosovittimen vianmääritys
- Tapa 6: Muuta DNS-osoite
- Tapa 7: Päivitä tai palauta verkkoohjaimet
- Tapa 8: Asenna verkkoohjaimet uudelleen
- Tapa 9: Poista VPN ja välityspalvelin käytöstä
- Tapa 10: Poista IPV6 käytöstä
- Tapa 11: Poista käytöstä useita verkkosovittimia
- Tapa 12: Poista verkkotunnus isäntätiedostosta (jos mahdollista)
- Tapa 13: Lisää URL-osoite sallittujen luetteloon tai poista virustorjunta käytöstä väliaikaisesti (jos mahdollista)
- Tapa 14: Suorita haittaohjelmien tarkistus
- Tapa 15: Päivitä Windows
ERR_EMPTY_RESPONSE: n korjaaminen Windows 10:ssä
Alla on lueteltu joitakin tämän ongelman syitä.
- Vioittuneet selaustiedot,
- Huono nettiyhteys,
- Yhteensopimattomat verkkoohjaimet,
- Vanhentunut Windows-versio,
- DNS-palvelimen toimintahäiriö,
- Virustentorjuntahäiriö.
Olemme koonneet luettelon menetelmistä tämän ERR_EMPTY_RESPONSE Windows 10 -virheen korjaamiseksi. Menetelmät on järjestetty tehokkuuden perustason mukaan edistyneelle tasolle. Ennen kuin seuraat alla mainittuja vianetsintävaiheita, sinun on kuitenkin suositeltavaa tehdä se käynnistä uudelleen tietokoneellesi ja tarkista, oletko korjannut ongelman. Yksinkertainen uudelleenkäynnistys saattaa korjata useita väliaikaisia häiriöitä, ja voit löytää ratkaisun ongelmaasi yksinkertaisilla vaiheilla. Silti, jos et päässyt kiertotapaan, jatka näiden menetelmien avulla.
Tapa 1: Käynnistä reititin uudelleen
Reitittimen käynnistäminen uudelleen käynnistää verkkoyhteyden uudelleen. Harvat käyttäjät ovat ilmoittaneet, että kaikki konfigurointiasetuksiin merkityt muutokset tulevat voimaan, kun käynnistät reitittimen uudelleen. Noudata siksi alla olevia ohjeita.
1. Etsi Virtanappi reitittimen takana.
2. Paina painiketta kerran laita se pois päältä.

3. Nyt, katkaistaReitittimen virtajohto ja odota, kunnes virta on tyhjentynyt kokonaan kondensaattoreista.
4. Sitten, yhdistä uudelleenthesähköjohto ja kytke se päälle minuutin kuluttua.
5. Odota, kunnes verkkoyhteys on muodostettu uudelleen ja yritä kirjautua sisään uudelleen.
Tapa 2: Nollaa reititin
Ennen kuin yrität kokeilla alla olevia ohjeita, sinun on oltava tietoinen muutamasta seikasta, että reitittimen nollaus palauttaa reitittimen tehdasasetuksiin. Kaikki asetukset ja asetukset, kuten edelleenlähetetyt portit, mustalla listalla olevat yhteydet, tunnistetiedot jne., poistetaan. Jos kuitenkin päätät nollata reitittimen, noudata alla olevia ohjeita.
Huomautus 1: Kaikki asetukset ja asetukset, kuten edelleenlähetetyt portit, mustalla listalla olevat yhteydet, tunnistetiedot jne., poistetaan. Muista siis pitää niistä tiliä ennen kuin jatkat alla käsiteltyjen ohjeiden mukaan.
Muistio 2: Resetin jälkeen reititin vaihtaa takaisin oletusasetuksiinsa ja todennussalasanaan. Käytä siis sen oletustunnuksia kirjautuaksesi sisään nollauksen jälkeen.
1. Avaa reitittimen asetukset käyttämällä oletusyhdyskäytävän IP-osoite. Käytä sitten tunnistetietojasi Login kuten on esitetty.

2. Merkitse muistiin kaikki kokoonpanoasetukset. Tarvitset niitä reitittimen nollauksen jälkeen, koska saatat menettää Internet-palveluntarjoajan tunnistetietosi, jos käytät a P2P protokolla (Point-to-Point-protokolla Internetin kautta)
3. Pidä nyt Nollaus painike reitittimelläsi 10-30 sekunnin ajan.
Huomautus: Saatat joutua käyttämään osoitinlaitteita, kuten a pin, tai hammastikku paina RESET-painiketta joissakin reitittimissä.

4. Reititin sammuu automaattisesti ja käynnistyy uudelleen. Sinä pystyt vapauta painike kun valot alkavat vilkkua.
5. Syötä uudelleenkokoonpanotiedot reitittimelle verkkosivulla.
Lue myös:Korjaa Windows 10 Blue Screen -virhe
Tapa 3: Poista käynnistyssovellukset ja -palvelut käytöstä
EMPTY_RESPONSE-ongelmat Windows 10:ssä voidaan korjata poistamalla käynnistyssovellukset ja -palvelut käytöstä alla kuvatulla tavalla.
1. Käynnistääksesi Suorita -valintaikkuna, paina Windows + R-näppäimet yhdessä.
2. Sisääntulon jälkeen msconfig -komentoa, napsauta OK -painiketta.

3. The Järjestelmän asetukset ikkuna tulee näkyviin. Vaihda seuraavaksi kohtaan Palvelut -välilehti.
4. Valitse vieressä oleva valintaruutu Piilota kaikki Microsoftin palvelutja napsauta Poista kaikki käytöstä painiketta korostettuna.

5. Vaihda nyt kohtaan Käynnistys-välilehti ja napsauta linkkiä Avaa Task Manager kuten alla on kuvattu.

6. Nyt Tehtävienhallinta ikkuna avautuu.
7. Valitse seuraavaksi Aloittaa tehtäviä, joita ei vaadita ja napsauta Poista käytöstä näkyy oikeassa alakulmassa.

8. Poistu Tehtävienhallinta ja Järjestelmän asetukset ikkuna.
9. Lopuksi, käynnistä tietokoneesi uudelleen.
Tapa 4: Suorita Ping-testi ja nollaa ipconfig
Käytä hetki analysoidaksesi, kuinka tietokoneesi muodostaa yhteyden verkkosivuun, jolla haluat vierailla. Voit analysoida pakettihäviöitä ja siten päättää, onko etäyhteys muodostettu vastaavaan verkkosivustoon vai ei. Suorita ping-testi ja nollaa ipconfig noudattamalla näitä ohjeita ERR_EMPTY_RESPONSE Windows 10:n korjaamiseksi.
1. Käynnistä Komentorivi järjestelmänvalvojana ikkuna kirjoittamalla cmd hakupalkissa kuvan osoittamalla tavalla.

2. Kirjoita nyt ping google.com ja osui Tulla sisään.
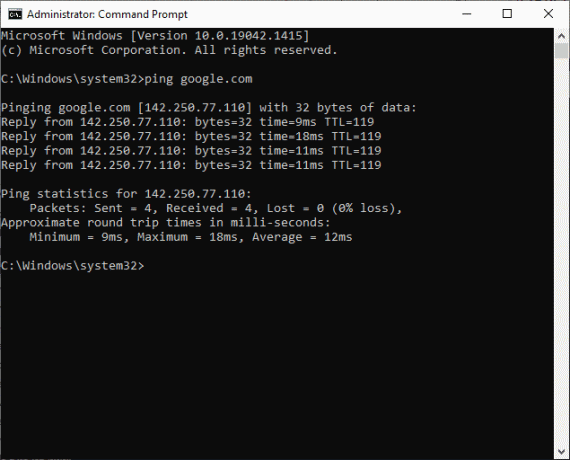
3. Odota tuloksia ja merkitse muistiin % tappio.

4. Analysoi tulokset.
- 0 % pakettihäviö tarkoittaa, että tietokoneesi on saavuttanut etäpalvelimen onnistuneesti, ja nyt et saa virheitä käyttäessäsi sitä.
- 100 % paketin menetys on huono osoitus siitä, että tietokoneesi ei ole siirtänyt yhtään dataa etäpalvelimelle. Tässä tapauksessa syyllinen on verkkoyhteytesi tai mikä tahansa vastaava verkkosivusto.
- 0 %:sta 100 %:iin pakettihäviö ilmaisee epävakaa Internet-yhteyttä, joka on muodostettu tietokoneen ja etäpalvelimen välille.
5. Jos kohtaat 100 %:n pakettihäviön tai arvot 0 %:sta 100 %:iin, voit yrittää nollata Internet-yhteyden käyttämällä seuraavia komentoja.
ipconfig /flushdnsipconfig /registerdnsipconfig /releaseipconfig /renewnetsh winsockin nollaus
6. Kirjoita yllä luetellut komennot yksitellen ja paina Tulla sisään jokaisen komennon jälkeen.
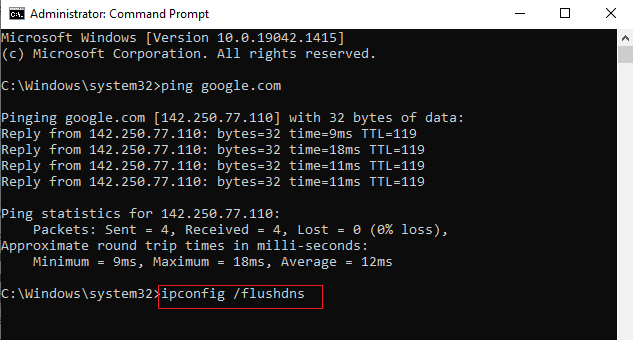
7. Lopuksi odota, että komennot suoritetaan ja käynnistä Windows-tietokoneesi uudelleen.
Lue myös:Kuinka korjata StartupCheckLibrary.dll puuttuva virhe
Tapa 5: Suorita verkkosovittimen vianmääritys
Verkkosovittimen vianmäärityksen suorittaminen ratkaisee kaikki Ethernet-yhteyden häiriöt, ja tämä menetelmä ei sovellu vain Windows 7:lle vaan myös Windows 7:lle ja 8.1:lle.
1. Lehdistö Windows + I -näppäimet samanaikaisesti käynnistää asetukset.
2. Klikkaa Päivitys ja suojaus laatta, kuten kuvassa.

3. Mene Vianetsintä valikosta vasemmasta ruudusta ja etsi Etsi ja korjaa muita ongelmia oikeassa ruudussa.
4. Valitse Verkkosovitin vianmääritys ja napsauta Suorita vianmääritys painike näkyy korostettuna.

5. Odota, että vianmääritys havaitsee ja korjaa ongelman. Kun prosessi on valmis, noudata näytön ohjeita ja uudelleenkäynnistäätietokoneellesi.
Tapa 6: Muuta DNS-osoite
Useat käyttäjät ovat ilmoittaneet, että ERR_EMPTY_RESPONSE Windows 10 -ongelma korjataan muuttamalla Internet-palveluntarjoajasi antamaa DNS-osoitetta. Voit käyttää Googlen DNS-osoitetta ongelman ratkaisemiseen, ja tässä on muutamia ohjeita tietokoneesi DNS-osoitteen muuttamiseen.
1. paina Windows-avain, tyyppi Ohjauspaneeli ja klikkaa Avata.

2. Aseta Näytä: > Suuret kuvakkeet ja napsauta Verkko-ja jakamiskeskus luettelosta.

3. Napsauta seuraavaksi Muuta adapterin asetuksia vasemmassa ruudussa oleva hyperlinkki.

4. Napsauta hiiren kakkospainikkeella nykyistä verkkoyhteyttäsi (esim. Wi-Fi) ja valitse Ominaisuudet, kuten kuvassa.

5: Under Tämä yhteys käyttää seuraavia kohteita: luettelo, etsi ja napsauta Internet-protokollan versio 4 (TCP/IPv4).

6. Klikkaa Ominaisuudet -painiketta, kuten yllä on korostettu.
7. Tässä, valitse Käytä seuraavia DNS-palvelinosoitteita: vaihtoehto ja kirjoita seuraava:
- Ensisijainen DNS-palvelin: 8.8.8.8
- Vaihtoehtoinen DNS-palvelin: 8.8.4.4

8. Klikkaa OK tallentaaksesi muutokset ja poistuaksesi. Tarkista, jatkuuko EMPTY_RESPONSE Windows 10 -virhe vai ei.
Lue myös:Korjaa DISM-virhe 87 Windows 10:ssä
Tapa 7: Päivitä tai palauta verkkoohjaimet
Jos järjestelmäsi nykyiset ohjaimet eivät ole yhteensopivia tai vanhentuneita Google-tietojen kanssa, kohtaat EMPTY_RESPONSE Windows 10:n. Siksi sinun on suositeltavaa päivittää laitteesi ja ohjaimet korjataksesi tai välttääksesi tämän EMPTY_RESPONSE Windows 10 -virheen.
Vaihtoehto 1: Päivitä ohjain
1. Tyyppi Laitehallinta Windows 10:n hakuvalikosta.

2. Kaksoisnapsauta Verkkosovittimet laajentamaan sitä.
3. Napsauta hiiren kakkospainikkeella omaa langattoman verkon ohjain (esim. Langaton Qualcomm Atheros QCA9377 verkkosovitin) ja valitse Päivitä ohjain, kuten alla on kuvattu.

4. Napsauta seuraavaksi Hae ohjaimia automaattisesti ladata ja asentaa automaattisesti parhaan saatavilla olevan ohjaimen.

5A. Nyt ajurit päivittyvät ja asentuvat uusimpaan versioon, jos niitä ei päivitetä.
5B. Jos ne ovat jo päivitetyssä vaiheessa, viestissä lukee Laitteesi parhaat ohjaimet on jo asennettu näytetään.

6. Klikkaa kiinni -painiketta poistuaksesi ikkunasta ja käynnistä tietokoneesi uudelleen.
Vaihtoehto 2: Palauta ohjainpäivitykset
1. Mene Laitehallinta > Verkkosovittimet kuten aikaisemmin.
2. Napsauta hiiren kakkospainikkeella Wi-Fi-ohjain (esim. Intel (R) Dual Band Wireless-AC 3168) ja valitse Ominaisuudet, kuten kuvassa.

3. Vaihda kohtaan Kuljettaja-välilehti ja valitse Palauta ohjain, kuten korostettuna.
Huomautus: Jos mahdollisuus Roll Back Driver on harmaana, se tarkoittaa, että tietokoneessasi ei ole esiasennettuja ohjaintiedostoja tai sitä ei ole koskaan päivitetty.

4. Kerro syysi Miksi rullaat taaksepäin? sisään Ohjainpaketin palautus. Napsauta sitten Joo, kuten alla on kuvattu.
5. Napsauta sitten OK ottaaksesi tämän muutoksen käyttöön. Lopuksi, käynnistä tietokoneesi uudelleen.
Tapa 8: Asenna verkkoohjaimet uudelleen
Jos ohjainten päivittäminen ei korjaa ERR_EMPTY_RESPONSE Windows 10 -käyttöjärjestelmää, voit poistaa ohjaimet ja asentaa ne uudelleen. Noudata sitten alla mainittuja vaiheita toteuttaaksesi saman.
1. Käynnistä Laitehallinta käyttämällä yllä mainittuja vaiheita.
2. Laajentaa Verkkosovittimet kaksoisnapsauttamalla sitä.
3. Napsauta nyt hiiren oikealla painikkeella verkkosovitin ja valitse Poista laite kuten alla on kuvattu.

4. Nyt näytölle tulee varoituskehote. Valitse merkitty ruutu Poista tämän laitteen ohjainohjelmisto ja vahvista kehote napsauttamalla Poista asennus.

5. Käy nyt osoitteessa valmistajan verkkosivuilla (esim. Intel) ladataksesi ohjaimen manuaalisesti.

7. Kun olet ladannut, kaksoisnapsauta ladattu tiedosto ja asenna se noudattamalla näyttöön tulevia ohjeita.
Lue myös:Korjaa Windows Update -asennusvirhe 0x8007012a
Tapa 9: Poista VPN ja välityspalvelin käytöstä
Jos verkkoyhteytesi estää sinua käyttämästä Google-asiakkaita, voit yrittää käyttää toista yhteyttä tai poistaa VPN/välityspalvelimen käytöstä. Noudata sitten ohjeita toteuttaaksesi sama korjataksesi ERR_EMPTY_RESPONSE Windows 10.
Vaihe I: Poista VPN käytöstä
1. Lyö Windows-avain, tyyppi VPN-asetukset Windowsin hakupalkissa ja napsauta Avata.

2. Vuonna asetukset -ikkunassa, valitse Yhdistetty VPN (esim. vpn2).

3. Klikkaa Katkaista -painiketta.

4. Nyt vaihda Vinossa kytkin seuraavalle VPN-vaihtoehdot alla Edistyneet asetukset:
- Salli VPN maksullisten verkkojen kautta
- Salli VPN verkkovierailun aikana

Vaihe II: Poista välityspalvelin käytöstä
1. paina Windows + I -näppäimet samanaikaisesti avautumaan asetukset.
2. Avaa se sitten napsauttamalla Verkko ja Internet asetusta.

3. Siirry kohtaan Välityspalvelin -välilehti vasemmassa ruudussa.

4. Kytke pois päältä Käytä välityspalvelinta vaihtoehto.
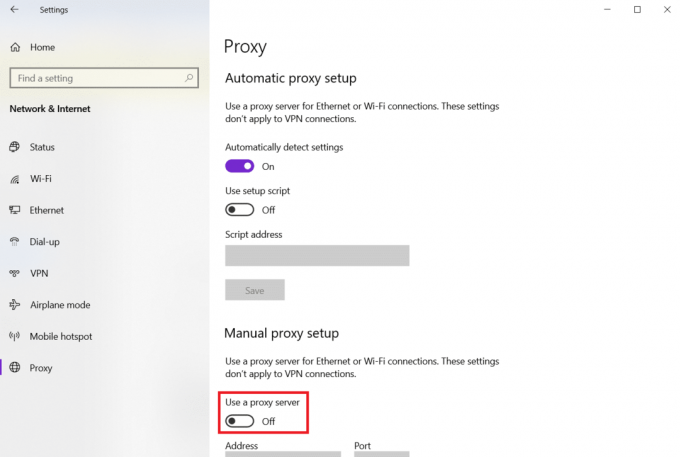
Tapa 10: Poista IPV6 käytöstä
Huolimatta siitä, että IPv6:lla on lisäetuja IPv4:ään verrattuna, sillä on joitain rajoituksia. Jos järjestelmäsi ei kuitenkaan mukaudu IPv6-protokollaan, kohtaat EMPTY_RESPONSE-virheen Windows 10:ssä. Tästä syystä sinua kehotetaan poistamaan IPv6 käytöstä alla olevien ohjeiden mukaisesti korjataksesi ERR_EMPTY_RESPONSE Windows 10.
Huomautus: Tässä on esitelty Wi-Fi-yhteyden vaiheet. Jos käytät Ethernet-yhteyttä, valitse asetukset vastaavasti.
1. Napsauta hiiren kakkospainikkeella verkkokuvake ilmaisinalueella ja valitse Avaa Verkko- ja Internet-asetukset.

2. Klikkaus Muuta sovittimen asetuksia.

3. Napsauta nyt hiiren oikealla painikkeella aktiivinen verkkosovitin ja klikkaa Ominaisuudet kuten on esitetty.

4. Wi-Fi-ominaisuudet ikkuna avautuu. Tässä, poista valinta Internet-protokollan versio 6 (TCP/IPv6) vaihtoehto.

5. Napsauta lopuksi OK tallentaaksesi muutokset ja Uudelleenkäynnistää tietokoneellesi.
Lue myös:Kuinka korjata pääsy on estetty Windows 10
Tapa 11: Poista käytöstä useita verkkosovittimia
Jos käytät useita verkkoyhteyksiä, poista lisäyhteydet käytöstä seuraavasti.
1. Avaa Verkko- ja Internet-asetukset> Muuta sovittimen asetuksia seuraamalla vaiheet 1-2 edellisestä menetelmästä.
2. Napsauta hiiren kakkospainikkeella verkkosovitin ja valitse Poista käytöstä vaihtoehto kaikille lisäyhteyksille paitsi tällä hetkellä käyttämäsi yhteydelle.
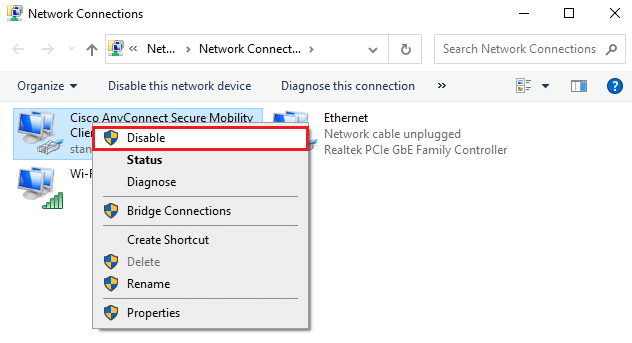
Tapa 12: Poista verkkotunnus isäntätiedostosta (jos mahdollista)
Jos isäntätiedostossa on vioittunut merkintä, kohtaat ERR_EMPTY_RESPONSE Windows 10 -ongelman. Voit ratkaista tämän poistamalla verkkotunnuksen sisältävän Chrome-osion isäntätiedostosta alla olevien ohjeiden mukaisesti.
1. Lehdistö Windows + E avaimet yhdessä avataksesi Windowsin Resurssienhallinta.
2. Vaihda nyt kohtaan Näytä -välilehti ja tarkista Piilotetut kohteet laatikko korostettuna.
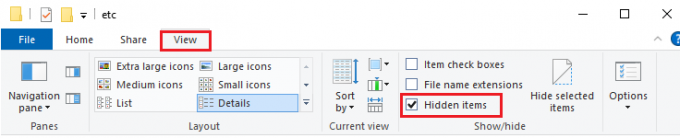
3. Nyt kopioi ja liitä C:\Windows\System32\drivers\etc navigointiruudussa kuvan osoittamalla tavalla.
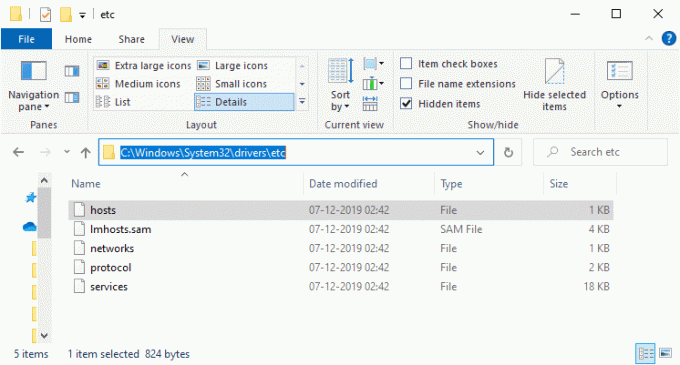
4. Napsauta hiiren kakkospainikkeella isännät tiedosto ja valitse Avaa vaihtoehto kuvan mukaisesti.
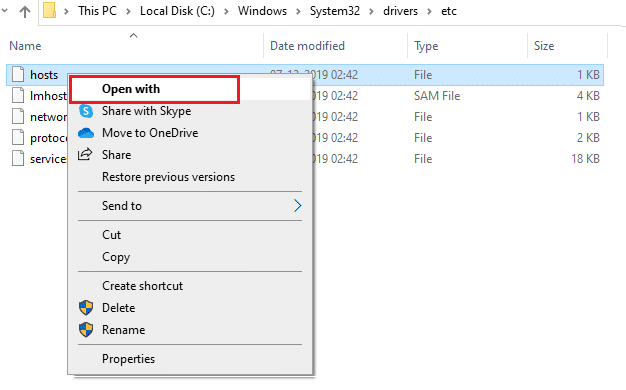
5. Valitse tästä Muistilehtiö vaihtoehto luettelosta ja napsauta OK.
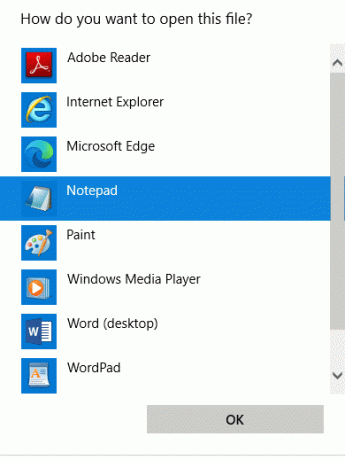
Hosts-tiedosto avataan Muistiossa seuraavasti.
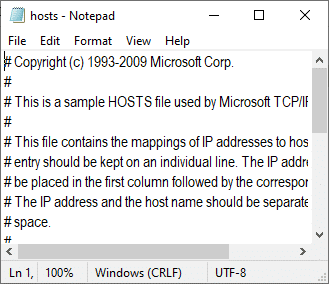
7. Klikkaa Ctrl + F näppäimet avaamaan löytö ikkuna. Kirjoita tähän a verkkotunnus (esimerkiksi Wikipedia) Löytää mitä -välilehteä ja napsauta sitä Etsi Seuraava painiketta alla kuvatulla tavalla.
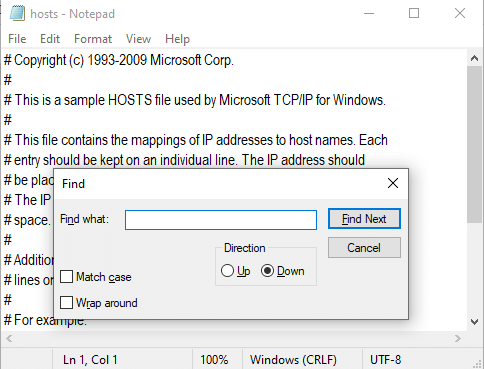
8A. Jos et saanut hakutuloksia, se tarkoittaa, että niitä on ei korruptoituneita verkkotunnustiedostoja tietokoneellasi.
8B. Jos löydät #verkkotunnus -osio, napsauta sitä ja poistaa se. Tallenna tiedosto napsauttamalla Ctrl+S avaimet yhteen ja poistu.
Tapa 13: Lisää URL-osoite sallittujen luetteloon tai poista virustorjunta käytöstä väliaikaisesti (jos mahdollista)
Joskus virustorjuntaohjelmasi saattaa estää sinua käyttämästä tiettyä verkkosivustoa tietoturvaongelmien vuoksi. Tässä tapauksessa lisää URL-osoitteesi sallittujen luetteloon tai poista ohjelma väliaikaisesti käytöstä alla olevien ohjeiden mukaisesti. Tässä on esimerkkinä Avast. Noudata virustorjuntaohjelmasi ohjeita.
Huomautus: Tässä, Avast ilmainen virustorjunta otetaan esimerkkinä. Voit seurata ohjeita virustorjuntasovelluksesi mukaan.
Vaihtoehto 1: Web-sivuston URL-osoite sallittujen luetteloon
Jos et halua Avastin estävän mitään tiettyä verkkosivustoa, voit myös lisätä URL-osoitteen sallittujen luetteloon noudattamalla alla olevia ohjeita ja korjata ERR_EMPTY_RESPONSE Windows 10 -virheen.
1. Navigoi kohtaan Haku-valikko, tyyppi Avast ja klikkaa Avata, kuten on esitetty.

2. Klikkaa Valikko vaihtoehto oikeassa yläkulmassa.

3. Napsauta seuraavaksi asetukset avattavasta luettelosta.

4. Vuonna Yleiset-välilehti, vaihtaa kohtaan Poikkeukset -välilehteä ja napsauta sitä LISÄÄ EDISTYNYT POIKKEUS kuten alla on kuvattu.

5. Napsauta nyt uudessa ikkunassa Verkkosivusto/verkkotunnus kuten alla on korostettu.

6. Liitä URL-osoite nyt -kohdan alle Kirjoita url-polku -osio. Napsauta seuraavaksi LISÄÄ POIKKEUS vaihtoehto. Katso kuva.

7. Jos haluat poistaa URL-osoitteen Avastin sallittujen luettelosta, siirry kohtaan Asetukset > Yleiset > Poikkeukset valikko ja napsauta Roskakorikuvake kuten alla on kuvattu.

Vaihtoehto 2: Poista virustorjunta käytöstä väliaikaisesti
Jos et korjannut ERR_EMPTY_RESPONSE Windows 10 -ongelmaa lisäämällä poikkeuksen URL-osoitteeseen virustorjuntaohjelmassasi, voit poistaa ne käytöstä noudattamalla alla olevia ohjeita.
1. Siirry tehtäväpalkin virustorjuntakuvakkeeseen ja oikealla painikkeella sen päällä.

2. Valitse nyt Avast shields ohjaus vaihtoehto, ja voit poistaa Avastin väliaikaisesti käytöstä seuraavilla vaihtoehdoilla:
- Poista käytöstä 10 minuutiksi
- Poista käytöstä 1 tunniksi
- Poista käytöstä, kunnes tietokone käynnistetään uudelleen
- Poista käytöstä pysyvästi

3. Valitse sopiva vaihtoehto ja vahvista näytöllä näkyvä kehote.

4. Palaa nyt pääikkunaan. Tässä olet sammuttanut kaikki Avastin suojat. Aktivoi asetukset napsauttamalla KIIHOTTUA.

Tarkista, oletko korjannut tämän EMPTY_RESPONSE Windows 10 -virheen.
Lue myös:C:\windows\system32\config\systemprofile\Desktop ei ole käytettävissä: Korjattu
Tapa 14: Suorita haittaohjelmien tarkistus
Sisäänrakennettu Windowsin puolustaja ei toisinaan tunnista uhkaa, kun mikä tahansa virus tai haittaohjelma käyttää isännän paikallisia järjestelmätiedostoja. Harvat haittaohjelmien torjuntaohjelmat tarkistavat ja suojaavat järjestelmäsi rutiininomaisesti torjuakseen haittaohjelmat. Siksi EMPTY_RESPONSE Windows 10 -ongelman välttämiseksi suorita järjestelmässäsi virustentorjunta ja tarkista, onko ongelma ratkaistu.
1. Osuma Windows + I -näppäimet samanaikaisesti käynnistää asetukset.
2. Tästä, klikkaa Päivitys ja suojaus asetukset kuvan mukaisesti.

3. Mene Windowsin suojaus vasemmassa ruudussa.

4. Klikkaa Virus- ja uhkien suojaus vaihtoehto oikeassa ruudussa.

5. Klikkaa Nopea skannaus -painiketta haittaohjelmien etsimiseksi.

6A. Kun tarkistus on tehty, kaikki uhat tulevat näkyviin. Klikkaa Aloita toiminnot alla Nykyiset uhat.

6B. Jos laitteessa ei ole uhkaa, laite näyttää Ei ajankohtaisia uhkia hälytys.

Tapa 15: Päivitä Windows
Päivitä Windows-käyttöjärjestelmäsi alla olevien ohjeiden avulla korjataksesi EMPTY_RESPONSE Windows 10 -ongelman:
1. Lehdistö Windows + I -näppäimet samanaikaisesti käynnistää asetukset.
2. Klikkaa Päivitys ja suojaus laatta, kuten kuvassa.

3. Vuonna Windows päivitys -välilehti, napsauta Tarkista päivitykset -painiketta.

4A. Jos uusi päivitys on saatavilla, napsauta Asenna nyt ja seuraa ohjeita päivittääksesi.

4B. Muuten, jos Windows on ajan tasalla, se näkyy Olet ajan tasalla viesti.

Suositus:
- 28 Paras tiedostojen kopiointiohjelmisto Windowsille
- Korjaa Zoom Audio, joka ei toimi Windows 10:ssä
- Korjaa ERR_EMPTY_RESPONSE Google Chromessa
- Korjaa Windows 10 Netwtw04.sys Blue Screen Error
Toivomme, että tästä oppaasta oli apua ja sinä pystyit korjaa ERR_EMPTY_RESPONSE Windows 10:ssä. Kerro meille, mikä menetelmä toimi sinulle parhaiten. Lisäksi, jos sinulla on kysyttävää / ehdotuksia tästä artikkelista, voit jättää ne kommenttiosioon.




