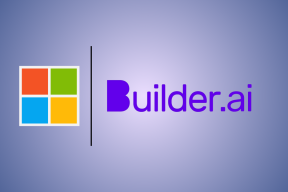Parhaat PDF-työkalut, joita kannattaa käyttää Chromebookille
Sekalaista / / February 21, 2022
Koska Chromebookit eivät voi käyttää perinteisiä ohjelmistoja, ne eivät voi tehdä paljoakaan PDF-tiedoston kanssa. Verkkopohjaiset työkalut auttavat, mutta jos olet offline-tilassa, et ole onneton. Onneksi sinulla on ilmaisia tai edullisia vaihtoehtoja parantaaksesi Chromebookisi PDF-käsittelyä.

Chromebookin sisäänrakennettu PDF-katseluohjelma
Jos tarvitset vain perusasiat, Chrome PDF-katseluohjelma saattaa olla kaikki mitä tarvitset. Sen pitäisi olla oletusarvoisesti käytössä. Jos lähdet Aina sallittu juosta kirjautumaton sisään chrome://plugins/, sinun on napsauta hiiren kakkospainikkeella avataksesi PDF-tiedoston. Olen asettanut Chromebookini siten, että se estää PDF-tiedostoja avautumasta automaattisesti.

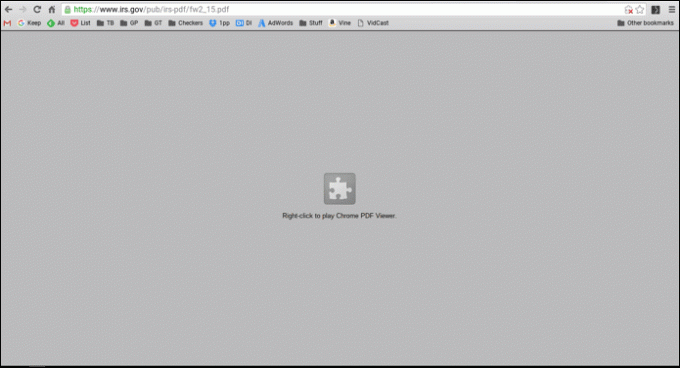
PDF-tiedoston katselun lisäksi voit tehdä joitain perusmuokkauksia. Koska myös PDF: n luominen on osa ChromeOS: ää, voit purkaa juuri haluamasi sivut tulostamalla asiakirjan PDF-muotoon. Kun PDF on auki, valitse tulostuskuvake. Jos määränpääsi ei ole
Tallenna PDF-muotoonja napsauta sitten Muuttaa ja valitse se vaihtoehto. Vuonna Sivut -osiosta, valitse vain haluamasi sivut ja napsauta sitten Save. Voit tallentaa PDF-tiedostosi vain haluamillasi sivuilla luomalla uuden. PDF-katseluohjelmalla voit myös kiertää yksittäisiä sivuja.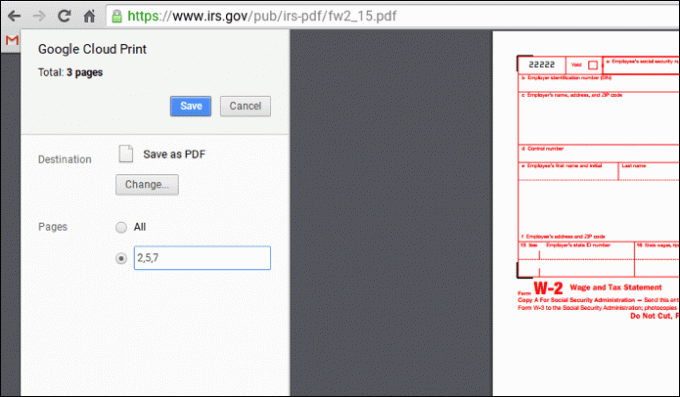
Jos se on lomake, voit täyttää sen joitain peruskenttiä. Chrome ei tallenna muutoksiasi, jos napsautat Tallenna-kuvaketta. Sen sijaan voit luoda uuden PDF-tiedoston käyttämällä Tallenna PDF-muotoon tulostusvaihtoehto.

Google tekee OCR: n PDF-tiedostolle ilman lisäohjelmistoja. Sinun on ladattava PDF-tiedosto Google Driveen. Napsauta sitten hiiren kakkospainikkeella asiakirjaa ja valitse Avaa sovelluksella-> Google Docs. Tämä luo uuden Google-dokumentin muunnetuista tiedoista.

Kami (aiemmin merkittävä PDF)
Me peitimme Merkittävä PDF ennen, mutta Chromebookilla Kami saa hienoja uusia ominaisuuksia. Se on yksi harvoista PDF-työkaluista, jotka toimivat offline-tilassa. Ilmaisella versiolla (tuettu mainoksilla) voit tehdä joukon muutoksia PDF-tiedostoon, kuten lisätä, korostaa, alleviivata ja yliviivata tekstiä. Se tarjoaa myös vapaan käden piirustustyökalun PDF-tiedostojen huomautusten tekemiseen.

Premium-versio lisää pdf-tiedostojen ja OCR: n jakamisen ja yhdistämisen. Voit tehdä sen ilmaiseksi Chromen sisäänrakennetun katseluohjelman temppujen avulla, mutta Kami antaa sinulle suoran lähestymistavan. Ne lisäävät myös mahdollisuuden allekirjoittaa PDF-tiedostoja ja tehdä yhteistyötä muiden käyttäjien kanssa.
XODO PDF Viewer ja sovellus
XODO sisältää kaikki Kamin premium-version hienot ominaisuudet, kuten asiakirjojen allekirjoittamisen ja yhteistyön, mutta tekee sen ilmaiseksi. Haittapuolena on, että se ei toimi offline-tilassa. Pidän XODOn käyttöliittymästä hieman paremmin. Olen tottunut työkaluihini pikemminkin päällä kuin sivulla. XODO toimii myös iOS ja Android joten sinun tarvitsee opetella vain yksi sovellus.
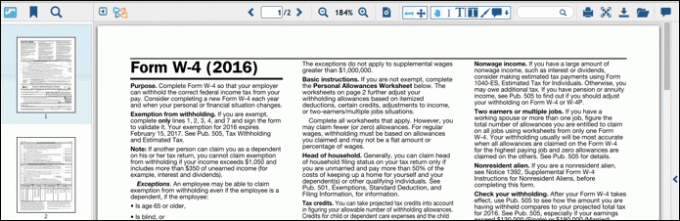
Folia by Branchfire
Folia on Android-sovellus, joka on muunnettu toimimaan Chromebookeilla käyttämällä ARC. Ilmaisessa versiossa voit merkitä ja allekirjoittaa PDF-tiedoston. Folialla on iOS-versio, joten olet synkronoituna muiden Foliaa käyttävien mobiililaitteiden kanssa. Jos sinun on työskenneltävä yli 20 PDF: n kanssa, sinun on päivitettävä maksulliseen versioon.
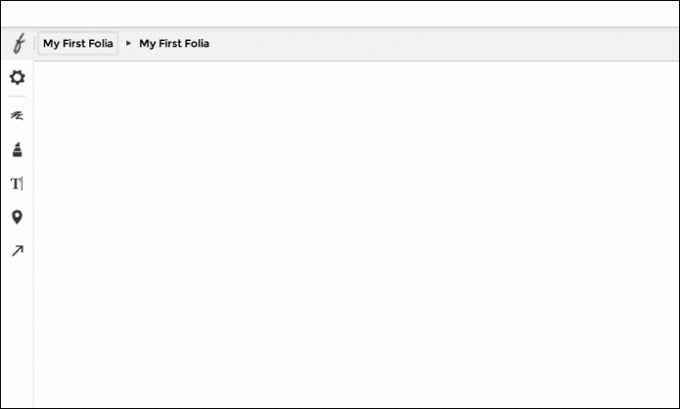
Pieni PDF
Jos et haittaa olla verkossa, aiemmin katettu SmallPDF voit tehdä melkein minkä tahansa muunnoksen PDF-tiedoston avulla. Sen avulla voit muuntaa Microsoft Office -muotoja Wordiksi ja Wordista. Kuten nimestä voi päätellä, se myös pakkaa PDF-tiedoston. Heillä on sarja laajennuksia yksittäisiä muunnoksia varten, mutta kaikki nämä vievät sinut SmallPDF-verkkosivustolle. Kun löydät usein käyttämäsi tuloksen, napsauta Lisää Chromeen -painiketta lisätäksesi linkin sovellusten käynnistysohjelmaan.

Suositukset
Koska useimmat näistä sovelluksista ovat ilmaisia, pidän Kamin ilmaisen version ja XODOn ladattuina Chromebookiini. Napsautan PDF-tiedostoa hiiren kakkospainikkeella ja kerron sille käytettävän työkalun: Kami tai XODO. Minun ei tarvitse synkronoida kokemustani Androidin kanssa, joten Folia ei tuo minulle lisäarvoa.
LUE MYÖS:Parhaat ilmaiset tavat muuntaa PDF PowerPointiksi, mikä todella toimii
Päivitetty viimeksi 03.2.2022
Yllä oleva artikkeli saattaa sisältää kumppanilinkkejä, jotka auttavat tukemaan Guiding Techiä. Se ei kuitenkaan vaikuta toimitukselliseen eheyteemme. Sisältö pysyy puolueettomana ja autenttisena.

Kirjoittanut
Minulla on intohimo auttaa ihmisiä saamaan teknologian toimimaan. Päivätyötäni varten omistan tietokoneiden korjausyrityksen Lawrencessa, Kansasissa. Tukitaustani pohjalta keskityn käytännön teknologiaan käyttäjän näkökulmasta. Nautin kaikesta: Android, Chrome OS, iOS, MacOS, Windows ja kaikkea siltä väliltä.