4 parasta tapaa poistaa tyhjiä rivejä Microsoft Excelissä
Sekalaista / / February 21, 2022
Microsoft Excel on suosittu työkalu, jota voidaan käyttää sen suorittamiseen tietojen analysointitoiminto. Tämä toimii, jos tiedot eivät ole sotkuisia. Esimerkki mahdollisesta Excel-tietoongelmasta on se, että useita tyhjiä rivejä Excel-laskentataulukossa voi rikkoa analyysisi. Onneksi on olemassa useita tapoja poistaa tyhjiä rivejä Microsoft Excel verkko- tai offline-versio.

Jos käsittelet pientä tietojoukkoa, voit poistaa tyhjät rivit manuaalisesti. Jos sinulla on kuitenkin suuri tietojoukko, se on hankalaa. Onneksi voit siivota tyhjät rivit Excelin sisällä, ja siihen on useita tapoja. Näin voit tehdä sen:
Get & Transform -ominaisuuden käyttäminen Excelissä
Get & Transform -ominaisuus on yksi nopeimmista tavoista hakea tietoja Microsoft Excelistä. Voit käyttää sitä tyhjien rivien poistamiseen laskentataulukosta. Tietojesi on kuitenkin näytettävä taulukossa, jotta tämä ominaisuus toimisi tehokkaasti.
Näin se toimii:
Vaihe 1: Napsauta Käynnistä-painiketta ja kirjoita Excel, ja paina Enter käynnistääksesi Microsoft Excelin.

Vaihe 2: Avaa Excel-tiedosto, jonka haluat korjata, ja aseta kohdistin Excel-laskentataulukon rivin ja sarakkeen välisen suorakulmaisen kolmion väliin. Tämä korostaa kaikki laskentataulukon solut.

Vaihe 3: Valitse nauhasta Tiedot-välilehti.

Vaihe 4: Napsauta Get & Transform Data -ryhmässä Taulukosta/alueesta.

Vaihe 5: Kirjoita Luo taulukko -valintaikkunassa manuaalisesti tai vedä kohdistin Excelin soluihin täyttääksesi taulukon tietojen sijainnin tiedot.

Vaihe 6: Napsauta OK ja odota, että Power Query Editor tulee näkyviin.
Vaihe 7: Napsauta Power Queryn Koti-välilehdellä Reduce Rows -ryhmässä olevaa avattavaa Poista rivit -valikkoa.

Vaihe 8: Napsauta vaihtoehdoista Poista tyhjät rivit.
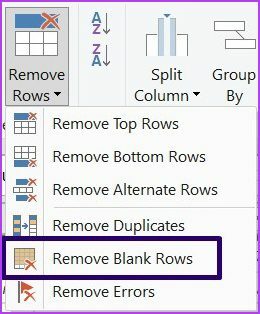
Vaihe 9: Tallenna muutokset napsauttamalla Power Queryn Koti-välilehdellä Sulje ja lataa.

Puhdistettu tiedosto tulee ladata uuteen laskentataulukkoon ilman tyhjiä rivejä.
Suodatinominaisuuden käyttäminen
Toinen vaihtoehto, jota voit harkita poistaessasi tyhjiä rivejä tietojoukosta, on Excel-suodatin. Näin se toimii:
Vaihe 1: Käynnistä Microsoft Excel -tiedosto.

Vaihe 2: Valitse solualue, joka sisältää kaikki tietojoukkosi tiedot. Tämän pitäisi sisältää myös tyhjät rivit.

Vaihe 3: Valitse nauhasta Tiedot-välilehti.

Vaihe 4: Napsauta Lajittele ja suodata -ryhmässä Suodata. Kun olet tehnyt tämän, sinun pitäisi nähdä nuolet jokaisen kentän nimen vieressä.

Vaihe 5: Napsauta nuolta kentän nimen vieressä, jossa on tyhjiä soluja riveillä, jotka haluat poistaa.

Vaihe 6: Poista valinta Valitse kaikki -vaihtoehdosta.

Vaihe 7: Vieritä alas vaihtoehtoluetteloa ja valitse Tyhjät.
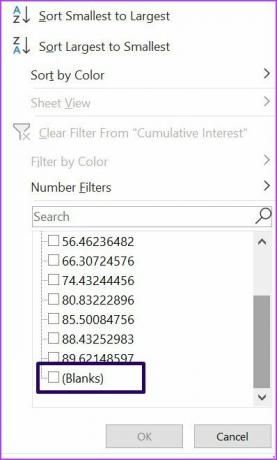
Vaihe 8: Valitse kaikki suodatettujen rivien riviotsikot. Tee tämä napsauttamalla ensimmäistä riviä, pitämällä Shift-näppäintä painettuna ja napsauttamalla viimeisen rivin otsikkoa.
Vaihe 9: Napsauta hiiren kakkospainikkeella mitä tahansa valitsemistasi otsikoista avataksesi valikkoluettelon ja napsauta Poista rivi.

Vaihe 10: Napsauta uudelleen Tiedot-välilehteä ja valitse Tyhjennä Lajittele ja suodata -ryhmästä päästäksesi eroon suodatuksesta.

Lajitteluominaisuuden käyttäminen
Yksi helpoimmista tavoista poistaa tyhjiä rivejä Excelissä on Lajittele-ominaisuuden käyttäminen. Kun käytät tätä menetelmää, se siirtää tyhjät rivit alas, jotta ne voidaan helposti ohittaa. Käytä tätä menetelmää seuraavasti:
Vaihe 1: Käynnistä Microsoft Excel -tiedosto.

Vaihe 2: Aseta kohdistin Excel-laskentataulukon rivin ja sarakkeen välissä olevan suorakulmaisen kolmion väliin. Tämä korostaa kaikki laskentataulukon solut.

Vaihe 3: Valitse nauhasta Tiedot-välilehti.

Vaihe 4: Napsauta Lajittele ja suodata -ryhmässä Lajittele. Toiminto avaa valintaikkunan. Jos valinnassasi on otsikkorivi, valitse Tiedoillani on otsikoita -kohdan vieressä oleva ruutu.

Vaihe 5: Siirrä hiiri Lajittele-vaihtoehdon viereen ja napsauta saraketta tai kenttää, jossa on tyhjät kohdat, joista haluat päästä eroon. Valitse tiedoillesi parhaiten sopiva lajitteluvaihtoehto, kuten pienimmästä suurimpaan, A: sta Z: hen, laskeva tai nouseva. Tämä näyttää tyhjät kohdat tietojoukkosi pohjassa.

Vaihe 6: Napsauta OK.

Siirry -ominaisuuden käyttäminen
Lopuksi voit myös käyttää Siirry erityiseen -ominaisuutta poistaaksesi tyhjiä rivejä Excelissä. Näin se toimii.
Vaihe 1: Valitse sarake, jossa on tyhjiä soluja (olettaen, että sarakkeen muut rivit ovat tyhjiä).

Vaihe 2: Avaa Siirry-valintaikkuna painamalla Ctrl + G samanaikaisesti näppäimistöllä.
Vaihe 3: Napsauta Special avataksesi Siirry erityiseen -valintaikkunan.

Vaihe 4: Napsauta Siirry erityiseen -valintaikkunassa Tyhjät ja napsauta sitten OK. Excel valitsee automaattisesti jokaisen tyhjän solun valitulta alueelta.

Vaihe 5: Napsauta hiiren kakkospainikkeella mitä tahansa tyhjää valittua solua ja napsauta Poista valikkovaihtoehtojen luettelosta.

Vaihe 6: Valitse Poista-valintaikkunasta Koko rivi ja napsauta sitten OK.

Seuraa muutoksia Excelissä
Excel-tiedoston sisältämien tietojen puhdistaminen johtaisi useisiin muutoksiin. Varmista, että pystyt seuraamaan asiakirjassa tapahtuvia muutoksia Ota seurantamuutosominaisuus käyttöön Excelissä.
Päivitetty viimeksi 19. helmikuuta 2022
Yllä oleva artikkeli saattaa sisältää kumppanilinkkejä, jotka auttavat tukemaan Guiding Techiä. Se ei kuitenkaan vaikuta toimitukselliseen eheyteemme. Sisältö pysyy puolueettomana ja autenttisena.



