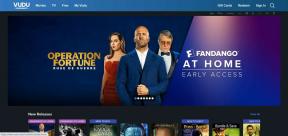Puuttuuko verkkosovitin Windows 10:stä? 11 tapaa korjata se!
Sekalaista / / November 28, 2021
Jos et näe Langaton sovitin kohdassa Verkkoyhteydet eikä laitehallinnassa ole Verkkosovitin-välilehteä, näyttää siltä, että Verkkosovitin puuttuu tai sitä ei löydy Windows 10:stä mikä on vakava ongelma, koska et voi käyttää Internetiä ennen kuin ongelma on ratkaistu. Lyhyesti sanottuna, kun napsautat ilmaisinalueen Langaton kuvaketta, luettelossa ei ole laitteita jotta voit muodostaa yhteyden Internetiin, ja jos avaat Laitehallinnan, et näe verkkosovitinta -välilehti.
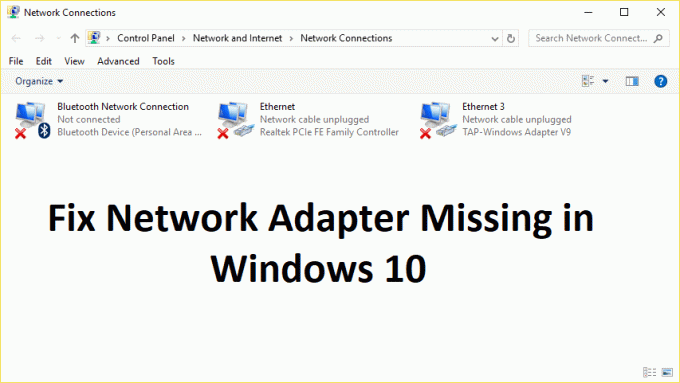
Nämä ovat syyt verkkosovittimen puuttumiseen:
- Verkkosovitin puuttuu Laitehallinnasta
- Laitehallinnassa ei näy verkkosovittimia
- Verkkosovitinta ei havaittu
- Verkkosovitinta ei löydy Windows 10
- Ei verkkosovitinta Laitehallinnassa
Tämän ongelman pääsyy näyttää olevan vanhentuneet, yhteensopimattomat tai vioittuneet verkkosovittimen ohjaimet. Jos olet äskettäin päivittänyt aiemmista Windows-versioista, on mahdollista, että vanhat ohjaimet eivät toimi uuden Windowsin kanssa ja tästä syystä ongelma. Joten tuhlaamatta aikaa, katsotaan kuinka korjata verkkosovittimen puuttuminen Windows 10:ssä alla lueteltujen vianetsintävaiheiden avulla.
Huomautus: Muista vain poistaa VPN-ohjelmisto tietokoneestasi ennen kuin jatkat.
Sisällys
- Korjaa Windows 10:ssä puuttuva verkkosovitin
- Tapa 1: Käynnistä tietokone uudelleen
- Tapa 2: Huuhtele DNS ja nollaa Winsock-komponentit
- Tapa 3: Suorita WWAN AutoConfig Service
- Tapa 4: Päivitä verkkosovittimen ohjaimet
- Tapa 5: Poista verkkosovittimen ohjaimet
- Tapa 6: Varmista, että Windows on ajan tasalla
- Tapa 7: Suorita verkkosovittimen vianmääritys
- Tapa 8: Asenna Intel PROSet/Wireless -ohjelmisto
- Tapa 9: Nollaa verkkoyhteys
- Tapa 10: Suorita järjestelmän palautus
- Tapa 11: Käytä korotettua komentokehotetta
Korjaa Windows 10:ssä puuttuva verkkosovitin
Varmista luo palautuspiste vain siltä varalta, että jokin menee pieleen.
Tapa 1: Käynnistä tietokone uudelleen
Useimmat meistä tietävät tämän hyvin perustavanlaatuisen tempun. Tietokoneen uudelleenkäynnistys voi joskus korjata ohjelmistoristiriidat antamalla sille uuden alun. Joten jos olet joku, joka mieluummin laittaa tietokoneen lepotilaan, tietokoneen uudelleenkäynnistäminen on hyvä idea.
1. Klikkaa Aloitusvalikko ja napsauta sitten Virtanappi saatavilla vasemmassa alakulmassa.

2. Napsauta seuraavaksi Uudelleenkäynnistää vaihtoehto ja tietokoneesi käynnistyy uudelleen itsestään.

Kun tietokone on käynnistynyt uudelleen, tarkista, onko ongelma ratkaistu vai ei.
Menetelmä 2: Frehevä DNS ja nollaa Winsock-komponentit
1. Avata korotettu komentokehote.
2. Kirjoita nyt seuraava komento ja paina Enter jokaisen jälkeen:
ipconfig /releaseipconfig /flushdnsipconfig /renew

3. Avaa uudelleen komentokehote ja kirjoita seuraava komento yksitellen ja paina Enter jokaisen jälkeen:
ipconfig /flushdns. nbtstat –r. netsh int ip reset. netsh winsockin nollaus


4. Ota muutokset käyttöön käynnistämällä se uudelleen. DNS näyttää huuhtelevan Korjaa verkkosovittimen ohjainongelmat Windows 10:ssä.
Tapa 3: Suorita WWAN AutoConfig Service
1. Paina Windows Key + R ja kirjoita services.msc ja paina Enter.

2. löytö WWAN AutoConfig -palvelu luettelossa (paina W päästäksesi luettelon loppuun nopeasti).
3. Kaksoisnapsauta WWAN AutoConfig -palvelu.
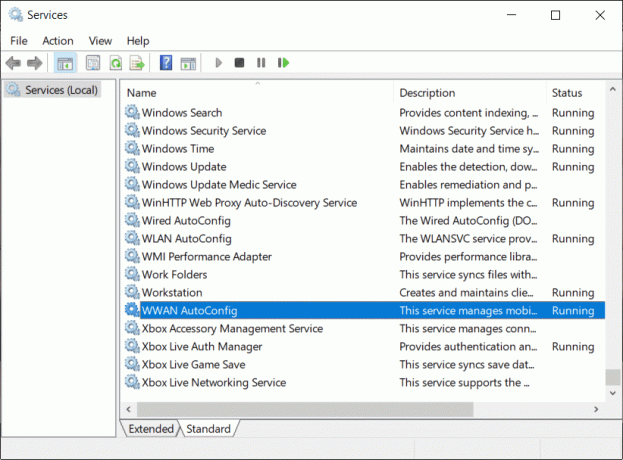
4. Jos palvelu on jo käynnissä, napsauta Pysäytä ja valitse avattavasta Käynnistystyyppi-valikosta Automaattinen.
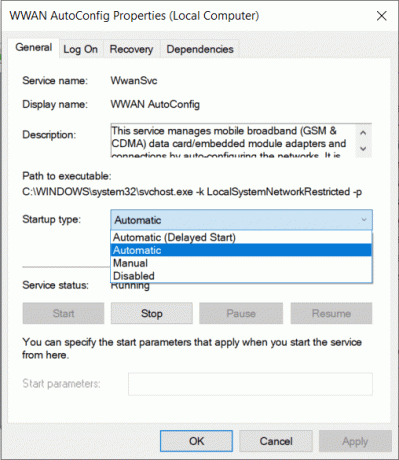
5. Napsauta Käytä ja sitten OK.
6. Napsauta hiiren kakkospainikkeella WWAN AutoConfig -palvelu ja valitse Alkaa.
Tapa 4: Päivitä verkkosovittimen ohjaimet
1. Paina Windows-näppäintä + R ja kirjoita "devmgmt.msc” Suorita-valintaikkunassa avataksesi Laitehallinta.

2. Laajentaa Verkkosovittimetja napsauta sitten hiiren kakkospainikkeella omaa Wi-Fi-ohjain (esimerkiksi Broadcom tai Intel) ja valitse Päivitä ohjainohjelmisto.

3. Valitse nyt "Etsi päivitetty ohjainohjelmisto automaattisesti“.

4. Nyt Windows etsii automaattisesti verkkoohjainpäivityksen ja jos uusi päivitys löytyy, se lataa ja asentaa sen automaattisesti.
5. Kun olet valmis, sulje kaikki ja käynnistä tietokone uudelleen.
6. Jos kohtaat edelleen Verkkosovitin puuttuu Windows 10 -ongelmasta, napsauta sitten uudelleen hiiren kakkospainikkeella WiFi-ohjainta ja valitse Päivitä ohjain sisään Laitehallinta.
7. Valitse nyt Päivitä ohjainohjelmisto Windowsissa "Selaa tietokoneeltani ohjainohjelmistoa.“

8. Valitse nyt "Anna minun valita tietokoneellani käytettävissä olevien ohjainten luettelosta.“

9. Yrittää päivitä ohjaimet luetelluista versioista (muista valita yhteensopiva laitteisto).
10. Jos yllä oleva ei toimi, siirry kohtaan valmistajan verkkosivuilla ajurien päivittämiseen.

11. Lataa ja asenna uusin ohjain valmistajan verkkosivustolta ja käynnistä sitten tietokone uudelleen.
Tapa 5: Poista verkkosovittimen ohjaimet
1. Paina Windows-näppäintä + R ja kirjoita "devmgmt.msc” ja paina Enter avataksesi Laitehallinnan.

2. Laajenna Verkkosovittimet ja etsi verkkosovittimen nimi.
3. Varmista, että sinä muistiin sovittimen nimi vain siltä varalta, että jokin menee pieleen.
4. Napsauta verkkosovitinta hiiren kakkospainikkeella ja poista se.

5. Se pyytää vahvistusta valitse Kyllä.
6. Käynnistä tietokone uudelleen ja Windows asentaa verkkosovittimen ohjaimet automaattisesti uudelleen.
7. Jos ohjaimia ei asenneta automaattisesti, avaa Laitehallinta uudelleen.
8. Napsauta Laitehallinta-valikosta Toiminta napsauta sitten "Etsi laitteistomuutokset“.

Tapa 6: Varmista, että Windows on ajan tasalla
1. Lehdistö Windows-näppäin + Avaa Asetukset ja napsauta sitten Päivitys ja suojaus.

2. Napsauta vasemmalla olevaa valikkoa Windows päivitys.
3. Napsauta nyt "Tarkista päivitykset” -painiketta tarkistaaksesi saatavilla olevat päivitykset.

4. Jos päivityksiä odottaa, napsauta Lataa ja asenna päivityksiä.

5. Kun päivitykset on ladattu, asenna ne ja Windows päivittyy.
6. Kun päivitykset on asennettu, käynnistä tietokone uudelleen tallentaaksesi muutokset.
Tapa 7: Suorita verkkosovittimen vianmääritys
1. Paina Windows Key + I avataksesi Asetukset ja napsauta sitten Päivitys ja suojaus.

2. Valitse vasemmasta valikosta Vianetsintä.
3. Napsauta Vianmääritys-kohdassa Internet-yhteydet ja napsauta sitten Suorita vianmääritys.

4. Suorita vianmääritys noudattamalla näytön lisäohjeita.
5. Jos yllä oleva ei ratkaissut ongelmaa, napsauta Vianmääritys-ikkunassa Verkkosovitin ja napsauta sitten Suorita vianmääritys.

5. Käynnistä tietokoneesi uudelleen tallentaaksesi muutokset ja katsoaksesi, pystytkö siihen korjaa puuttuva verkkosovitin -ongelma.
Tapa 8: Asenna Intel PROSet/Wireless -ohjelmisto
Joskus ongelma johtuu vanhentuneesta Intel PROSet -ohjelmistosta, joten sen päivittäminen näyttää siltä korjaa Windows 10:n puuttuvan verkkosovittimen ongelma. Siksi, mene tänne ja lataa PROSet/Wireless Softwaren uusin versio ja asenna se. Tämä on kolmannen osapuolen ohjelmisto, joka hallitsee WiFi-yhteyttäsi Windowsin sijaan ja jos PROset/Wireless Software on vanhentunut, se voi aiheuttaa ajuriongelmia Langaton verkkosovitin.
Tapa 9: Nollaa verkkoyhteys
1. Paina Windows Key + I avataksesi Asetukset ja napsauta sitten Verkko ja Internet.

2. Valitse vasemmasta valikosta Tila.
3. Vieritä nyt alas ja napsauta Verkon nollaus pohjalla.

4. Napsauta uudelleen "Palauta nyt” Verkon nollaus -osiossa.

5. Tämä nollaa verkkosovittimen onnistuneesti, ja kun se on valmis, järjestelmä käynnistetään uudelleen.
Tapa 10: Suorita järjestelmän palautus
Järjestelmän palauttaminen auttaa aina ratkaisemaan virheen, joten Järjestelmän palauttaminen voi varmasti auttaa sinua korjaamaan tämän virheen. Joten aikaa tuhlaamatta suorita järjestelmän palautus jotta ratkaise verkkosovittimen puuttumisen ongelma.

Tapa 11: Käytä korotettua komentokehotetta
1. Paina Windows Key + X ja valitse Komentorivi (järjestelmänvalvoja).

2. Kirjoita seuraava komento cmd: hen ja paina Enter:
netcfg –s n
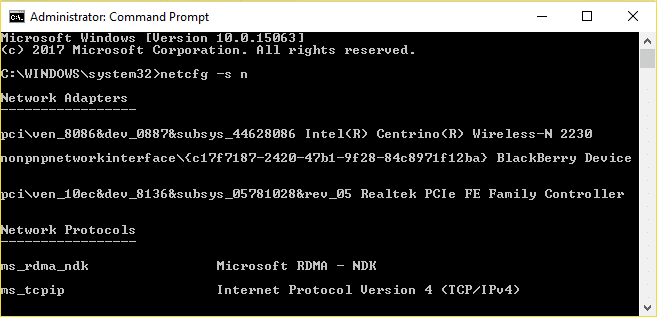
3. Tämä näyttää luettelon verkkoprotokollista ja etsi luettelosta DNI_DNE.
4. Jos DNI_DNE on luettelossa, kirjoita seuraava komento cmd: hen:
Reg poista HKCR\CLSID\{988248f3-a1ad-49bf-9170-676cbbc36ba3} /va /f
netcfg -v -u dni_dne
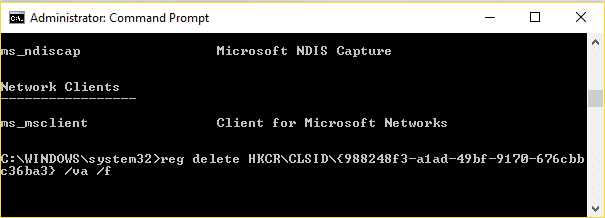
5. Jos DNI_DNE ei näy luettelossa, suorita vain komento netcfg -v -u dni_dne.
6. Nyt jos sinä saat virheilmoituksen 0x80004002 kun olet yrittänyt suorittaa yllä olevan komennon, sinun on poistettava yllä oleva avain manuaalisesti.
7. Paina Windows Key + R ja kirjoita regedit ja paina Enter.

8. Siirry seuraavaan rekisteriavaimeen:
HKEY_CLASSES_ROOT\CLSID\{988248f3-a1ad-49bf-9170-676cbbc36ba3}
9. Poista tämä avain ja kirjoita sitten uudelleen netcfg -v -u dni_dne komento cmd: ssä.
10. Tallenna muutokset käynnistämällä tietokoneesi uudelleen.
Suositeltu sinulle:
- Korjaa Mail-, Calendar- ja People-sovellukset, jotka eivät toimi
- Kuinka korjata Chrome err_spdy_protocol_error
- Korjaa Internet-yhteyden katkeaminen Windows 10:n asennuksen jälkeen
- Korjaus Päivitysten käsittely 100 % valmis Älä sammuta tietokonettasi
Siinä sinulla on onnistunut Korjaa Windows 10:ssä puuttuva verkkosovitin mutta jos sinulla on vielä kysyttävää tästä viestistä, kysy ne kommenttiosiossa.