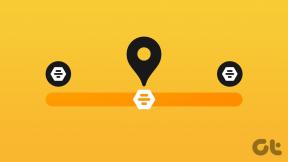Kuinka korjata Mac-kamera, joka ei toimi
Sekalaista / / November 28, 2021
Pandemian alkamisen jälkeen kannettavan tietokoneen WebCamista on tullut tärkein ja hyödyllisin työkalu. Esityksistä koulutusseminaareihin webkameroilla on olennainen rooli yhteydenpidossa toisiin verkossa, virtuaalisesti. Nykyään useat Mac-käyttäjät kohtaavat Ei kameraa saatavilla MacBook-ongelman. Onneksi tämä virhe voidaan korjata melko helposti. Tänään keskustelemme ratkaisuista korjata Mac-kamera ei toimi.

Sisällys
- Kuinka korjata Mac-kamera ei toimi
- Miksi kamera ei toimi MacBookissa?
- Tapa 1: Pakota lopettamaan FaceTime, Skype ja vastaavat sovellukset.
- Tapa 2: Pidä MacBooksi ajan tasalla
- Tapa 3: Käytä terminaalisovellusta.
- Tapa 4: Salli kameran pääsy verkkoselaimeen.
- Tapa 5: Salli kameran pääsy sovelluksiin.
- Tapa 6: Muokkaa näyttöajan käyttöoikeuksia
- Tapa 7: Palauta SMC.
- Tapa 8: Palauta NVRAM tai PRAM
- Tapa 9: Käynnistä vikasietotilassa
- Tapa 10: Tarkista Mac-verkkokameran ongelmat.
Kuinka korjata Mac-kamera ei toimi
Vaikka WebCamia vaativa sovellus kytkee sen päälle automaattisesti. Käyttäjät voivat kuitenkin joskus saada
Kameraa ei ole saatavilla MacBookin virhe. Tämän virheen ilmenemiseen on useita syitä, kuten seuraavassa osassa selitetään.Miksi kamera ei toimi MacBookissa?
- Sovellusasetukset: MacBookien mukana ei toimiteta sovellusta, joka palvelee suoraan FaceTime-kameraa. Sen sijaan WebCam toimii yksittäisten sovellusten, kuten Zoomin tai Skypen, asetusten mukaan. Tästä syystä on mahdollista, että nämä sovellukset estävät normaalin suoratoiston ja aiheuttavat Mac-kameran toimintahäiriön.
- Wi-Fi-yhteysongelmat: Kun Wi-Fi-verkkosi on epävakaa tai sinulla ei ole tarpeeksi dataa, verkkokamerasi saattaa sammua automaattisesti. Tämä tehdään yleensä energian ja Wi-Fi-kaistanleveyden säästämiseksi.
- Muut WebCamia käyttävät sovellukset: On täysin mahdollista, että useampi kuin yksi sovellus käyttää Mac WebCamiasi samanaikaisesti. Tämä saattaa olla syynä siihen, ettet voi kytkeä sitä päälle valitsemassasi sovelluksessa. Muista siis sulkea kaikki ohjelmat, kuten Microsoft Teams, Photo Booth, Zoom tai Skype, jotka saattavat käyttää Web-kameraasi. Tämän pitäisi korjata Kamera ei toimi MacBook Airissa.
Huomautus: Näet helposti kaikki käynnissä olevat sovellukset käynnistämällä Aktiivisuusmonitori alkaen Sovellukset.
Noudata annettuja menetelmiä huolellisesti korjataksesi Mac-kameran toimimattomuuden.
Tapa 1: Pakota lopettamaan FaceTime, Skype ja vastaavat sovellukset
Jos WebCam-ongelma ilmenee yleensä FaceTimen käytön aikana, yritä pakottaa sovellus sulkemaan ja käynnistämään se uudelleen. Se voi nopeasti palauttaa WebCam-toiminnon ja korjata Mac-kameran toimimattomuuden. Noudata annettuja ohjeita tehdäksesi niin:
1. Siirry kohtaan Omenavalikko näytön vasemmasta yläkulmasta ja valitse Pakota lopettamaan, kuten on esitetty.

2. Näyttöön tulee valintaikkuna, jossa luetellaan kaikki tällä hetkellä käynnissä olevat sovellukset. Valitse FaceTime tai vastaavia sovelluksia ja napsauta Pakota lopettamaan, kuten korostettuna.
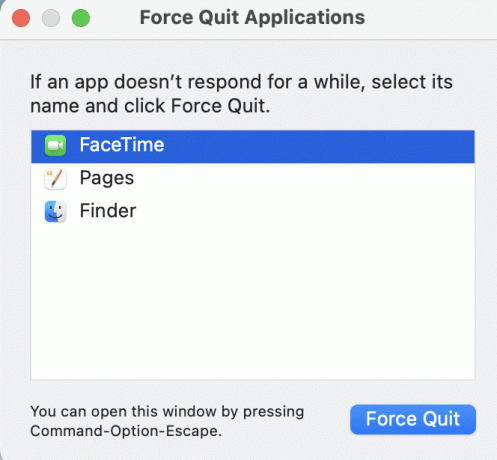
Samoin voit ratkaista No Camera Available MacBook -virheen varmistamalla, että kaikki sovellukset päivitetään säännöllisesti. Sovellukset, kuten Skype, päivittävät käyttöliittymänsä säännöllisesti, joten niiden on tarpeen ajaa uusimmassa versiossa välttääksesi ääni- ja videoongelmia MacBook Airissa tai Prossa tai missä tahansa muussa mallissa.
Jos ongelma jatkuu tietyssä sovelluksessa, asenna se uudelleen ratkaista kaikki ongelmat yhdellä kertaa.
Lue myös:Mac-sovellusten pakottaminen sulkemaan pikanäppäimellä
Tapa 2: Pidä MacBooksi ajan tasalla
Varmista, että macOS on päivitetty uusimpaan versioon varmistaaksesi kaikkien ohjelmien ja sovellusten saumattoman toiminnan, mukaan lukien WebCam. Näin voit korjata Mac-kameran toimintahäiriön päivittämällä Macisi:
1. Avaa Omenavalikko näytön vasemmasta yläkulmasta ja valitse Järjestelmäasetukset.

2. Klikkaa Ohjelmistopäivitys, kuten kuvassa.

3. Tarkista, onko päivitys saatavilla. Jos kyllä, napsauta Päivitä nyt ja odota, että macOS päivitetään.

Tapa 3: Käytä terminaalisovellusta
Voit myös käyttää Terminal-sovellusta poistaaksesi ongelman, jonka mukaan Mac-kamera ei toimi.
1. Tuoda markkinoille Terminaali alkaen Mac-apuohjelmat -kansio, kuten alla on korostettu.

2. Kopioi liitä sudo killall VDCAssistant komento ja paina Enter-näppäin.
3. Suorita nyt tämä komento: sudo killall AppleCameraAssistant.
4. Syötä sinun Salasana, pyydettäessä.
5. Lopuksi, käynnistä MacBook uudelleen.
Lue myös:Apuohjelmat-kansion käyttäminen Macissa
Tapa 4: Salli kameran pääsy verkkoselaimeen
Jos olet käyttänyt verkkokameraasi selaimissa, kuten Chromessa tai Safarissa, ja Mac-kamera ei toimi, ongelma saattaa olla verkkoselaimen asetuksissa. Salli verkkosivuston pääsy kameraan myöntämällä tarvittavat luvat alla olevien ohjeiden mukaisesti:
1. Avata Safari ja klikkaa Safari ja asetukset.
2. Klikkaa Verkkosivustot -välilehti ylävalikosta ja napsauta Kamera, kuten on esitetty.
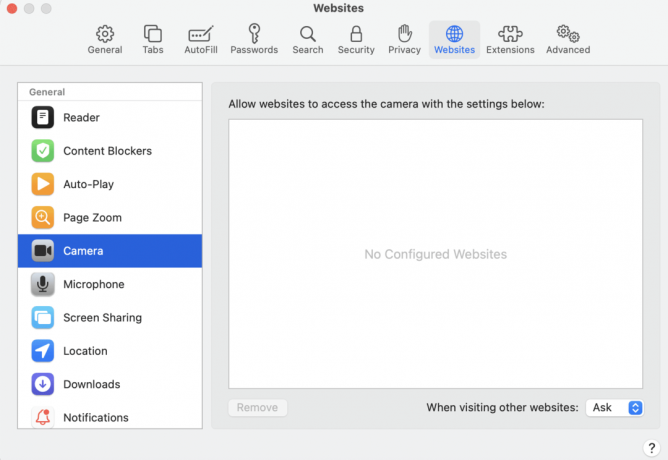
3. Näet nyt luettelon kaikista verkkosivustoista, joilla on pääsy sisäänrakennettuun kameraasi. Ota käyttöön verkkosivustojen käyttöoikeudet napsauttamalla pudotusvalikosta ja valitsemalla Sallia.
Menetelmä 5: Salli kameran käyttöoikeus Sovellukset
Kuten selaimen asetuksissa, sinun on sallittava käyttöoikeudet kaikille kameraa käyttäville sovelluksille. Jos Kamera-asetukset on asetettu arvoon Kiellä, sovellus ei pysty tunnistamaan verkkokameraa, minkä seurauksena Mac-kamera ei toimi.
1. alkaen Omenavalikko ja valitse Järjestelmäasetukset.

2. Klikkaa Turvallisuus ja yksityisyys ja valitse sitten Kamera, kuten alla on kuvattu.

3. Kaikki sovellukset, joilla on pääsy MacBookisi verkkokameraan, näkyvät tässä. Klikkaa Napsauta lukkoa tehdäksesi muutoksia kuvaketta vasemmasta alakulmasta.
4. Valitse ruutu vaadittujen sovellusten edessä, jotta kamera voi käyttää näitä sovelluksia. Katso selvyyden vuoksi yllä oleva kuva.
5. Käynnistä uudelleen haluamasi sovellus ja tarkista, onko ongelma ratkaistu, jos kamera ei toimi Macissa.
Tapa 6: Muokkaa näyttöajan käyttöoikeuksia
Tämä on toinen asetus, joka voi muuttaa kamerasi toimintaa. Näyttöajan asetukset voivat rajoittaa WebCam-kamerasi toimintaa lapsilukon alaisuudessa. Voit tarkistaa, onko tämä syy siihen, että kamera ei toimi MacBookissa, noudattamalla alla olevia ohjeita:
1. Avata Järjestelmäasetukset ja valitse Ruutuaika.
2. Tästä, klikkaa Sisältö ja yksityisyys vasemmasta paneelista kuvan mukaisesti.
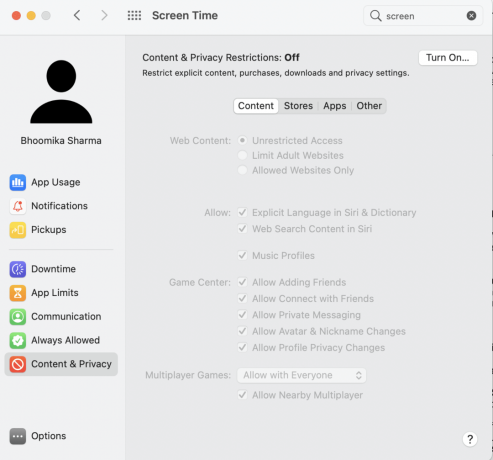
3. Vaihda kohtaan Sovellukset -välilehti ylävalikosta.
4. Valitse valintaruutu Kamera.
5. lopuksi rastita ruudut sovellukset johon haluat Mac-kameran käyttöoikeuden.
Lue myös:Korjaus ei onnistunut kirjautumaan iMessageen tai FaceTimeen
Tapa 7: Palauta SMC
System Management Controller tai SMC Macissa vastaa useiden laitteistotoimintojen, kuten näytön tarkkuuden, kirkkauden jne., hallinnasta. Tästä syystä sen nollaus voi auttaa palauttamaan WebCam-toiminnon.
Vaihtoehto 1: MacBookille, joka on valmistettu vuoteen 2018 asti
1. Sammuttaa kannettavaasi.
2. Liitä MacBookisi Applen virtalähde.
3. Paina nyt -painiketta pitkään Vaihto + Control + Optionäppäimet kanssa Virtanappi.
4. Odota noin 30 sekuntia kunnes kannettava tietokone käynnistyy uudelleen ja SMC nollautuu.
Vaihtoehto 2: MacBookille, joka on valmistettu vuoden 2018 jälkeen
1. Sammuttaa MacBookisi.
2. Paina sitten ja pidä painettuna virtanappi noin 10-15 sekuntia.
3. Odota hetki ja sitten laittaa päälle MacBook uudelleen.
4. Jos ongelma jatkuu, sammuttaa MacBookisi uudelleen.
5. Paina sitten ja pidä painettuna Vaihto +Vaihtoehto +Ohjaus avaimet varten 7-10 sekuntia samalla kun painat virtanappi.
6. Odota hetki ja kytke MacBook päälle tarkistaaksesi, onko Mac-kameran toimimattomuuden ongelma ratkaistu.
Tapa 8: Palauta NVRAM tai PRAM
Toinen tekniikka, joka voi auttaa palauttamaan sisäänrakennetun kameran normaalin toiminnan, on PRAM- tai NVRAM-asetusten nollaus. Nämä asetukset liittyvät toimintoihin, kuten näytön tarkkuus, kirkkaus jne. Korjaa Mac-kameran toimimattomuusongelma noudattamalla annettuja ohjeita:
1. alkaen Omenavalikko, valitse sammuttaa.
2. Laita se päälle uudelleen ja välittömästi, paina ja pidä painettuna Optio + Komento + P + Ravaimet näppäimistöltä.
3. Jälkeen 20 sekuntia, vapauta kaikki näppäimet.
NVRAM- ja PRAM-asetukset nollataan nyt. Voit yrittää käynnistää kameran käyttämällä sovelluksia, kuten Photo Booth tai Facetime. No Camera Available MacBook -virhe tulee korjata.
Tapa 9: Käynnistä vikasietotilassa
Kamera-toiminnon tarkistaminen vikasietotilassa on toiminut useilla Mac-käyttäjillä. Näin kirjaudut vikasietotilaan:
1. alkaen Omenavalikko, valitse sammuttaa ja paina vaihtonäppäintä heti.
2. Vapauta Shift-näppäin, kun näet kirjautumisnäyttö
3. Syötä sinun kirjautumistiedot, pyydettäessä. MacBook on nyt käynnistetty Turva tila.

4. Yrittää laittaa päälleMac-kamera eri sovelluksissa. Jos se toimii, käynnistä Mac uudelleen normaalisti.
Lue myös:Korjaa MacBook, joka ei lataudu, kun se on kytkettynä
Tapa 10: Tarkista Mac-verkkokameran ongelmat
Olisi viisasta tarkistaa Macin sisäiset WebCam-asetukset, koska laitteistovirheet voivat vaikeuttaa MacBookin havaitsemista sisäänrakennetulla kameralla ja aiheuttaa No Camera Available MacBook -virheen. Seuraa annettuja ohjeita tarkistaaksesi, havaitseeko kannettavasi kamerasi vai ei:
1. Avaa Omenavalikko ja valitse Nointämä mac, kuten korostettuna.

2. Klikkaa Järjestelmäraportti>Kamera, kuten alla on kuvattu.
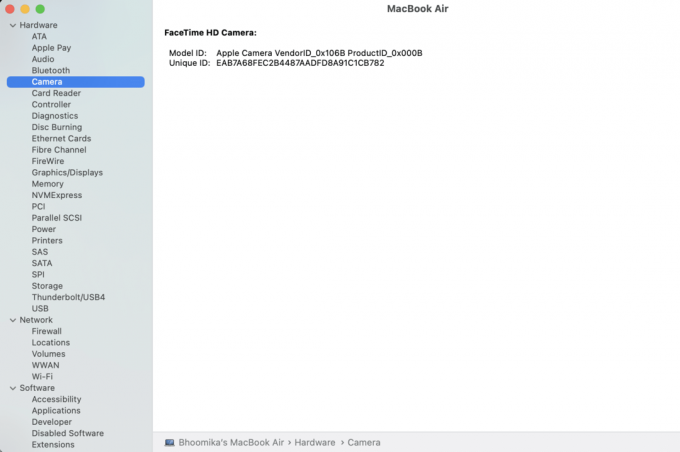
3. Kamerasi tietojen pitäisi näkyä tässä WebCam-kameran kanssa Mallin tunnus ja Uniikki tunniste.
4. Jos ei, Mac-kamera on tarkistettava ja korjattava laitteisto-ongelmien varalta. Ottaa yhteyttä Applen tuki tai vierailla lähimpään Apple Careen.
5. Vaihtoehtoisesti voit valita osta Mac WebCam Mac-kaupasta.
Suositus:
- 12 tapaa korjata Mac-kohdistin katoaa
- Korjaus Mac ei voi muodostaa yhteyttä App Storeen
- MacOS-asennus epäonnistui -virheen korjaaminen
- Kuinka korjata Macin Bluetooth ei toimi
Toivomme, että tämä opas auttoi sinua korjaa Mac-kamera ei toimi ongelma. Ota yhteyttä kysymyksiisi tai ehdotuksiisi kommenttiosion kautta.