Korjaa Kahva on virheellinen virhe Windows 10:ssä
Sekalaista / / February 23, 2022

Windows varmistaa aina tietokoneiden ja niiden käyttäjien turvallisuuden. Säännöllisiä päivityksiä julkaistaan usein, jotta tietokoneesi pysyy poissa uhilta ja vioista. Näin ollen laitteesi pysyy ajan tasalla, kun noudatat kehotteita päivittää se. Joskus useita päivityksiä ei kuitenkaan asenneta kokonaan, mikä johtaa virheisiin. Yksi yleisistä virheistä ei pysty asentamaan tulostinta, kahva on virheellinen. Tässä artikkelissa tiedät, mikä on kahva on virheellinen virhe, ja vianmääritysmenetelmät kahvan ratkaisemiseksi on virheellinen Windows 10 -ongelma.

Sisällys
- Kahva on virheellisen virheen korjaaminen Windows 10:ssä
- Tapa 1: Käynnistä tietokone uudelleen
- Tapa 2: Suorita tulostimen vianmääritys
- Tapa 3: Lataa HP: n yleistulostinohjain (HP-järjestelmille)
- Tapa 4: Muokkaa paikallista suojauskäytäntöä
- Tapa 5: Päivitä tai palauta ohjaimet
- Tapa 6: Päivitä Windows
- Tapa 7: Asenna tulostin uudelleen
- Tapa 8: Korjaa järjestelmätiedostot
- Tapa 9: Suorita haittaohjelmien tarkistus
- Tapa 10: Suorita käynnistyksen korjaus
- Tapa 11: Poista vioittuneet päivitykset vikasietotilassa
- Tapa 12: Suorita järjestelmän palautus
Kahva on virheellisen virheen korjaaminen Windows 10:ssä
INVALID_HANDLE-virhe ilmenee kirjautumis- tai kirjautumisnäytössä, eikä tämä virhe anna sinun tulostaa työtä tai suorittaa komentosarjaa. Tämä virhe johtuu yhteensopimattomat Windows-päivitystiedostot tai mikä tahansa väärin määritetyt järjestelmätiedostot tietokoneellesi. Saatat kohdata virheen useissa olosuhteissa, mutta kuitenkin tulostinta ei voi asentaa estää sinua lisäämästä tulostimia tai käyttämästä olemassa olevaa tulostinta. Saatat kohdata tämän asennustulostimen kahvan virheellisen virheen kaikissa vanhemmissa Windows-versioissa, etkä voi jatkaa odottavien päivitysten tai ohjelmistopäivitysten kanssa. Muut syyt on lueteltu alla.
- Haittaohjelma- tai virushyökkäys
- Ongelmallinen rekisteritiedosto
- Väärät kirjautumistiedot
- Windows ei pysty kopioimaan ei-pseudo-kahvoja PEB32-prosesseista
Tässä osiossa olemme koonneet luettelon menetelmistä, jotka auttavat sinua korjaamaan tämän INVALID_HANDLE-virheen. Menetelmät on järjestetty vakavuuden ja tehokkuuden mukaan, jotta voit ratkaista ongelman mahdollisimman aikaisin. Noudata niitä samassa järjestyksessä saadaksesi täydelliset tulokset.
Tapa 1: Käynnistä tietokone uudelleen
Yksinkertainen uudelleenkäynnistys auttaa sinua ratkaisemaan tilapäiset virheet, ja näin voit helposti korjata tämän virheen. Joten yritä käynnistää tietokoneesi uudelleen noudattamalla alla olevia ohjeita ja tarkista, kohtaatko ongelman uudelleen. Vaihtoehtoisesti voit kokonaan kiinni järjestelmään käyttämällä Virta-asetuksia ja käynnistä se uudelleen.
1. Navigoi kohtaan Työpöytä painamalla Windows + D näppäimet samanaikaisesti.
2. Nyt paina Alt + F4 näppäimet samanaikaisesti. Näet alla olevan ponnahdusikkunan.

3. Napsauta nyt avattavaa ruutua ja valitse Uudelleenkäynnistää vaihtoehto.

4. Lopuksi lyö Tulla sisään käynnistääksesi järjestelmän uudelleen.
Tarkista, onko tämä virhe nyt korjattu.
Tapa 2: Suorita tulostimen vianmääritys
Windowsin tulostimen vianmäärityksen suorittaminen on yksinkertaisin tapa ratkaista tämä virhe tietokoneellasi. Kaikki tietokoneesi korruptoituneet ja vaurioituneet tiedostot poistetaan, kun jatkat tätä prosessia. Tässä on muutama yksinkertainen vaihe Windowsin tulostimen vianmäärityksen suorittamiseksi.
1. Lehdistö Windows + I -näppäimet samanaikaisesti avautumaan asetukset.
2. Napsauta pn Päivitys ja suojaus.

3. Klikkaus Vianetsintä. Valitse sitten Tulostin ja klikkaa Suorita vianmääritys.

4. Järjestelmäsi läpikäy seulontaprosessin. Odota, että prosessi on valmis, ja jos järjestelmästäsi löytyy ongelmia, napsauta Käytä tätä korjausta ja noudata peräkkäisissä kehotteissa annettuja ohjeita.

5. Lopuksi, käynnistä tietokoneesi uudelleen kun kaikki ongelmat on otettu käyttöön ja korjattu järjestelmässäsi.
Lue myös:Kuinka korjata tulostin ei vastaa Windows 10:ssä
Tapa 3: Lataa HP: n yleistulostinohjain (HP-järjestelmille)
Monet käyttäjät ovat ilmoittaneet, että HP: n yleistulostusohjaimen lataaminen on korjannut tämän ongelman, koska se tunnistaa ja määrittää automaattisesti sekä HP: n että muut kuin HP: n ohjaimet. Voit myös yrittää ladata HP: n yleistulostusohjaimen osoitteesta HP: n verkkosivusto.

Tapa 4: Muokkaa paikallista suojauskäytäntöä
Monet käyttäjät ovat ilmoittaneet, että verkon suojauskäytäntöjen muuttaminen on auttanut heitä ratkaisemaan tämän virheen. Tietyt parametrit muuttuvat, ja ne voivat olla loistava käsi, kun kohtaat tällaisia virheitä. Tässä on muutamia ohjeita paikallisten suojauskäytäntöjen säätämiseen.
Huomautus: Voit käyttää paikallista suojauskäytäntöä vain, jos käytät Windows 10 Pro, Enterprise, ja koulutus versiot.
1. Käynnistä Juosta -valintaikkunassa painamalla Windows + R-näppäimet yhdessä.
2. Kirjoita nyt secpol.msc laatikkoon ja osui Enter-näppäin.
Huomautus: Voit myös kirjoittaa Paikallinen suojauskäytäntö hakukenttään avataksesi ikkunan.

3. Napsauta sitten Paikalliset käytännöt vasemmassa ruudussa ja sen jälkeen Turvallisuusvaihtoehdot kuten on esitetty.

4. Kaksoisnapsauta nyt oikeanpuoleisessa ruudussa Verkon suojaus: LAN Managerin todennustaso avataksesi sen.

5. Nyt sisällä Paikallinen suojausasetus -välilehti, valitse Lähetä LM & NTLM – käytä NTLMv2-istuntosuojausta, jos siitä on neuvoteltu vaihtoehto avattavasta valikosta kuvan mukaisesti.
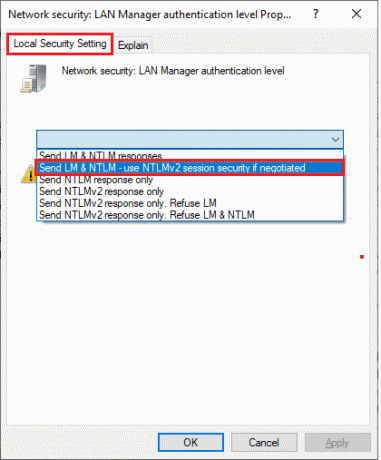
6. Napsauta nyt Käytä > OK tallentaaksesi muutokset ja palataksesi Paikallinen suojauskäytäntö -ikkunaan.
7. Kaksoisnapsauta sitten Verkkosuojaus: NTLM SSP -pohjaisten (mukaan lukien suojattujen RPC-asiakkaiden) istunnon vähimmäissuojaus avataksesi sen.
8. Poista nyt valinta Vaadi 128-bittinen salaus vaihtoehto alla olevan kuvan mukaisesti.

9. Napsauta lopuksi Käytä > OK tallentaaksesi muutokset ja käynnistä uudelleentietokoneellesi.
Tarkista, onko ongelma ratkaistu nyt.
Lue myös:Windows ei voi muodostaa yhteyttä tulostimeen [RATKAISTU]
Tapa 5: Päivitä tai palauta ohjaimet
Noudata näitä ohjeita päivittääksesi ohjaimen tai palauttaaksesi tulostinohjaimen päivitykset korjataksesi tulostimen asentaminen ei onnistu kahva on virheellinen virhe.
Vaihtoehto I: Päivitä ohjaimet
Jos järjestelmäsi nykyiset ohjaimet eivät ole yhteensopivia tai vanhentuneet ohjelmatiedostojen kanssa, kohtaat kahva on virheellinen ongelma, varsinkin tulostimissa. Siksi sinun on suositeltavaa päivittää tulostinohjaimet mainitun ongelman estämiseksi.
1. Tyyppi Laitehallinta Windows 10:n hakuvalikosta.

2. Kaksoisnapsauta Tulostusjonot laajentamaan sitä.

3. Napsauta tulostimen nimeä hiiren kakkospainikkeella ja valitse Päivitä ohjain.
Huomautus: Tässä Microsoft XPS Document Writer näytetään esimerkkinä.

4. Napsauta seuraavaksi Hae ohjaimia automaattisesti ladata ja asentaa automaattisesti parhaan saatavilla olevan ohjaimen.

5A. Nyt ajurit päivittyvät ja asentuvat uusimpaan versioon, jos niitä ei ole päivitetty.
5B. Jos ne ovat jo päivitetyssä vaiheessa, viestissä lukee Laitteesi parhaat ohjaimet on jo asennettu näytetään.

Uudelleenkäynnistää tietokoneeseen ja tarkista, oletko korjannut tästä asiasta järjestelmässäsi.
Vaihtoehto II: Palauta ohjainpäivitykset
Jos järjestelmäsi olisi toiminut oikein ja alkoi toimia virheellisesti päivityksen jälkeen, ohjainten palauttaminen voi auttaa. Ohjaimen palautus poistaa järjestelmään asennetun nykyisen ohjaimen ja korvaa sen aiemmalla versiolla. Tämän prosessin pitäisi poistaa kaikki virheet ohjaimissa ja mahdollisesti korjata mainittu ongelma.
1. Tyyppi Laitehallinta Windowsin hakupalkissa ja avaa se hakutuloksista.
2. Kaksoisnapsauta kohtaa Tulostimet vasemmalla olevasta paneelista ja laajenna se.

3. Napsauta hiiren kakkospainikkeella tulostinohjain ja klikkaa Ominaisuudet, kuten kuvassa.
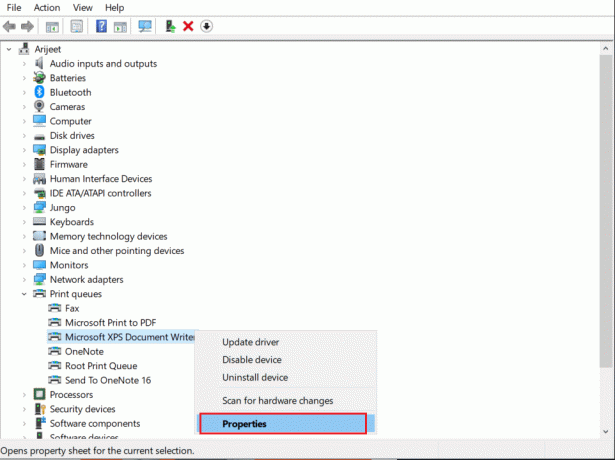
4. Vaihda kohtaan Kuljettaja-välilehti ja valitse Palauta ohjain, kuten korostettuna.

5. Kerro syysi Miksi rullaat taaksepäin? sisään Ohjainpaketin palautus. Napsauta sitten Joo, kuten alla on kuvattu.
6. Napsauta sitten OK ottaaksesi tämän muutoksen käyttöön. Lopuksi, käynnistä tietokoneesi uudelleen.
Tapa 6: Päivitä Windows
Varmista, että käytät päivitettyä Windows-versiota. Muuten järjestelmän tiedostot eivät ole yhteensopivia johtavien ohjelmatiedostojen kanssa kahva on virheellinen ongelma. Päivitä Windows-käyttöjärjestelmä noudattamalla alla olevia ohjeita.
1. Lehdistö Windows + I -näppäimet samanaikaisesti käynnistää asetukset.
2. Klikkaa Päivitys ja suojaus laatta, kuten kuvassa.

3. Vuonna Windows päivitys -välilehti, napsauta Tarkista päivitykset -painiketta.

4A. Jos uusi päivitys on saatavilla, napsauta Asenna nyt ja seuraa ohjeita päivittääksesi.

4B. Muuten, jos Windows on ajan tasalla, se näkyy Olet ajan tasalla viesti.

Lue myös:Fix Printer Driver ei ole saatavilla Windows 10:ssä
Tapa 7: Asenna tulostin uudelleen
Oletetaan, että kohtaat tämän virheen tulostimen vianmäärityksen suorittamisen jälkeen. Siinä tapauksessa voit yrittää asentaa uudelleen tietyt tulostimet, joissa kohtaat virheen alla olevien ohjeiden mukaisesti.
Huomautus: Tässä, Microsoft Print PDF laite otetaan esimerkkinä
1. Avata Ohjauspaneeli ja klikkaa Laitteet ja tulostimet kuten on esitetty.

2. Napsauta sitten tulostinta hiiren kakkospainikkeella ja valitse Poista laite vaihtoehto alla olevan kuvan mukaisesti.

3. Klikkaus Joo in Poista Decice kehote.

4. Napsauta myöhemmin Lisää tulostin kuten alla.

5. Valitse nyt Haluamani tulostin ei ole luettelossa vaihtoehto alla korostetulla tavalla.

6. Napsauta sitten Lisää paikallinen tulostin tai verkkotulostin manuaalisilla asetuksilla kuvan mukaisesti ja napsauta Seuraava.
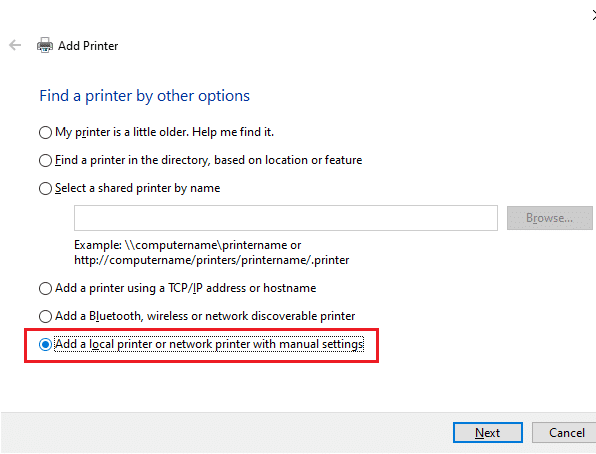
7. Napsauta seuraavassa ikkunassa PORTPROMPT: (paikallinen portti) avattavassa valikossa Käytä olemassa olevaa porttia ja klikkaa Seuraava.

8. Valitse nyt Valmistaja ja Tulostimet alla olevan kuvan mukaisesti ja napsauta Seuraava korostettuna.

9. Nimeä tulostin tarvittaessa uudelleen ja napsauta Seuraava.
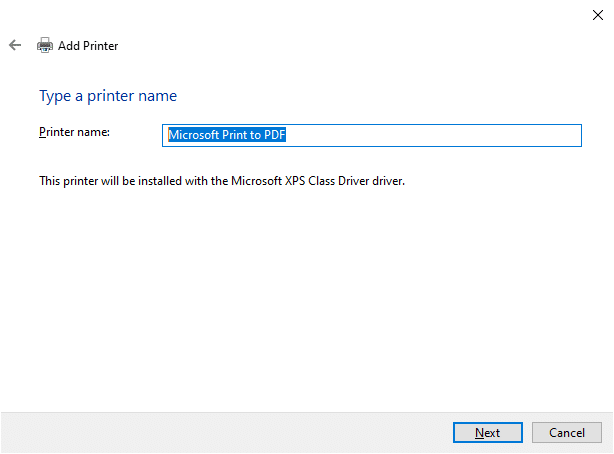
10. Odota lopuksi, että Windows asentaa tulostimen, ja tarkista, kohtaatko tämän virheen uudelleen.
Tapa 8: Korjaa järjestelmätiedostot
Voit skannata ja korjata järjestelmätiedostoja automaattisesti suorittamalla System File Checker (SFC)- ja DISM-tarkistukset. Noudata alla olevia ohjeita toteuttaaksesi saman.
1. Lyö Windows-avain, tyyppi Komentokehote ja klikkaa Suorita järjestelmänvalvojana.

2. Klikkaa Joo in Käyttäjätilien valvonta kehote.
3. Tyyppi chkdsk C: /f /r /x komento ja lyö Enter-näppäin.

4. Jos sinua kehotetaan lähettämään viesti, Chkdsk ei voi toimia...taltio on... käytössä, sitten kirjoita Y ja osui Enter-näppäin.
5. Kirjoita uudelleen komento: sfc /scannow ja paina Enter-näppäin ajaa Järjestelmän tiedostojen tarkistus skannata.

Huomautus: Järjestelmän tarkistus käynnistetään, ja sen suorittaminen kestää muutaman minuutin. Sillä välin voit jatkaa muiden toimien suorittamista, mutta muista, ettet sulje ikkunaa vahingossa.
Kun skannaus on suoritettu, se näyttää jommankumman seuraavista viesteistä:
- Windows Resource Protection ei löytänyt eheysrikkomuksia.
- Windowsin resurssien suojaus ei voinut suorittaa pyydettyä toimintoa.
- Windows Resource Protection löysi vioittuneet tiedostot ja korjasi ne onnistuneesti.
- Windows Resource Protection löysi vioittuneita tiedostoja, mutta ei pystynyt korjaamaan joitain niistä.
6. Kun skannaus on valmis, uudelleenkäynnistäätietokoneellesi.
7. Jälleen käynnistä Komentorivi järjestelmänvalvojana ja suorita annetut komennot peräkkäin:
dism.exe /Online /cleanup-image /scanhealthdism.exe /Online /cleanup-image /restorehealthdism.exe /Online /cleanup-image /startcomponentcleanup
Huomautus: Sinulla on oltava toimiva Internet-yhteys, jotta voit suorittaa DISM-komentoja oikein.

Lue myös:Tulostimen saaminen takaisin verkkoon Windows 10:ssä
Tapa 9: Suorita haittaohjelmien tarkistus
Noudata näitä ohjeita suorittaaksesi haittaohjelmatarkistuksen ja korjataksesi tulostimen asentaminen epäonnistui kahva on virheellinen virhe.
1. Osuma Windows + I -näppäimet samanaikaisesti käynnistää asetukset.
2. Tästä, klikkaa Päivitys ja suojaus asetukset kuvan mukaisesti.

3. Mene Windowsin suojaus vasemmassa ruudussa.

4. Klikkaa Virus- ja uhkien suojaus vaihtoehto oikeassa ruudussa.

5. Klikkaa Nopea skannaus -painiketta haittaohjelmien etsimiseksi.

6A. Kun tarkistus on tehty, kaikki uhat tulevat näkyviin. Klikkaa Aloita toiminnot alla Nykyiset uhat.

6B. Jos laitteessa ei ole uhkaa, laite näyttää Ei ajankohtaisia uhkia hälytys.

Tapa 10: Suorita käynnistyksen korjaus
Käynnistyskorjauksen suorittaminen auttaa korjaamaan tulostimen asennus epäonnistui -virheen. Noudata alla olevia ohjeita toteuttaaksesi saman.
1. Navigoi kohtaan Aloitusvalikko.
2. Valitse nyt Virta-kuvake ja klikkaa Uudelleenkäynnistää samalla kun pidät Vaihtonäppäin.

3. Tästä, klikkaa Vianetsintä. Katso kuva.
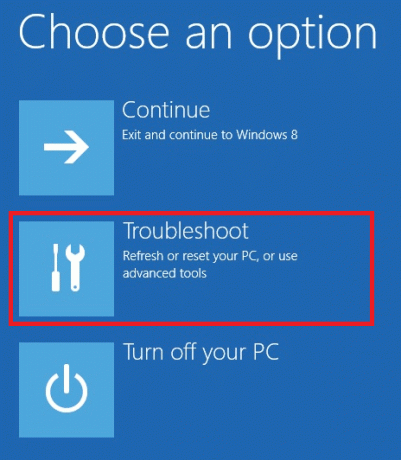
4. Napsauta nyt Edistyneet asetukset jonka jälkeen Käynnistyksen korjaus.

5. Napsauta nyt Jatkaa edetä. Jos tilisi on suojattu salasanalla, valitse tilisi ja jatka kirjoittamalla salasana.
Nyt käynnistyksen korjaustyökalu skannaa tietokoneesi ja korjaa ongelman.
Lue myös: Kuinka tulostaa, kun sinulla ei ole tulostinta
Tapa 11: Poista vioittuneet päivitykset vikasietotilassa
Jotkut muut käyttäjät, jotka eivät pysty asentamaan tulostinta, kahva on virheellinen virhe, ovat onnistuneet ratkaisemaan sen vikasietotilassa. Käynnistä tietokoneesi vikasietotilassa ja yritä poistaa viimeisimmän päivityksen, joka aiheuttaa virheen. Tässä on muutamia ohjeita päivityksen asentamiseen vikasietotilassa.
Huomautus: Jos haluat käynnistää tietokoneesi vikasietotilassa, sinua saatetaan pyytää näyttöön syöttämään BitLocker-avain (jos sinulla on salattu laite).
PC: n käynnistämiseksi vikasietotilassa sinun on siirryttävä Windowsin palautusympäristöön, mikä voidaan tehdä sammuttamalla laite ja käynnistämällä se toistuvasti.
1. Lehdistö Windows + Iavaimet yhdessä avataksesi asetukset järjestelmässäsi.
2. Valitse nyt Päivitys ja suojaus.

3. Napsauta nyt Elpyminen vasemmassa ruudussa ja valitse Käynnistä uudelleen nyt vaihtoehto alla Edistynyt käynnistys.

4. Anna nyt tietokoneesi käynnistyä kokonaan uudelleen tällä kertaa. Tulet mukaan Windowsin palautusympäristö nyt.
5. Tästä, klikkaa Vianetsintä.

6. Napsauta nyt Edistyneet asetukset kuten on esitetty.

7. Valitse nyt Edistyneet asetukset jonka jälkeen Käynnistysasetukset.

8. Klikkaa Uudelleenkäynnistää ja odota Käynnistysasetukset näyttö tulee näkyviin.
9. paina (numero) 4 avain sisään Turva tila.
Huomautus: Ota vikasietotila käyttöön verkkoyhteydellä painamalla numero 5.

Nyt voit seurata ja korjata Tämä poistamalla viimeisimmät päivitykset manuaalisesti sen jälkeen, kun tietokone on käynnistetty vikasietotilassa.
10. paina Windows avain. Tyyppi Ohjauspaneeli ja käynnistä se.

11. Aseta Näytä kuten Suuret kuvakkeet ja valitse Ohjelmat ja ominaisuudet.

12. Napsauta nyt Näytä asennetut päivitykset vasemmassa ruudussa, kuten tässä näkyy.
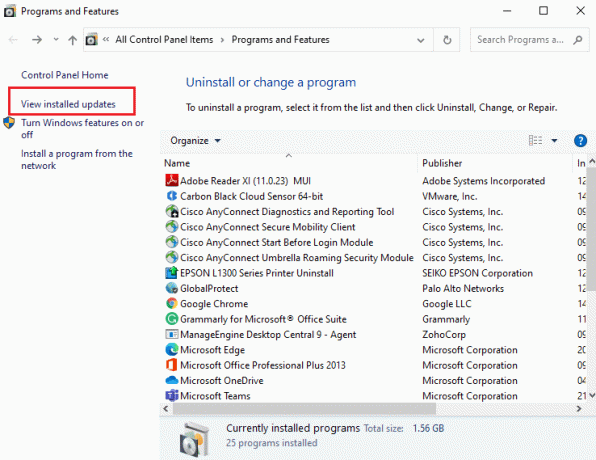
13. Valitse nyt uusin päivitys ja napsauta Poista asennus vaihtoehto alla olevan kuvan mukaisesti.

14. Vahvista sitten kehote, jos sellainen on, ja käynnistä tietokoneesi uudelleen.
Tarkista, oletko korjannut ongelman.
Huomautus: Jos kohtaat virheitä vikasietotilassa, poista ongelmalliset sovellukset tai asenna ne uudelleen.
Lue myös:Korjaa tulostimen asennusvirhe 0x000003eb
Tapa 12: Suorita järjestelmän palautus
Useammin saatat kohdata tulostimen asentamisen epäonnistumisen, koska kahva on virheellinen virhe Windows-päivityksen jälkeen. Jos kohtaat tämän ongelman, voit palauttaa järjestelmän edelliseen versioonsa.
Huomautus: On suositeltavaa Käynnistä Windows 10 -tietokone vikasietotilaan ennen kuin jatkat järjestelmän palauttamista.
1. Lyö Windows-avain, tyyppi Komentokehote ja klikkaa Suorita järjestelmänvalvojana.

2. Tyyppi rstrui.exe komento ja paina Enter-näppäin.

3. Napsauta nyt Seuraava in Järjestelmän palauttaminen ikkuna, kuten kuvassa.

4. Lopuksi vahvista palautuspiste napsauttamalla Viedä loppuun -painiketta.

Nyt järjestelmä palautetaan aiempaan tilaan, ja tarkista nyt, onko ongelma ratkaistu.
Suositus:
- Korjaa palveluvirhe 1053 Windows 10:ssä
- 28 Paras tiedostojen kopiointiohjelmisto Windowsille
- Korjaa ominaisuus, jota yrität käyttää, on verkkoresurssissa, joka ei ole käytettävissä
- Fix Zoom ei pysty tunnistamaan kameraa
Toivomme, että tästä oppaasta oli apua ja voit korjata sen tulostinta ei voi asentaakahva on virheellinen virhe Windows 10:ssä. Kerro meille, mikä menetelmä toimi sinulle parhaiten. Lisäksi, jos sinulla on kysyttävää / ehdotuksia tästä artikkelista, voit jättää ne kommenttiosioon.




