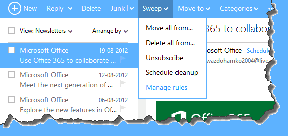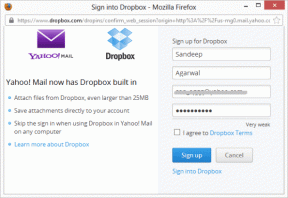Fix Host Process for Windows Services on lakannut toimimasta
Sekalaista / / November 28, 2021
Fix Host Process for Windows Services on lakannut toimimasta: Suurin osa käyttäjistä kohtaa tämän ongelman, jossa näkyviin tulee virhesanoma, jossa sanotaan "Host Process for Windows Services on lakannut toimimasta ja oli suljettu." Koska virheilmoitukseen ei ole liitetty mitään tietoja, ei ole erityistä syytä tälle virheelle aiheuttanut. Saadaksesi lisätietoja tästä virheestä, sinun on avattava Näytä luotettavuushistoria ja tarkistettava tämän ongelman syy. Jos et löydä oikeita tietoja, sinun on avattava Even Viewer löytääksesi tämän virhesanoman syyn.
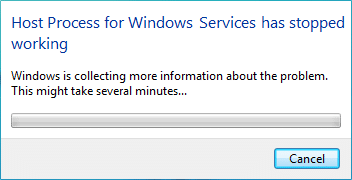
Vietettyään paljon aikaa tämän virheen tutkimisen jälkeen näyttää siltä, että se johtui kolmannen osapuolen ohjelmien ristiriitaisuudesta Windowsin kanssa toinen mahdollinen selitys voisi olla muistin vioittuminen tai jotkin tärkeät Windows-palvelut saattavat olla vioittuneet. Suurin osa käyttäjistä sai tämän virhesanoman Windows-päivityksen jälkeen, mikä näyttää johtuvan BITS-tiedostojen (Background Intelligent Transfer Service) vioittumisesta. Joka tapauksessa meidän on korjattava virhesanoma, joten tuhlaamatta aikaa katsotaan kuinka se tehdään Fix Host Process for Windows Services on lakannut toimimasta -virhe alla luetellulla vianmäärityksellä askeleet.
Sisällys
- Fix Host Process for Windows Services on lakannut toimimasta
- Tapa 1: Avaa Event Viewer tai Luotettavuushistoria
- Tapa 2: Suorita puhdas käynnistys
- Tapa 3: Suorita järjestelmän palautus
- Tapa 4: Suorita DISM-työkalu
- Tapa 5: Suorita CCleaner ja Malwarebytes
- Tapa 6: Korjaa vioittuneet BITS-tiedostot
- Tapa 7: Suorita Memtest86
Fix Host Process for Windows Services on lakannut toimimasta
Varmista luo palautuspiste vain siltä varalta, että jokin menee pieleen.
Tapa 1: Avaa Event Viewer tai Luotettavuushistoria
1.Paina Windows Key + R ja kirjoita eventvwr ja paina Enter avataksesi Tapahtuman katselija.

2. Kaksoisnapsauta nyt vasemmanpuoleisesta valikosta Windowsin lokit sitten tarkista Sovellus- ja järjestelmälokit.
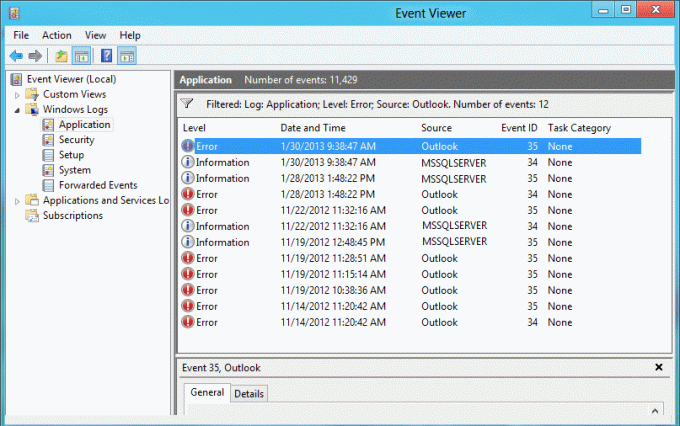
3.Etsi tapahtumat, jotka on merkitty punainen X niiden viereen ja muista tarkistaa virhetiedot, joka sisältää virheilmoituksen "Windowsin isäntäprosessi on lakannut toimimasta.“
4. Kun olet nollannut ongelman, voimme aloittaa ongelman vianmäärityksen ja korjata ongelman.
Jos et löytänyt arvokasta tietoa virheestä, voit avata Luotettavuushistoria saadaksesi paremman käsityksen virheestä.
1. Kirjoita Reliability Windows-hakuun ja napsauta Näytä luotettavuushistoria hakutuloksissa.

2.Etsi tapahtumaa virheilmoituksella "Windowsin isäntäprosessi on lakannut toimimasta.“
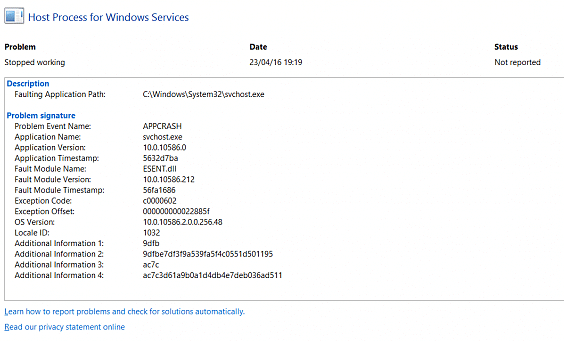
3. Kirjoita muistiin prosessi ja korjaa ongelma noudattamalla alla lueteltuja vianetsintävaiheita.
4. Jos yllä mainitut palvelut liittyvät kolmanteen osapuoleen, varmista, että poistat palvelun ohjauspaneelista ja katso, voitko korjata ongelman.
Tapa 2: Suorita puhdas käynnistys
Joskus kolmannen osapuolen ohjelmistot voivat olla ristiriidassa järjestelmän kanssa, ja siksi järjestelmä ei välttämättä sammu kokonaan. Järjestyksessä Fix Host Process for Windows Services on lakannut toimimasta -virhe, sinun täytyy suorittaa puhdas käynnistys tietokoneellesi ja diagnosoi ongelma vaihe vaiheelta.

Tapa 3: Suorita järjestelmän palautus
1. Paina Windows Key + R ja kirjoitasysdm.cpl” ja paina sitten enteriä.

2.Valitse Järjestelmän suojaus välilehti ja valitse Järjestelmän palauttaminen.

3. Napsauta Seuraava ja valitse haluamasi Järjestelmän palautuspiste.

4. Suorita järjestelmän palautus loppuun noudattamalla näytön ohjeita.
5. Uudelleenkäynnistyksen jälkeen saatat pystyä Fix Host Process for Windows Services on lakannut toimimasta -virhe.
Tapa 4: Suorita DISM-työkalu
Älä suorita SFC: tä, sillä se korvaa Microsoft Opencl.dll-tiedoston Nvidialla, joka näyttää aiheuttavan tämän ongelman. Jos sinun on tarkistettava järjestelmän eheys, suorita DISM Checkhealth -komento.
1.Paina Windows Key + X ja valitse sitten Komentorivi (järjestelmänvalvoja).

2.Kokeile näitä komentoja sin-sekvenssi:
Dism /Online /Cleanup-Image /StartComponentCleanup
Dism /Online /Cleanup-Image /RestoreHealth

3. Jos yllä oleva komento ei toimi, kokeile alla olevaa:
Dism /Kuva: C:\offline /Cleanup-Image /RestoreHealth /Lähde: c:\test\mount\windows
Dism /Online /Cleanup-Image /RestoreHealth /Lähde: c:\test\mount\windows /LimitAccess
Huomautus: Korvaa C:\RepairSource\Windows korjauslähteen sijainnilla (Windowsin asennus- tai palautuslevy).
4. Älä suorita SFC /scannow-komentoa tarkistaaksesi järjestelmän suorituksen DISM-komennon eheyden:
Dism /Online /Cleanup-Image /TarkistaTerveys
5. Tallenna muutokset käynnistämällä tietokoneesi uudelleen.
Tapa 5: Suorita CCleaner ja Malwarebytes
1. Lataa ja asenna CCleaner & Malwarebytes.
2.Suorita Malwarebytes ja anna sen tarkistaa järjestelmästäsi haitallisia tiedostoja.
3. Jos haittaohjelma löytyy, se poistaa ne automaattisesti.
4. Juokse nyt CCleaner ja Windows-välilehden "Cleaner"-osiossa suosittelemme tarkistamaan seuraavat puhdistettavat valinnat:

5. Kun olet varmistanut, että oikeat kohdat on tarkistettu, napsauta Run Cleaner, ja anna CCleanerin toimia.
6.Järjestelmän puhdistamiseksi edelleen valitse Rekisteri-välilehti ja varmista, että seuraavat asiat on tarkistettu:

7. Valitse Scan for Issue ja anna CCleanerin tarkistaa ja napsauta sitten Korjata valitut ongelmat.
8. Kun CCleaner kysyy "Haluatko varmuuskopioida muutokset rekisteriin?” valitse Kyllä.
9. Kun varmuuskopiointi on valmis, valitse Korjaa kaikki valitut ongelmat.
10.Käynnistä tietokoneesi uudelleen tallentaaksesi muutokset.
Tapa 6: Korjaa vioittuneet BITS-tiedostot
1. Paina Windows Key + R, kirjoita seuraava ja paina Enter:
\Programdata\Microsoft\network\downloader
2.Se pyytää lupaa, joten napsauta Jatkaa.

3. Poista Downloader-kansiossa mikä tahansa tiedosto, joka alkaa Qmgresimerkiksi Qmgr0.dat, Qmgr1.dat jne.
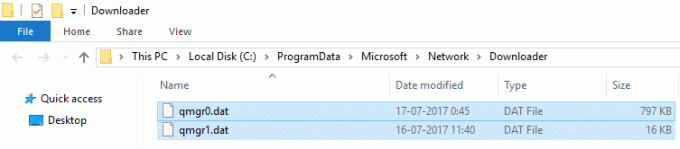
4. Kun yllä olevat tiedostot on poistettu onnistuneesti, suorita Windows-päivitys välittömästi.
5. Jos et pysty poistamaan yllä olevia tiedostoja, seuraa Microsoft KB -artikkelia aiheesta kuinka korjata vioittuneet BITS-tiedostot.
Tapa 7: Suorita Memtest86
Huomautus: Ennen kuin aloitat, varmista, että sinulla on pääsy toiseen tietokoneeseen, koska sinun on ladattava ja poltettava ohjelmisto levylle tai USB-muistitikulle. On parasta jättää tietokone yöksi memtestiä suoritettaessa, koska se todennäköisesti kestää jonkin aikaa.
1.Liitä USB-muistitikku järjestelmääsi.
2. Lataa ja asenna Windows Memtest86 Automaattinen asennusohjelma USB-avaimelle.
3. Napsauta hiiren oikealla painikkeella juuri lataamaasi kuvatiedostoa ja valitse "Poimi tästä”vaihtoehto.
4. Kun se on purettu, avaa kansio ja suorita Memtest86+ USB-asennusohjelma.
5. Valitse liitetty USB-asema polttaaksesi MemTest86-ohjelmiston (Tämä alustaa USB-asemasi).

6. Kun yllä oleva prosessi on valmis, aseta USB tietokoneeseen, jossa Host Process for Windows Services on lakannut toimimasta -virhe on läsnä.
7.Käynnistä tietokoneesi uudelleen ja varmista, että käynnistys USB-muistitikulta on valittuna.
8.Memtest86 alkaa testata muistin vioittumista järjestelmässäsi.

9. Jos olet läpäissyt kaikki testit, voit olla varma, että muistisi toimii oikein.
10.Jos jotkin vaiheet epäonnistuivat silloin Memtest86 löytää muistin vioittumisen, mikä tarkoittaa yllä oleva virhe on huonon/korruptoituneen muistin takia.
11. Jotta Fix Host Process for Windows Services on lakannut toimimasta -virhe, sinun on vaihdettava RAM-muisti, jos muistisektoreita löytyy huonosti.
Suositeltu sinulle:
- Korjaa mustat neliöt kansioiden kuvakkeiden takana
- Korjaa Task Scheduler -palvelu ei ole käytettävissä -virhe
- Windows 10:n korjaaminen ei sammu kokonaan
- Korjaa Windowsin pikanäppäimet, jotka eivät toimi
Siinä sinulla on onnistunut Fix Host Process for Windows Services on lakannut toimimasta -virhe mutta jos sinulla on vielä kysyttävää tästä oppaasta, kysy ne kommenttiosiossa.