Korjaa Windows Error 0 ERROR_SUCCESS
Sekalaista / / February 26, 2022
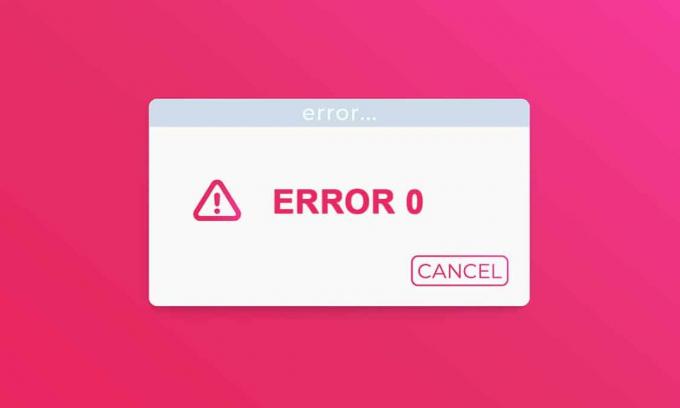
Saatat olla melko hukassa 0 ERROR_SUCCESS: Toiminto suoritettu onnistuneesti virhe, koska nimi osoittaa, että toiminto on onnistunut. Et ole ainoa, joka on hämmentynyt virheestä. Siihen ei itse asiassa liity mitään ongelmaa, kun kohtaat tämän ongelman. Mutta joistakin syistä tietokoneellasi on väärä käsitys, että tehtävään liittyy virhe, ja tulostaa virheen yllä mainitun koodin mukaisesti. Jos aiot poistaa tämän ongelman, tämä opas auttaa sinua suuresti. Nämä vianetsintämenetelmät auttavat sinua korjaamaan tämän ongelman. Joten jatka lukemista.
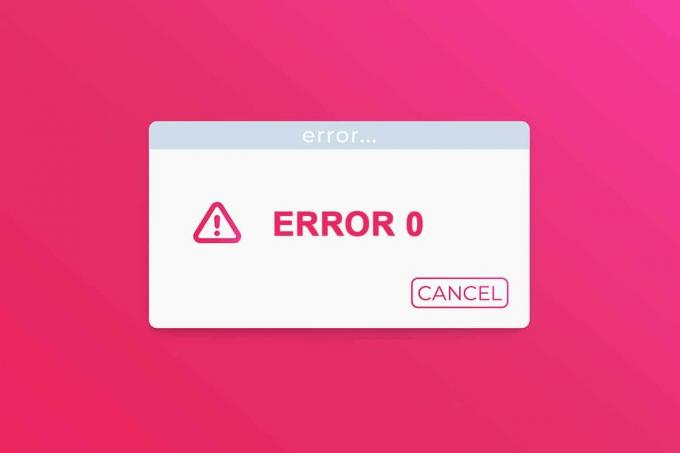
Sisällys
- Windows-virheen 0 korjaaminen ERROR_SUCCESS Toiminto suoritettu onnistuneesti
- Tapa 1: Suorita puhdas käynnistys
- Tapa 2: Poista taustaprosessit
- Tapa 3: Tyhjennä väliaikaiset tiedostot
- Tapa 4: Poista AppData ja Local AppData
- Tapa 5: Muuta tilityyppiä
- Tapa 6: Poista VPN Client käytöstä
- Tapa 7: Poista välityspalvelin käytöstä
- Tapa 8: Muokkaa LAN-asetuksia
- Tapa 9: Korjaa järjestelmätiedostot
- Tapa 10: Suorita haittaohjelmien tarkistus
- Tapa 11: Päivitä ohjaimet
- Tapa 12: Päivitä Windows
- Tapa 13: Asenna ongelmallinen sovellus uudelleen
Windows-virheen 0 korjaaminen ERROR_SUCCESS Toiminto suoritettu onnistuneesti
Tämä virhe voi johtua kaikista häiriöistä, jotka liittyvät tietokoneesi päivittämiseen tai sovellusten lataamiseen Windows Store, kun käynnistät tai sammutat tietokoneen ja suoritat tehtäviä, kuten asiakirjoja, jne. Voit jättää tämän virheen huomioimatta, mutta ongelman jatkuva kehotus ärsyttää sinua suurimman osan ajasta.
Saatat kohdata seuraavat samanlaiset virheet.
- Virhekoodi 0x00000000: Toiminto suoritettiin onnistuneesti
- Error Success: Toiminto suoritettiin onnistuneesti
- Virhe onnistui 0 (0x0)
- Toiminto suoritettu onnistuneesti win32-poikkeus
Jotkut tämän ongelman syistä on lueteltu alla.
- Vioittuneet järjestelmätiedostot
- Ristiriitaiset kuljettajat
- Vanhentunut Windows-versio
- Haittaohjelma- tai virushyökkäys
- Odottamaton sammutus
- Windowsin järjestelmänvalvojan omistajuusongelma
- Ohjelmisto vaurioitunut latauksen aikana
- Puutteellinen Windows-päivitys
Tässä osiossa olemme koonneet luettelon menetelmistä tämän ongelman vianmääritystä varten. Noudata niitä samassa järjestyksessä saadaksesi täydelliset tulokset.
Tapa 1: Suorita Puhdas Saapas
Menestyksekkäästi suoritettua toimintaa koskevat ongelmat voidaan korjata a puhdas saapas kaikista tärkeistä palveluista ja tiedostoista Windows 10 -järjestelmässäsi tässä menetelmässä kuvatulla tavalla.
Huomautus: Varmista, että kirjaudut sisään järjestelmänvalvojana suorittaaksesi Windowsin puhtaan käynnistyksen.
1. Käynnistääksesi Suorita -valintaikkuna, paina Windows + R-näppäimet yhdessä.
2. Tyyppi msconfig ja napsauta OK painiketta käynnistääksesi Järjestelmän asetukset.

3. The Järjestelmän asetukset ikkuna tulee näkyviin. Vaihda seuraavaksi kohtaan Palvelut -välilehti.
4. Valitse vieressä oleva valintaruutu Piilota kaikki Microsoftin palvelutja napsauta Poista kaikki käytöstä painiketta korostettuna.
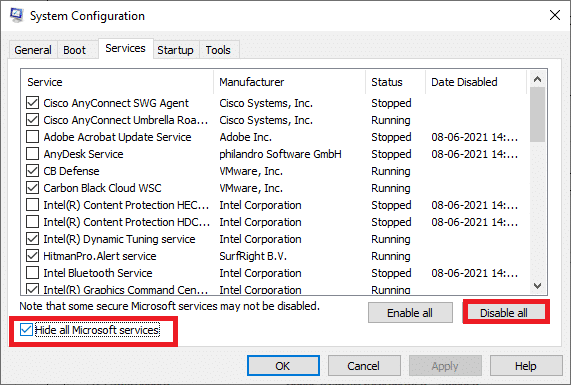
5. Vaihda nyt kohtaan Käynnistys-välilehti ja napsauta linkkiä Avaa Task Manager kuten alla on kuvattu.
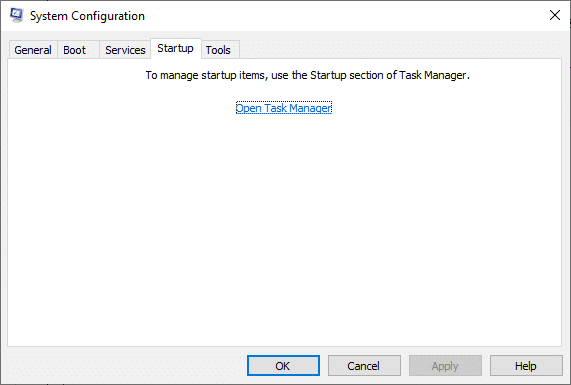
6. Vuonna Aloittaa -välilehti, valitse käynnistystehtävät, joita ei tarvita, ja napsauta Poista käytöstä näkyy oikeassa alakulmassa.
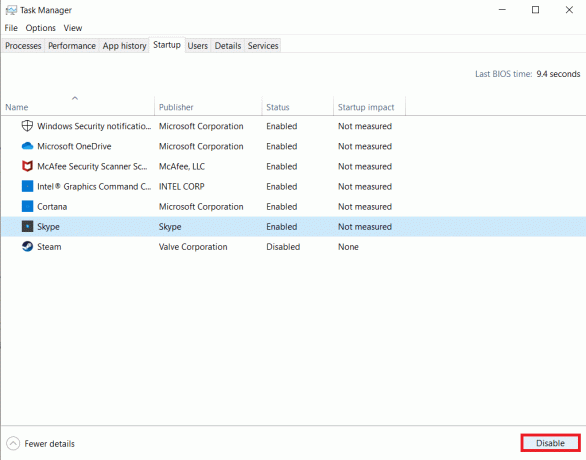
7. kiinni Tehtävienhallinta ja Järjestelmän asetukset ikkunat.
8. Lopuksi, uudelleenkäynnistää tietokoneellesi ja tarkista, onko ongelma korjattu.
9. Navigoi kohtaan Aloitusvalikko.
10. Valitse nyt virtakuvake.
Huomautus: Windows 10:ssä Virta-kuvake löytyy alareunasta. Kun taas Windows 8:ssa Virta-kuvake sijaitsee yläosassa.
11. Useita vaihtoehtoja esim Nukkua, Sammuttaa, ja Uudelleenkäynnistää tulee näkyviin. Tästä, klikkaa Uudelleenkäynnistää.

Tapa 2: Poista taustaprosessit
Monissa sovelluksissa tai ohjelmissa, jotka toimivat taustalla, tämä lisää suorittimen ja muistin tilaa, mikä vaikuttaa tietokoneen suorituskykyyn. Tämä on saattanut johtaa tähän Windows 0 ERROR_SUCCESS -virheeseen. Noudata alla olevia ohjeita.
1. Tuoda markkinoille Tehtävienhallinta, paina Ctrl + Shift + Escavaimet samaan aikaan.
2. Etsi ja valitse ei toivottutaustaprosessit käyttämällä suurta muistia.
3. Napsauta sitten Lopeta tehtävä, kuten korostettuna.

Lue myös:Korjaa Windows Update Error 0x800704c7
Tapa 3: Tyhjennä väliaikaiset tiedostot
Kun järjestelmässäsi on vioittuneet rekisteritiedostot, näet Windows-virheen 0 ERROR_SUCCESS: Toiminto suoritettu onnistuneesti -ongelman. Voit korjata tämän virheen yksinkertaisesti poistamalla väliaikaiset tiedostot järjestelmästäsi. Noudata sitten ohjeita toteuttaaksesi sama.
1. paina Windows-avain, tyyppi %temp%, ja napsauta Avata.

2. Valitse tästä kaikki tiedostot ja kansiot painamalla Ctrl + A näppäimet yhdessä ja napsauta sitten hiiren oikealla painikkeella valittuja tiedostoja.
3. Valitse Poistaa vaihtoehto poistaa kaikki väliaikaiset tiedostot.

4. Lopuksi mene kohtaan Työpöytä ja napsauta hiiren kakkospainikkeella Roskakori. Valitse Tyhjä roskakori mahdollisuus poistaa tiedot pysyvästi Windows-tietokoneeltasi.

Tapa 4: Poista AppData ja Local AppData
Jos järjestelmässäsi on vioittuneet määritys- ja asetustiedostot, saatat kohdata Windows Error 0 ERROR_SUCCESS -ongelman. Voit kuitenkin poistaa AppData-kansion korruptoituneiden määritystiedostojen poistamiseksi. Näin se tehdään.
1. Klikkaa alkaa, tyyppi %sovellustiedot%, ja paina Enter-näppäin avata AppData Roaming -kansio.

2. Valitse AppData Roaming -kansio ja navigoi kohtaan kansio (esim. WhatsApp) ohjelmasta, joka aiheuttaa sinulle ongelmia.

3. Napsauta nyt hiiren kakkospainikkeella kansiota ja poistaa se.

4. Paina nyt Windows-avain, tyyppi %localappdata%, ja napsauta Avata mennä AppData Local kansio.

5. Etsi viallinenkansio käyttämällä hakuvalikkoa ja poistaa se.

Nyt olet onnistuneesti poistanut vioittuneet asetustiedostot sovelluksen tietokoneeltasi.
Lue myös:Windows Update -virheen 80072ee2 korjaaminen
Tapa 5: Muuta tilityyppiä
Joskus kohtaat tämän ongelman, kun järjestelmälläsi on omistajuusongelmia Windowsin järjestelmänvalvojan kanssa. Muuta tilin tyyppiä noudattamalla alla olevia ohjeita, jos käytät tavallista käyttäjätiliä Windows Error 0 ERROR_SUCCESS -ongelman korjaamiseen.
1. Lyö Windows + Iavaimet samanaikaisesti avautumaan asetukset.
2. Valitse Tilit asetusta.

3. Klikkaus Perhe ja muut käyttäjät vasemmassa ruudussa.

4. Klikkaa tavallinen tilin nimi ja valitse Muuta tilin tyyppiä.

5. Valitse Järjestelmänvalvoja ja napsauta OK, kuten alla.
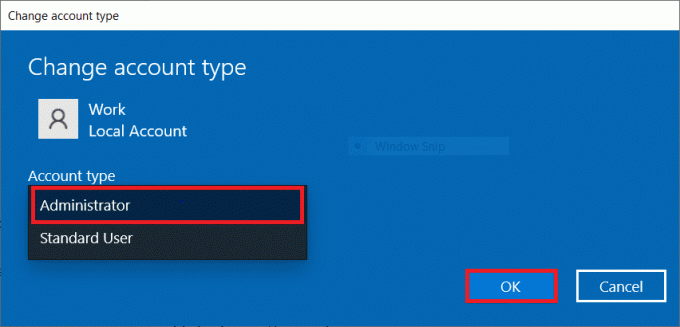
Tapa 6: Poista VPN Client käytöstä
Jos käytät VPN-asiakasta, yritä poistaa se kokonaan järjestelmästä ja tarkista, onko ongelma korjattu vai ei. Noudata alla olevia ohjeita poistaaksesi VPN-asiakasohjelman käytöstä järjestelmässäsi.
1. Lyö Windows-avain, tyyppi VPN-asetukset Windowsin hakupalkissa ja napsauta Avata.

2. Vuonna asetukset -ikkunassa, valitse Yhdistetty VPN (esim. vpn2).

3. Klikkaa Katkaista -painiketta.

4. Nyt vaihda Vinossa kytkin seuraavalle VPN-vaihtoehdot alla Edistyneet asetukset:
- Salli VPN maksullisten verkkojen kautta
- Salli VPN verkkovierailun aikana

Lue myös:Kuinka korjata pääsy on estetty Windows 10
Tapa 7: Poista välityspalvelin käytöstä
Jos kohtaat tämän ongelman lataaessasi sovellusta Windows Storesta tai päivittäessäsi sitä, voit yrittää käyttää toista yhteyttä tai poistaa välityspalvelimen käytöstä. Noudata sitten alla olevia ohjeita.
1. paina Windows + I -näppäimet samanaikaisesti avautumaan asetukset.
2. Avaa se sitten napsauttamalla Verkko ja Internet asetusta.

3. Siirry kohtaan Välityspalvelin-välilehti vasemmassa ruudussa.

4. Tässä kytke seuraavat asetukset pois päältä.
- Tunnista asetukset automaattisesti
- Käytä asennusskriptiä
- Käytä välityspalvelinta
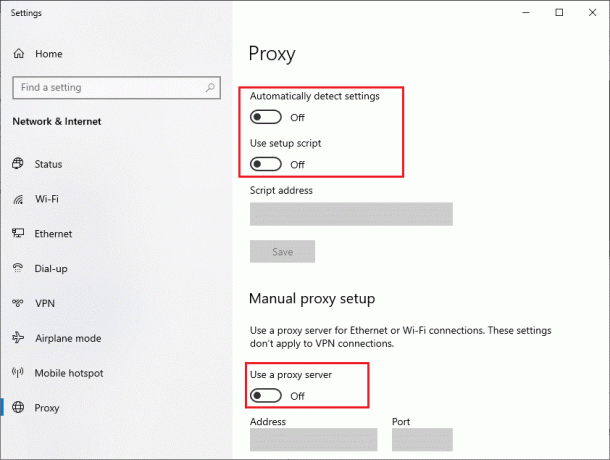
5. Nyt, käynnistä uudelleen Windows Store ja yritä ladata tai päivittää sovellus.
6. Jos ei, käytä VPN-asiakasta ja tarkista, onko ongelma korjattu. Jos ei, yritä yhdistää tietokoneesi toiseen verkkoon, kuten Wi-Fi tai a mobiili hotspot. Tarkista, onko ongelma ratkaistu.
Tapa 8: Muokkaa LAN-asetuksia
Useat verkkoyhteysongelmat voivat johtaa tähän ongelmaan, ja voit korjata ne nollaamalla paikallisverkkoasetukset alla kuvatulla tavalla.
1. Avata Ohjauspaneeli Windowsin hakuvalikosta.

2. Aseta nyt Näytä vaihtoehto Kategoria.
3. Valitse Verkko ja Internet asetukset.

4. Tästä, klikkaa Internet-asetukset kuten alla.

5. Nyt sisällä Internet-ominaisuudet ikkuna, vaihda kohtaan Liitännät -välilehti.
6. Valitse LAN-asetukset, kuten alla on korostettu.

7. Tässä, valitse ruutu Tunnista asetukset automaattisesti ja varmistaa Käytä välityspalvelinta lähiverkossasi ruutua ei ole valittu.
Huomautus: Voit ottaa vaihtoehdon uudelleen käyttöön, kun tarvitset sitä.

8. Napsauta lopuksi OK tallentaaksesi muutokset ja tarkistaaksesi, onko ongelma ratkaistu.
Lue myös:Korjaa tietokone ei synkronoitu uudelleen, koska aikatietoja ei ollut saatavilla
Tapa 9: Korjaa järjestelmätiedostot
Järjestelmän tiedostojen tarkistus auttaa Windows 10 -käyttäjiä skannaamaan ja korjaamaan järjestelmätiedostonsa automaattisesti. Lisäksi se on sisäänrakennettu työkalu, jonka avulla käyttäjä voi poistaa tiedostoja ja korjata tämän Windows Error 0 ERROR_SUCCESS -ongelman. Noudata sitten alla olevia ohjeita.
1. Lyö Windows-avain, tyyppi Komentokehote ja klikkaa Suorita järjestelmänvalvojana.

2. Klikkaa Joo in Käyttäjätilien valvonta kehote.
3. Tyyppi chkdsk C: /f /r /x komento ja lyö Enter-näppäin.

4. Jos sinua kehotetaan lähettämään viesti, Chkdsk ei voi toimia...taltio on... käytössä, sitten kirjoita Y ja osui Enter-näppäin.
5. Kirjoita uudelleen komento: sfc /scannow ja paina Enter-näppäin ajaa Järjestelmän tiedostojen tarkistus skannata.

Huomautus: Järjestelmän tarkistus käynnistetään, ja sen suorittaminen kestää muutaman minuutin. Sillä välin voit jatkaa muiden toimien suorittamista, mutta muista, ettet sulje ikkunaa vahingossa.
Kun skannaus on suoritettu, se näyttää jommankumman seuraavista viesteistä:
- Windows Resource Protection ei löytänyt eheysrikkomuksia.
- Windowsin resurssien suojaus ei voinut suorittaa pyydettyä toimintoa.
- Windows Resource Protection löysi vioittuneet tiedostot ja korjasi ne onnistuneesti.
- Windows Resource Protection löysi vioittuneita tiedostoja, mutta ei pystynyt korjaamaan joitain niistä.
6. Kun skannaus on valmis, uudelleenkäynnistäätietokoneellesi.
7. Jälleen käynnistä Komentorivi järjestelmänvalvojana ja suorita annetut komennot peräkkäin:
dism.exe /Online /cleanup-image /scanhealthdism.exe /Online /cleanup-image /restorehealthdism.exe /Online /cleanup-image /startcomponentcleanup
Huomautus: Sinulla on oltava toimiva Internet-yhteys, jotta voit suorittaa DISM-komentoja oikein.

Tapa 10: Suorita haittaohjelmien tarkistus
Joskus Windows Defender ei tunnista haittaohjelmia tai viruksia. On olemassa muutamia haittaohjelmien torjuntaohjelmia tämän haittaohjelman poistamiseksi. Tämä haittaohjelmien torjuntaohjelmisto tarkistaa ja suojaa järjestelmääsi rutiininomaisesti. Voit välttää tai korjata tämän ongelman suorittamalla virustorjuntatarkistuksen järjestelmässäsi. Korjaa sitten Windows Error 0 ERROR_SUCCESS noudattamalla alla mainittuja ohjeita.
1. Osuma Windows + I -näppäimet samanaikaisesti käynnistää asetukset.
2. Tästä, klikkaa Päivitys ja suojaus asetukset kuvan mukaisesti.

3. Mene Windowsin suojaus vasemmassa ruudussa.

4. Klikkaa Virusten ja uhkien suojaus vaihtoehto oikeassa ruudussa.

5. Klikkaa Nopea skannaus -painiketta haittaohjelmien etsimiseksi.

6A. Kun tarkistus on tehty, kaikki uhat tulevat näkyviin. Klikkaa Aloita toiminnot alla Nykyiset uhat.

6B. Jos laitteessa ei ole uhkaa, laite näyttää Ei ajankohtaisia uhkia hälytys.

Lue myös:7 tapaa korjata iaStorA.sys BSOD -virhe Windows 10:ssä
Tapa 11: Päivitä ohjaimet
Jos järjestelmäsi nykyiset ohjaimet eivät ole yhteensopivia tai vanhentuneet ohjelmatiedostojen kanssa, kohtaat Windows Error 0 ERROR_SUCCESS -ongelman. Joten on aina suositeltavaa päivittää laitteesi ja ohjaimet mainitun ongelman korjaamiseksi.
1. Tyyppi Laitehallinta Windows 10:n hakuvalikosta.

2. Kaksoisnapsauta Verkkosovittimet laajentamaan sitä.
3. Napsauta hiiren kakkospainikkeella omaa langattoman verkon ohjain (esim. Langaton Qualcomm Atheros QCA9377 verkkosovitin) ja valitse Päivitä ohjain, kuten alla on kuvattu.

4. Napsauta seuraavaksi Hae ohjaimia automaattisesti ladata ja asentaa automaattisesti parhaan saatavilla olevan ohjaimen.

5A. Nyt ajurit päivittyvät ja asentuvat uusimpaan versioon, jos niitä ei päivitetä.
5B. Jos ne ovat jo päivitetyssä vaiheessa, viestissä lukee Laitteesi parhaat ohjaimet on jo asennettu näytetään.

6. Klikkaa kiinni -painiketta poistuaksesi ikkunasta ja käynnistä tietokoneesi uudelleen.
Tapa 12: Päivitä Windows
Jos et saanut korjausta yllä olevilla menetelmillä, on vähän mahdollisuuksia, että järjestelmässäsi saattaa olla bugeja tai virheitä. Tämä voidaan ratkaista päivittämällä Windows, koska Microsoft julkaisee päivityksiä säännöllisesti korjatakseen järjestelmäsi vikoja. Järjestelmän tiedostot eivät ole yhteensopivia vanhentuneen version kanssa, mikä johtaa tähän ERROR_SUCCESS-ongelmaan. Noudata alla olevia ohjeita.
1. Lehdistö Windows + I -näppäimet samanaikaisesti käynnistää asetukset.
2. Klikkaa Päivitys ja suojaus laatta, kuten kuvassa.

3. Vuonna Windows päivitys -välilehti, napsauta Tarkista päivitykset -painiketta.

4A. Jos uusi päivitys on saatavilla, napsauta Asenna nyt ja seuraa ohjeita päivittääksesi.

4B. Muuten, jos Windows on ajan tasalla, se näkyy Olet ajan tasalla viesti.

Lue myös:Kuinka poistaa Win-asennustiedostot Windows 10: ssä
Tapa 13: Asenna ongelmallinen sovellus uudelleen
Jos mikään menetelmistä ei auttanut sinua, yritä poistaa ohjelmiston asennus ja asentaa se uudelleen. Sen uudelleenasentaminen ratkaisee kaikki yleiset ohjelmistoon liittyvät häiriöt. Tässä on muutama vaihe ERROR_SUCCESS-ongelman korjaamiseksi.
Huomautus: Tässä, Ristiriita on esitetty esimerkkinä.
1. paina Windows + I -näppäimet samanaikaisesti avautumaan asetukset ja klikkaa Sovellukset.
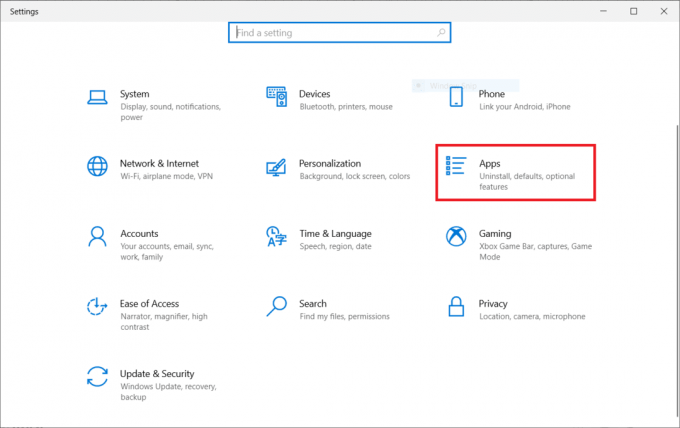
2. Vieritä alas ja valitse Ristiriita.
3. Napsauta nyt Poista asennus.
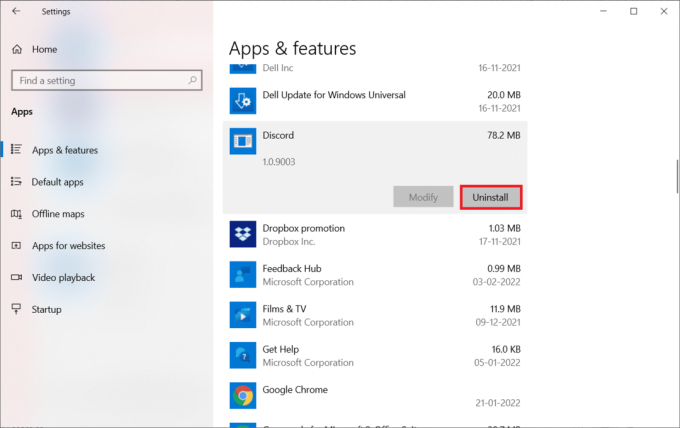
4. Napsauta sitten Poista asennus ponnahdusikkunassa.

5. Lehdistö Windows + E -näppäimet yhdessä avataksesi Tiedostonhallinta.
6. Navigoi polulle C:\Users\USERNAME\AppData\Local.
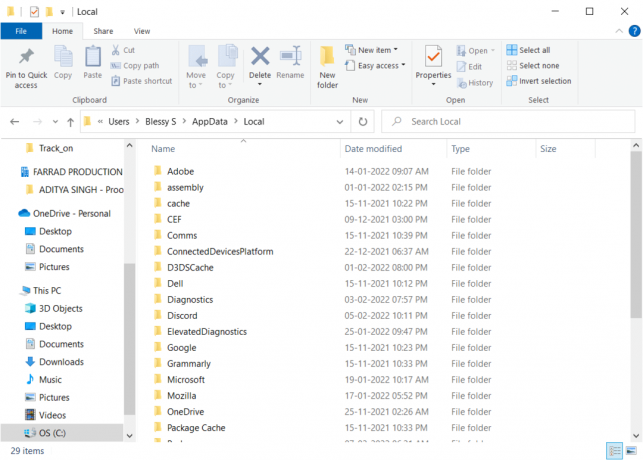
7. Napsauta hiiren kakkospainikkeella Ristiriita ja valitse Poistaa.

8. Lehdistö Windows + E -näppäimet yhdessä avataksesi Tiedostonhallinta.
9. Navigoi polulle C:\Käyttäjät\KÄYTTÄJÄNIMI\AppData\Roaming.

10. Napsauta hiiren kakkospainikkeella Ristiriita ja valitse Poistaa.

11. Napsauta liitteenä olevaa linkkiä tässä ja napsauta Lataa Windowsille painiketta kuvan mukaisesti.

12. Siirry nyt kohteeseen Omat lataukset ja käynnistää DiscordSetup tiedosto.
Lopuksi olet asentanut Discordin uudelleen tietokoneellesi. Se olisi korjannut kaikki sovellukseen liittyvät ongelmat.
Suositus:
- WGETin lataaminen, asentaminen ja käyttö Windows 10:lle
- Korjaa Event 1000 -sovellusvirhe Windows 10:ssä
- Korjaa 0x80004002: Sellaista käyttöliittymää ei tueta Windows 10:ssä
- Korjaa Hups, jotain meni pieleen YouTube-virheessä
Toivomme, että tämä opas oli hyödyllinen ja pystyit korjaamaan Windows Error 0:n ERROR_SUCCESS toimenpide suoritettu onnistuneesti. Kerro meille, mikä menetelmä toimi sinulle parhaiten. Lisäksi, jos sinulla on kysyttävää / ehdotuksia tästä artikkelista, voit jättää ne kommenttiosioon.



