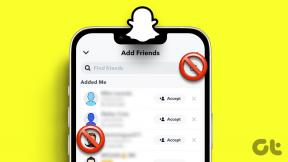Korjaa Vahvistus epäonnistui -virhe muodostettaessa yhteys Apple ID -palvelimeen
Sekalaista / / February 27, 2022
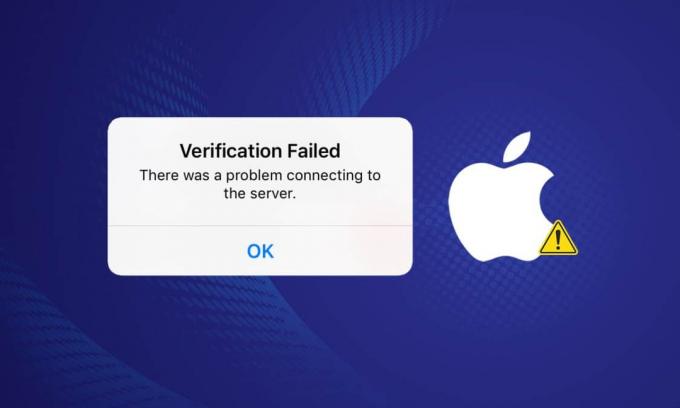
Oletko koskaan yrittänyt ladata peliä tai kuunnella musiikkia puhelimellasi vain saadaksesi virheilmoituksen, jossa lukee: Vahvistus epäonnistui virhe muodostaessaan yhteyttä Apple id -palvelimeen? Kun iOS antaa sinulle virheen, se on epätavallinen tapahtuma. Suurin osa niistä on suoria ja helppokäyttöisiä. Virheilmoitusten varmistus epäonnistui Apple ID -palvelimeen yhdistämisen virhe on poikkeus tästä normista, joka on hämmentynyt monia asiakkaita vuosien varrella. Katsotaanpa, mitkä ovat tehokkaimmat ratkaisut.
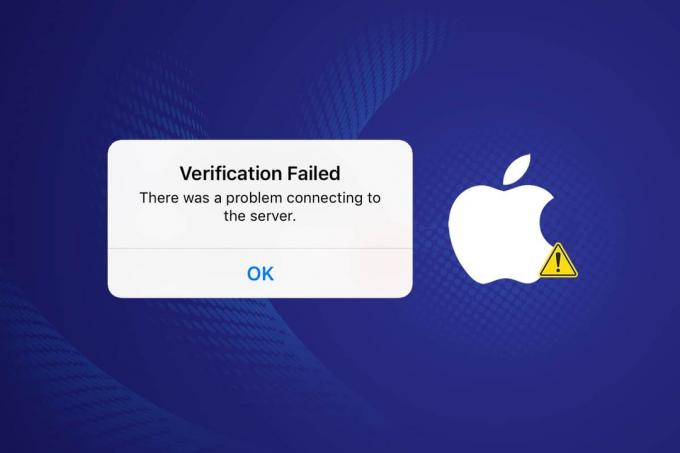
Sisällys
- Vahvistus epäonnistui -virheen korjaaminen Apple ID -palvelimeen yhdistämisessä
- Miksi Apple ID -palvelimeen yhdistämisessä ilmenee virhe?
- Alustava tarkastus
- Tapa 1: Pakota uudelleenkäynnistys
- Tapa 2: Käytä Wi-Fi-yhteyttä
- Tapa 3: Yhdistä uudelleen Wi-Fi-verkkoon
- Tapa 4: Sammuta VPN
- Tapa 5: Palauta verkkoasetukset
- Tapa 6: Päivitä aika ja päivämäärä
- Tapa 7: Kirjaudu ulos iTunesista ja App Storesta
- Tapa 8: Vaihda Apple ID -salasanasi
- Tapa 9: Käytä vahvistuskoodia
- Tapa 10: Suorita ohjelmistopäivitys
- Tapa 11: Ota yhteyttä Apple-tukeen
Vahvistus epäonnistui -virheen korjaaminen Apple ID -palvelimeen yhdistämisessä
Monilla ihmisillä on ongelmia iCloudiin kirjautumisessa ja varmuuskopioista palauttamisessa iOS 9:ään päivittämisen jälkeen. Ongelma ei ole kadonnut tai väärä salasana tai käyttäjätunnus. Myös kirjautumistiedot ovat virheettömiä. Kun käyttäjät yrittävät kirjautua sisään iCloudiin, he näkevät tämän virheen. Vaikka vahvistus epäonnistui -virhe Apple ID -palvelimeen yhdistämisessä yrittää olla itsestään selvä, on olemassa muutamia mahdollisuuksia.
- Kun yrität käyttää iCloudia, iTunesia tai App Storea, useilla macOS- ja iOS-käyttäjillä näyttää olevan kirjautumisongelmia.
- Tämän vahvistuksen epäonnistuneen ongelman seurauksena Apple ID -palvelimeen yhdistämisessä tapahtui virhe, Jotkut asiakkaat olettavat, että heidän Apple ID -kirjautumistunnuksensa tai salasanansa on väärä.
- Muista, että on suuri todennäköisyys, että Apple ID: si on hyvässä toimintakunnossa. Tämä ongelma voi johtua useista tekijöistä, mukaan lukien a viallinen yhteys.
- Vaikka ongelma saattaa liittyä Apple ID: si, se voi johtua myös WiFi-yhteydestä, päivämäärän ja kellonajan asetuksista, VPN-häiriöistä tai käyttöjärjestelmävirheestä. Tässä on kaikki vaihtoehdot sen käsittelemiseksi.
Älä huoli, jos sinulla on ongelmia yhteyden muodostamisessa Apple ID -palvelimeen, tämä artikkeli opettaa sinulle, mitä tehdä. Jos näet Apple ID: n vahvistus epäonnistui -virheilmoituksen, sinulla on yhdeksän vaihtoehtoa vianmääritykseen. Aloitetaan nämä juhlat.
Miksi Apple ID -palvelimeen yhdistämisessä ilmenee virhe?
Näin on käynyt muutamille iPhonen omistajille ajoittain. Kun käyttäjät yrittävät kirjautua sisään iTunesiin ja Apple Storeen iPhone-asetuksistaan, he saavat virheilmoituksen, jossa lukee vahvistus epäonnistunut virhe muodostaessaan yhteyttä Apple ID -palvelimeen Tämä varoitus on hankala ja saattaa saada sinut olettamaan, että Apple ID on vaarantunut. Lukijat näkevät tämän varoituksen usein palautuksen tai iOS-päivityksen jälkeen.
Suurimman osan ajasta tämä vaikeus johtuu ongelmista, jotka eivät liity Apple ID: hen. Näin voit yrittää ratkaista Apple ID -palvelimeen yhdistämisen epäonnistuneen vahvistusvirheen.
Alustava tarkastus
Jos et voi kirjautua sisään Apple ID: llesi, sinun tulee ensin varmistaa, että ongelma ei johdu mistään täysin sinusta riippumattomasta syystä, kuten Applen palvelimien toimintahäiriöstä:
1. Vieraile Applen tuki järjestelmän tila sivu Lisätietoja.

2. Varmista, että kaikki tarvitsemasi palvelut (kuten App Store ja iCloud) ovat vihreitä. Jos palvelussa on äskettäin ilmennyt ongelma, Apple tarjoaa yleensä napsautettavan linkin, josta saat lisätietoja siitä.
Tapa 1: Pakota uudelleenkäynnistys
Jos mikään muu ei auta, yritä käynnistää iDevice uudelleen alusta. Kokeile alla olevia ohjeita, jos et tunne pakotettua uudelleenkäynnistystekniikkaa:
- iPhone 6S/6S Plus, iPod Touches ja iPadit, joissa on iOS 7.0 tai uudempi: Pidä virta- ja kotipainiketta painettuna yhdessä, kunnes Apple-logo tulee näkyviin.
- iPhone 7/7 Plus: Pidä äänenvoimakkuuden vähennys- ja virtanäppäimiä painettuna samanaikaisesti iPhone 7:ssä tai iPhone 7 Plus: ssa. Pidä molempia painikkeita painettuna vähintään 10 sekuntia, kunnes Apple-logo tulee näyttöön.
- iPhone X, iPhone 8 ja iPhone 8 Plus ja uudemmat: Äänenvoimakkuuden lisäyspainiketta painetaan ja painetaan nopeasti. Paina sitten äänenvoimakkuuden vähennyspainiketta muutaman sekunnin ajan. Pidä virtapainiketta painettuna, kunnes näet Apple-logon näytöllä.
Tarkista, onko laitteesi palautunut normaaliksi, kun olet suorittanut tämän vaiheen.
Tapa 2: Käytä Wi-Fi-yhteyttä
Kun yrität kirjautua iCloud-tilillesi, varmista, että olet yhteydessä Internetiin Wi-Fi-yhteyden kautta. Mukaan useat kuluttajat, vaihtaminen 3G/4G-tiedosta Wi-Fi-verkkoon korjasi Apple ID: hen yhdistämisvirheen. palvelinongelma. Varmista, että myös VPN on pois päältä.
Jos sinulla on edelleen ongelmia, siirry valikkopalkkiin ja kytke WiFi päälle ja pois. Voit myös käynnistää ja sammuttaa takapaneelin kytkimen käynnistääksesi reitittimen uudelleen. Jos haluat nähdä, kuinka nopea Wi-Fi-verkkosi on, toimi seuraavasti:
1. Vieraile Nopeustesti verkkosivusto.
2. Klikkaa Mennä -painiketta nähdäksesi kuinka nopeasti voit mennä.

3. Tarkista Internetin nopeus. Ota yhteyttä Internet-palveluntarjoajaasi (ISP), jos arvot ovat paljon alhaisemmat kuin sopimuksessasi.
Lue myös:Korjaa AirPodit, jotka katkeavat iPhonesta
Tapa 3: Yhdistä uudelleen Wi-Fi-verkkoon
Kokeile tätä toimenpidettä, jos edellinen ei ratkaissut ongelmaasi. Unohda wifi-yhteytesi hetkeksi ja kirjaudu sitten takaisin sisään.
1. Yhdistä Wi-Fi-verkkoon siirtymällä kohtaan asetukset.

2. Mene Wi-Fi Asetukset-valikossa.
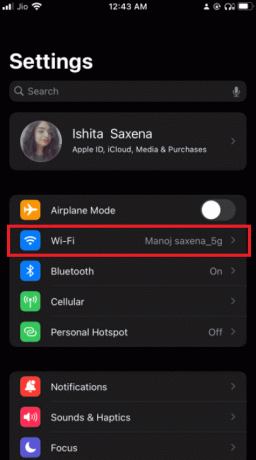
3. Napauta tiedot -painiketta Wi-Fi-verkkosi vieressä.
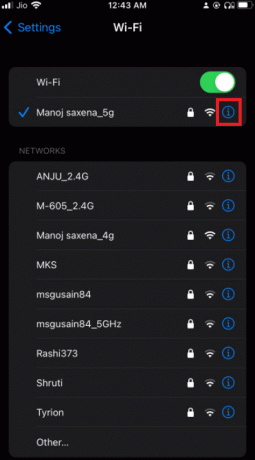
4. Näpäytä Unohda tämä verkko.
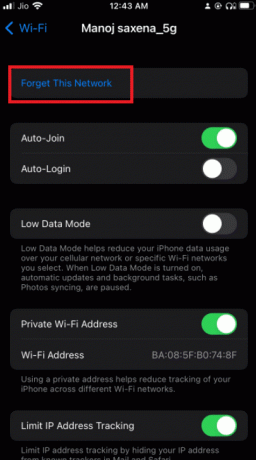
5. Kun sinua kehotetaan vahvistamaan toimintasi, valitse Unohtaa.
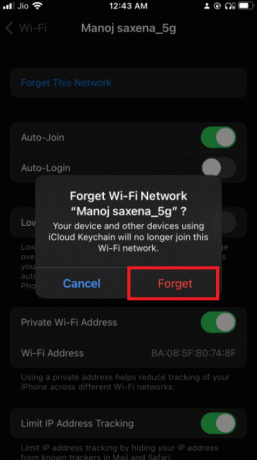
6. Käännä omasi Wi-Fi pois päältä, odota muutama sekunti ja kytke se sitten takaisin päälle.
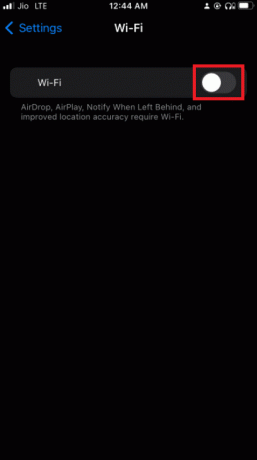
7. Kun Wi-Fi-verkot näkyviin, valitse sama.
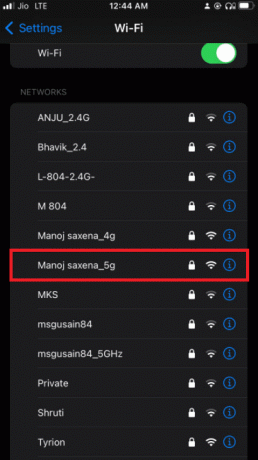
8. Kirjaudu sisään tunnuksellasi Wi-Fi-kirjautumistiedot jos sellainen on tarpeen.
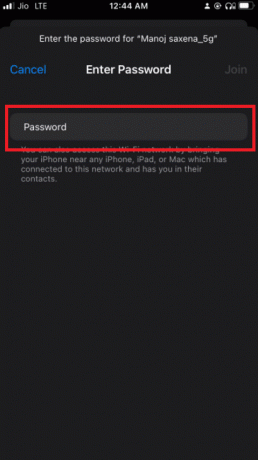
9. Palata iCloud ja yritä kirjautua sisään uudelleen, kun olet suorittanut nämä ohjeet.
Tapa 4: Sammuta VPN
Nykyään yhä useammat ihmiset käyttävät virtuaalisia yksityisverkkoja (VPN) turvatakseen yksityisyytensä kuin koskaan ennen, mikä on hyvä asia. Kuitenkin, kun yrität päivittää Apple ID -asetuksiasi tai vaihtaa Apple ID -salasanasi, VPN voi vahingossa häiritä. Sammuta VPN ja yritä uudelleen, jos näin käy.
Lue myös: Kuinka poistaa ponnahdusikkunat käytöstä Safarissa iPhonessa
Tapa 5: Palauta verkkoasetukset
Jos et voi kirjautua Apple-palveluihin, koska älypuhelimesi ei muodosta yhteyttä Internetiin, on aika tehdä verkkoasetusten palautus. Sinun on liitettävä uudelleen kaikkiin Wi-Fi-verkkoihin, joihin olet aiemmin liittynyt, kun olet tyhjentänyt matkapuhelinasetukset.
Huomautus: Tämä prosessi ei poista tietoja puhelimen muistista. Vain Wi-Fi-kirjautumistietosi ja verkkoasetukset poistetaan.
1. Mene puhelimeesi asetukset.

2. Napauta nyt Kenraali.
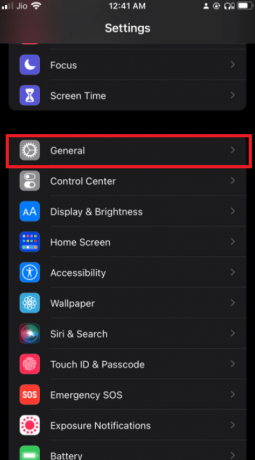
3. Valitse Siirrä tai nollaa iPhone sivun lopussa.
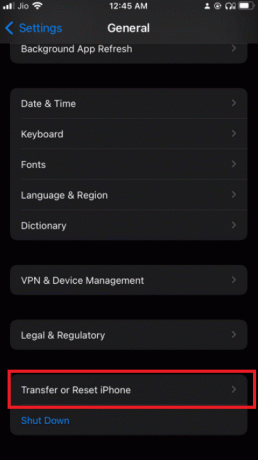
4. Napauta Nollaa.
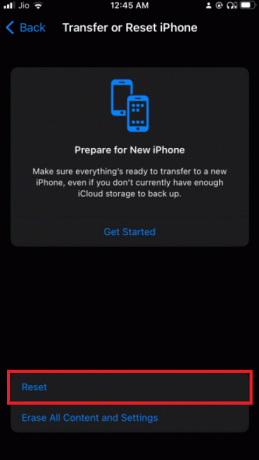
5. Napauta NollaaVerkkoasetukset ponnahdusikkunassa vahvistaaksesi päätöksesi.
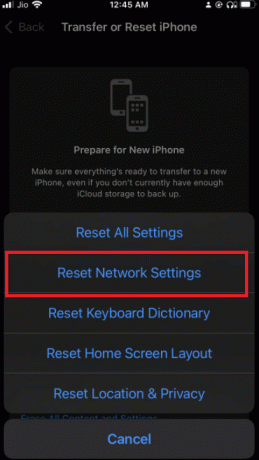
6. Anna pyydettäessä oma pääsykoodi.
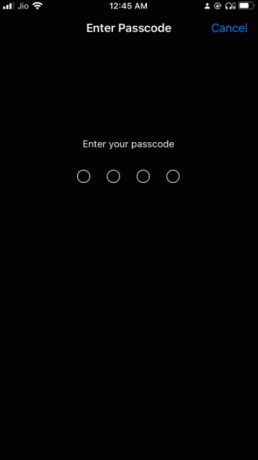
Tapa 6: Päivitä aika ja päivämäärä
Tämä ongelma saattaa ilmetä iPhonessasi iOS-päivityksen jälkeen joissakin tapauksissa. Tämä ongelma ilmenee vanhemmissa iPhone-laitteissa ajoittain. Laitejärjestelmän päivämäärä- ja aika-asetukset eivät synkronoidu jostain syystä. Ongelma saattaa ilmetä, jos päivämäärä ja kellonaika poikkeavat siitä, mitä Apple ID -palvelin uskoo niiden olevan. Varmista iPhone-asetuksissa, että Aseta päivämäärän aika automaattisesti on käytössä, jotta voit korjata Apple ID -palvelimeen yhdistämisen epäonnistuneen virheen.
1. Jos haluat muuttaa päivämäärän ja kellonajan asetuksia, siirry puhelimeesi asetukset.

2. Näpäytä Kenraali nyt.
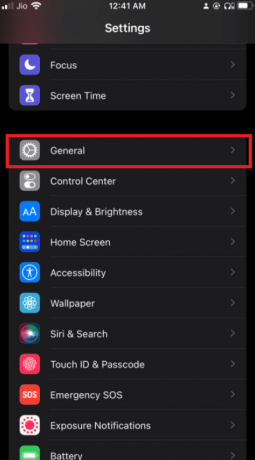
3. Näpäytä Treffiaika.
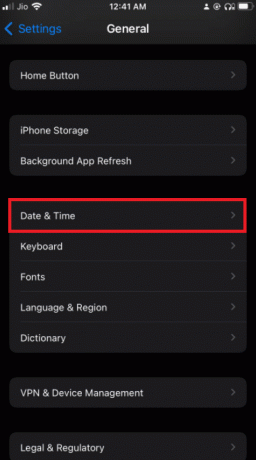
4. Kytke televisio päälle. Vaihda ja tarkista, että olet oikea aikavyöhyke automaattisesti.
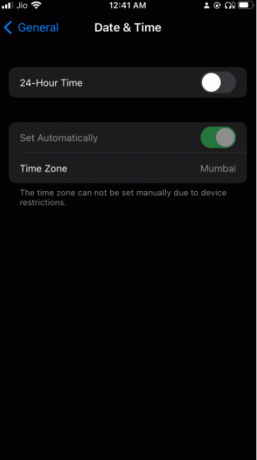
Lue myös: Kuinka korjata iPhone 7 tai 8 ei sammu
Menetelmä 7: Kirjaudu ulos iTunesista ja App Storesta
Koska näet virheen muodostaessasi yhteyttä Apple ID -palvelimeen, ja tiedämme jo, että Apple-palvelimet ovat ja käynnissä, voit yrittää kirjautua ulos Apple ID: stäsi ja sitten kirjautua takaisin sisään nähdäksesi, korjaako se ongelmia.
1. Vaikka sinulla on vaikeuksia kirjautua sisään iCloud, avaa asetukset sovellus.

2. Napauta Profiilivaihtoehdot.

3. Pyyhkäise alas ja napauta Kirjaudu ulos vaihtoehto.
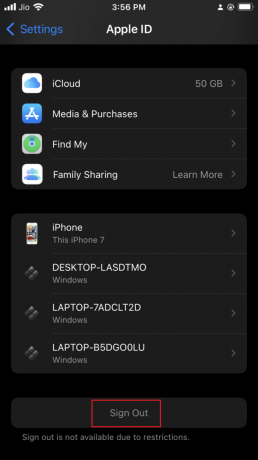
4. Syötä sinun Pääsykoodi ja kirjaudu ulos Apple ID: stäsi.
5. Siirry nyt kohtaan iCloud ja kirjaudu sisään uudelleen.
Tapa 8: Vaihda Apple ID -salasanasi
Viesti, että Apple ID -palvelimeen yhdistämisessä tapahtui virhe, saattaa liittyä todentamiseen. Jos et ole päivittänyt Apple ID -salasanasi pitkään aikaan, se ei ehkä ole tarpeeksi vahva täyttämään Applen vaatimuksia. Tämä saattaa aiheuttaa vahvistusongelman. Onneksi voit muuttaa sitä millä tahansa laitteella, jolla on Internet-yhteys. Voit nollata Apple ID -salasanasi seuraavasti:
1. Siirry kohtaan Apple ID sivu. Näpäytä Kirjaudu sisään.
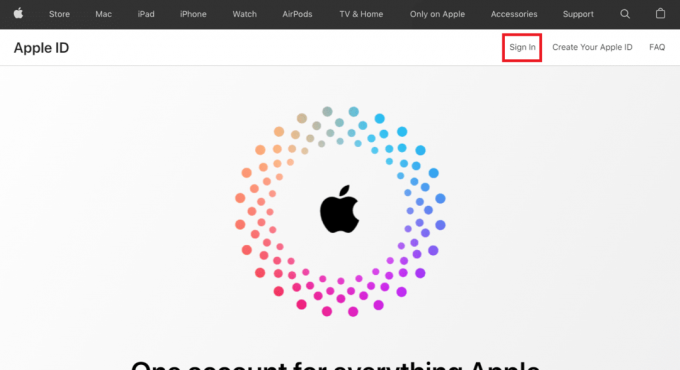
2. Kirjaudu sisään tunnuksellasi Apple ID.
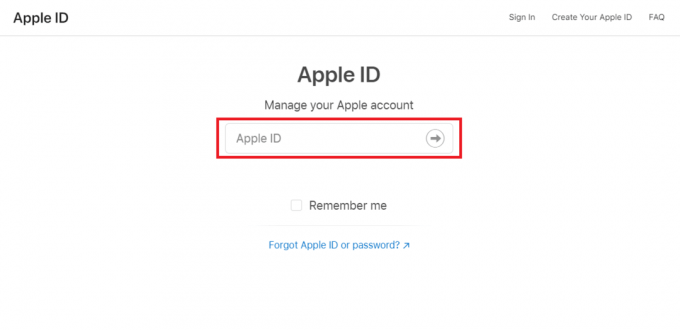
3. Näpäytä Salasana.

4. Valitse uusi salasana ja syötä omasi Nykyinen salasana. Sinun on syötettävä uusi salasana kahdesti varmistaaksesi, että se on oikein.
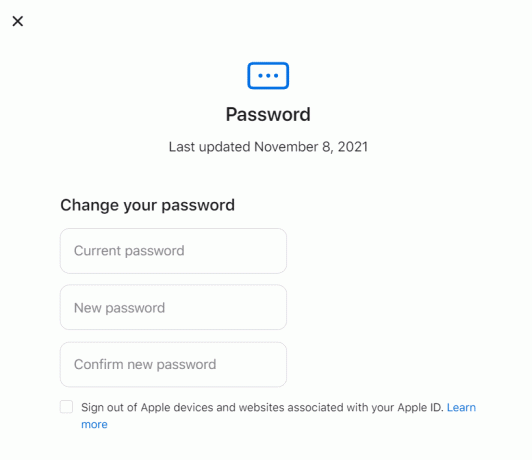
5. Sinun on tehtävä päivittää se kaikilla laitteillasi, kun sivu hyväksyy sen.
iCloud-tilisi pitäisi nyt olla käytettävissä kaikilla Apple-laitteilla.
Lue myös: Korjaa App Storen puuttuminen iPhonessa
Tapa 9: Käytä vahvistuskoodia
On mahdollista, että Apple ID -palvelimeen yhdistämisen ongelma johtuu hetkellisestä häiriöstä. iPhonesi ei välttämättä aina synkronoidu oikein Apple-palvelimen kanssa. Tämä ongelma saattaa johtua siitä, että iPhone ei pysty synkronoimaan oikein Apple ID: si kanssa. Tämän seurauksena käytämme vahvistuskoodia kirjautumisemme vahvistamiseen tässä vaiheessa.
1. Kirjaudu sisään millä tahansa muulla iPhonella Apple ID.
2. Navigoida johonkin asetukset.

3. Napauta omaasi Profiili.
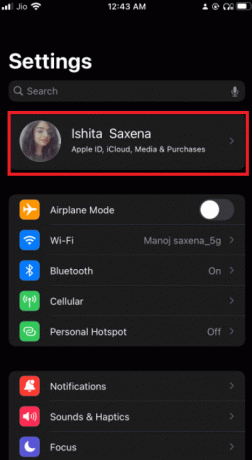
4. Napauta sitten Salasana ja suojaus.
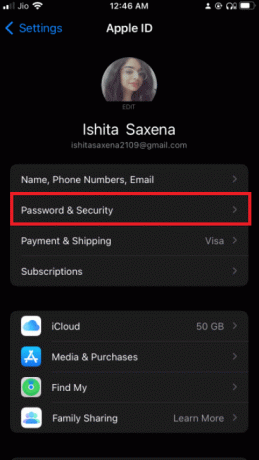
5. Napauta sitten Hanki vahvistuskoodi kohdassa Salasana ja suojaus.
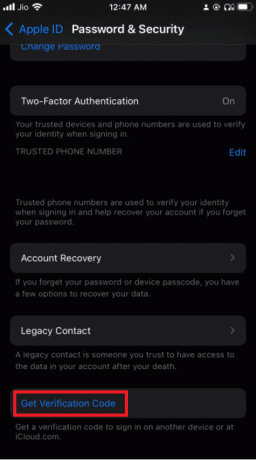
6. Voit ratkaista ongelman kokonaan kirjoittamalla tämän vahvistuskoodi iPhoneen, joka näyttää virheen.
7. Poista myös kaikki VPN: t, OpenDNS, tai Ciscon sateenvarjo jotka olet saattanut asentaa laitteellesi, koska ne saattavat estää sinua muodostamasta yhteyttä Apple-palvelimiin.
Tapa 10: Suorita ohjelmistopäivitys
Tarkista, onko gadgetisi ajan tasalla. Jos näin ei ole, voit yksinkertaisesti päivittää iOS-ohjelmistosi uusimpaan versioon. Näin suoritat ohjelmistopäivityksen Apple ID -palvelimeen yhdistämisen epäonnistuneen vahvistusvirheen korjaamiseksi.
1. Siirry kohtaan asetukset valikosta.

2. Valitse Kenraali.
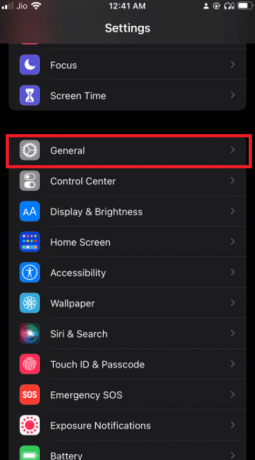
3. Siirry iPhonellasi osoitteeseen Ohjelmistopäivitys.
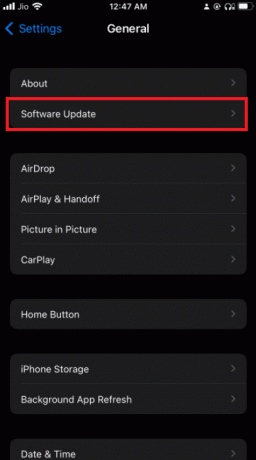
4. Jos päivitys on saatavilla, asenna se seuraavasti näytön ohjeita.
Lue myös:Miksi iPhoneni on jäätynyt eikä sammu tai nollaa
Tapa 11: Ota yhteyttä Apple-tukeen
Jos kaikki muu epäonnistuu, Applen tukit on aina valmiina auttamaan. Voit ottaa yhteyttä Applen asiantuntijaan puhelimitse, sähköpostitse tai chatissa, jos seuraat tukilinkkiä ja napsautat tai painat käyttämääsi laitetta. Voit myös kävellä Apple Storeen ja pyytää apua, jos asut tarpeeksi lähellä.
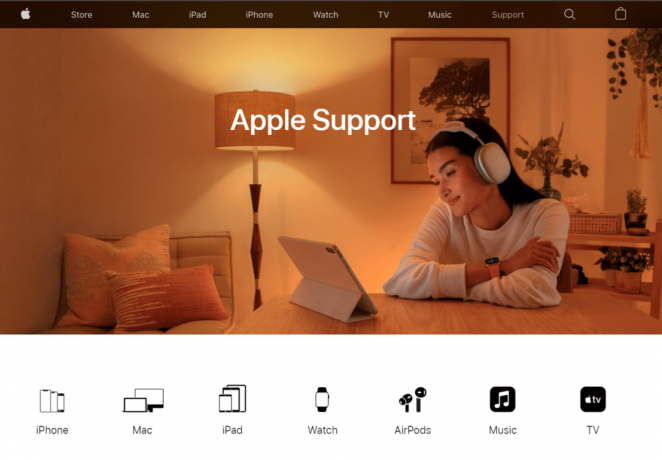
Usein kysytyt kysymykset (FAQ)
Q1. Miksi Apple ID -vahvistukseni epäonnistuu jatkuvasti?
Vastaus: Apple ID: n vahvistus epäonnistui -ongelmat voivat johtua myös puhelimesi aika- ja sijaintiasetuksista. Tämä ongelma ilmenee, kun iPhonesi päivämäärä, aika tai sijainti poikkeaa Apple-palvelimesta. Tämän seurauksena tarkista, että laitteesi päivämäärä ja kellonaika ovat oikein.
Q2. Mitä se tarkoittaa, jos palvelimen kanssa oli yhteysongelma?
Vastaus: Se on juuri sitä, mitä se tarkoittaa. Syitä siihen, miksi tietokoneesi ei voi olla vuorovaikutuksessa kyseessä olevan palvelimen/tietokoneen kanssa, on lukuisia, ja niitä on vaikea arvioida ilman virheenkorjausta. Internetyhteytesi saattaa olla poikki. Jos olet verkossa, osa laitteistosta voi olla rikki.
Suositus:
- Fix Firefox on jo käynnissä
- Korjaa Snapchat ei lataa tarinoita
- WGETin lataaminen, asentaminen ja käyttö Windows 10:lle
- Kuinka sammuttaa Find My iPhone ilman salasanaa
Toivomme, että tämä tieto on hyödyllistä ja pystyit ratkaisemaan sen vahvistus epäonnistui virhe Apple ID -palvelimeen yhdistämisessä ongelma. Kerro meille, mikä menetelmä toimi sinulle parhaiten. Jos sinulla on kysyttävää tai kommentteja, jätä ne kommenttikenttään.