6 parasta tapaa korjata Intel Graphics -paneeli, joka ei näy Windows 11 -päivityksen jälkeen
Sekalaista / / February 28, 2022
Intel Graphics -paneeli on tärkeä ohjelmisto näytön tarkkuuden tarkistamiseen, virkistystaajuuden muokkaamiseen, väriasetusten tekemiseen, useiden näyttöjen määrittämiseen ja virrankäyttösuunnitelman muokkaamiseen Windowsissa. Käyttäjät käyttävät sovellusta usein hiiren kakkospainikkeella olevasta pikavalikosta. Windows 11 -päivityksen jälkeen Intel Graphics Panel on alkanut kadota joiltakin käyttäjiltä.

Alla olevat vianetsintävinkit auttavat sinua korjaamaan Intel Graphics -paneelin, joka ei näy Windows 11 -päivityksen jälkeen.
1. Tarkista Windows 11:n kontekstivalikko
Windows 11 on saanut uuden kontekstivalikon, jossa on uusi käyttöliittymä ja pyöristetyt kulmat. Windows 11 -päivityksen jälkeen Microsoft hautaa Intel Graphics Settings -vaihtoehdon pikavalikkoon. Näin pääset käsiksi ja käyttämään sitä.
Vaihe 1: Napsauta hiiren kakkospainikkeella Windowsin työpöytää ja valitse Näytä lisää vaihtoehtoja.

Vaihe 2: Se avaa tutun vanhan kontekstivalikon ja löydät sieltä Intel Graphics Settings.

Jos et edelleenkään näe Intel Graphics -paneelia uudessa kontekstivalikossa, jatka alla olevilla vaiheilla.
2. Käytä vaihtoehtoisia menetelmiä
Useimmat käyttäjät valitsevat kontekstivalikon päästäkseen Intel Graphics -paneeliin. On kuitenkin olemassa vaihtoehtoisia tapoja käyttää sovellusta Windows 11:ssä.
Käytä tehtäväpalkkia
Kun Intel Graphics -paneeli toimii taustalla, voit napsauttaa ylös osoittavaa nuolikuvaketta tehtäväpalkki ja käytä sovellusta.

Etsi sovellus Käynnistä-valikosta
Windows 11 Käynnistä-valikko sai myös peruskorjauksen. Se on nyt keskitetty ja mukana tulee sama hakutoiminto. Paina Windows-näppäintä ja etsi Intel Graphics Panel. Ja jos näet sovelluksen ehdotuksissa, avaa se painamalla Enter-näppäintä.
Käytä pikanäppäintä
Voit käyttää Intel Graphics -paneelia myös pikanäppäimillä - Ctrl + Alt + F12.
3. Asenna Intel Graphics Drivers uudelleen
Windows 11:n Laitehallinnan avulla voit helposti asentaa Intel HD -asemat uudelleen korjataksesi Intel Graphics -paneelin, joka ei näytä ongelmaa. Noudata alla olevia ohjeita.
Vaihe 1: Napsauta hiiren kakkospainikkeella Windows-näppäintä ja avaa Laitehallinta-valikko.

Vaihe 2: Laajenna näyttösovitinta, niin löydät Intel HD Graphicsin.
Vaihe 3: Napsauta sitä hiiren kakkospainikkeella ja valitse Poista laite.

Käyttöjärjestelmä poistaa ohjaimet tietokoneeltasi. Kun käynnistät tietokoneen uudelleen ja se asentaa tarvittavat ohjaimet Windows Updates -palvelusta.
4. Päivitä Intelin näytönohjaimet
Vanhentuneet Intel Graphics -ohjaimet voivat myös johtaa siihen, että sovellus ei näy Windows 11:ssä. Voit päivittää Intel Graphics -ohjaimet ja yrittää uudelleen.
On kaksi tapaa päivittää Intel Graphics -ohjaimet Windows 11:ssä. Näytämme sinulle ensin helpon tavan, ja sitten puhumme Intel Graphics -ohjainten päivittämisestä manuaalisesti.
Vaihe 1: Avaa Windowsin Asetukset-sovellus (käytä Windows + I -näppäimiä).
Vaihe 2: Siirry Windows Update -valikkoon.
Vaihe 3: Siirry kohtaan Lisäasetukset ja valitse Lisäasetukset.

Vaihe 4: Napsauta Lisäasetukset-kohdasta Valinnaiset päivitykset.

Vaihe 5: Valitse ja lataa asiaankuuluvat päivitykset Inteliltä tietokoneeseen.

Käynnistä tietokone uudelleen ja näet Intel Graphics -paneelin.
5. Käytä Laitehallinta-valikkoa
Jos olet jo ladannut tarvittavat Intel Graphics -ohjaimet verkosta, voit asentaa ne helposti tietokoneellesi.
Vaihe 1: Napsauta hiiren kakkospainikkeella Windows-näppäintä ja avaa Laitehallinta-valikko.

Vaihe 2: Vieritä alas näyttösovittimeen ja napsauta hiiren kakkospainikkeella Intel HD Graphics -kuvaketta.

Vaihe 3: Valitse Päivitä ohjain.
Saat kaksi vaihtoehtoa – anna Windowsin löytää automaattisesti ohjaimet tietokoneelta tai valita manuaalisesti paikka ohjaimen asennusta varten. Valitse toinen vaihtoehto selataksesi kansioon, joka sisältää Intel HD -näytönohjaimet.
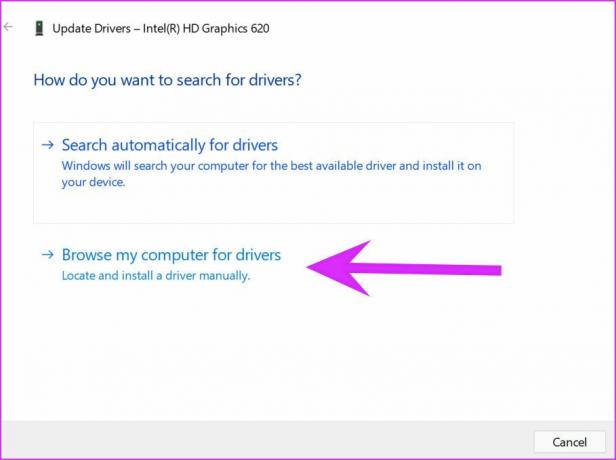
Vaihe 4: Napsauta Selaa ja valitse tiedosto/kansio, josta haluat asentaa Intel Graphics -ohjaimen. Napsauta seuraavaa ja seuraa näytön ohjeita.

6. Päivitä Windows 11 -käyttöjärjestelmä
Intel Graphics -paneeli, joka ei näy Windows 11 -päivityksen jälkeen, saattaa johtua Microsoftin julkaisemasta bugista. Sinun on oltava kärsivällinen ja odotettava, että yritys julkaisee uuden korjaustiedoston.
Kun Microsoft on julkaissut sen, voit siirtyä Asetuksiin ja avata Windows Update -valikon asentaaksesi uusimman käyttöjärjestelmän.

Tee muutokset Intel Graphics Panelista
Vaikka voit tehdä useimmat järjestelmän laajuiset muutokset Windowsin Asetukset-valikosta, Intel Graphics -paneeli on kätevä video- ja kuvaparannuksiin ja muihin pieniin säätöihin. Yllä olevat menetelmät auttavat sinua korjaamaan Intel Graphics -paneelin, joka ei näytä ongelmaa Windows 11:ssä.
Päivitetty viimeksi 25. helmikuuta 2022
Yllä oleva artikkeli saattaa sisältää kumppanilinkkejä, jotka auttavat tukemaan Guiding Techiä. Se ei kuitenkaan vaikuta toimitukselliseen eheyteemme. Sisältö pysyy puolueettomana ja autenttisena.

Kirjoittanut
Parth työskenteli aiemmin EOTO.tech: llä teknisten uutisten parissa. Hän työskentelee tällä hetkellä freelancerina Guiding Techissä ja kirjoittaa sovellusten vertailusta, opetusohjelmista, ohjelmistovinkkeistä ja temppuista sekä sukeltaa syvälle iOS-, Android-, macOS- ja Windows-alustoihin.



