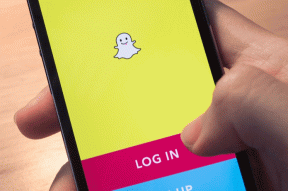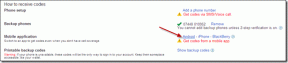7 parasta tapaa korjata videot, jotka eivät toistu Microsoft Edgessä
Sekalaista / / February 28, 2022
Microsoft Edge parantaa peliään jatkuvasti uusilla ominaisuuksilla, kuten pystysuoralla välilehdellä, Reunapalkkija progressiiviset verkkosovellukset. Saatat kohdata typeriä ongelmia. Saatat esimerkiksi tietää, jos videoita ei toisteta Microsoft Edgessä, ja haluaisit korjata sen. 
Jos olet ollut samanlaisessa tilanteessa, tämä opas auttaa sinua korjaamaan videot, joita ei toisteta Microsoft Edgessä. Joten, katsotaanpa niitä.
1. Kokeile InPrivate-ikkunaa
Ensimmäinen asia, joka sinun tulee tehdä, on yrittää toistaa video Edgen InPrivate-ikkunassa. Tämä auttaa sinua varmistamaan, aiheuttaako jokin laajennuksista ongelman.
Päästäksesi InPrivate-tilaan Edgessä, napsauta kolmen pisteen valikkokuvaketta oikeassa yläkulmassa ja valitse Uusi InPrivate-ikkuna tai käytä Ctrl+Shift+N-pikanäppäintä.

2. Poista laajennukset käytöstä
Kun saatat käyttää kolmannen osapuolen laajennukset Edgessä Tuottavuuden parantamiseksi kaikkia laajennuksia ei ole rakennettu hyvin. Jos jokin näistä laajennuksista keskeyttää videon toiston Edgessä, sinun on poistettava kaikki laajennukset käytöstä eristääksesi ongelmallisen. Näin voit tehdä sen.
Vaihe 1: Avaa Microsoft Edge. Käytä sitten kolmen pisteen valikkokuvaketta avataksesi Laajennukset.

Vaihe 2: Valitse Hallinnoi laajennusta.

Vaihe 3: Ota laajennukset pois päältä kytkemällä ne pois päältä.

Yritä nyt toistaa videoita Edgessä. Jos ne latautuvat hyvin, ota laajennukset käyttöön yksitellen ongelman aiheuttajan tunnistamiseksi.
3. Poista Hardware Acceleration käytöstä
Kun laitteistokiihdytys on käytössä, Edge määrittää grafiikkasuorittimellesi paljon grafiikkaa vaativia tehtäviä CPU: n sijaan. Mutta jos sinulla on ongelmia videoiden lataamisessa Edgessä, kokeile poistaa laitteistokiihdytystä käytöstä nähdäksesi, auttaako se.
Vaihe 1: Napsauta Microsoft Edgessä oikeassa yläkulmassa olevaa ellipsikuvaketta avataksesi Asetukset.

Vaihe 2: Käytä vasenta ruutua siirtyäksesi Järjestelmä ja suorituskyky -välilehteen. Poista sitten Käytä laitteistokiihdytystä, kun se on käytettävissä -kohdan vieressä oleva kytkin pois päältä.

4. Poista SmartScreen-ominaisuus käytöstä
Microsoft Defender SmartScreen on kätevä Edgen ominaisuus, joka tarjoaa turvallisemman selauskokemuksen skannaamalla verkkosivut ennen niiden latautumista. Mutta joskus tämä ominaisuus voi myös häiritä Edgeä ja estää virheellisesti turvallisia verkkosivustoja.
Yritä poistaa SmartScreen käytöstä hetkeksi nähdäksesi, ratkaiseeko se ongelman.
Vaihe 1: Avaa Microsoft Edge ja napsauta valikkokuvaketta avataksesi Asetukset.
Vaihe 2: Siirry Tietosuoja, haku ja palvelut -välilehteen. Vieritä alas Suojaus-osioon ja sammuta Microsoft Defender SmartScreenin vieressä oleva kytkin.

5. Tyhjennä välimuistitiedot
Tyypillisesti jokainen verkkoselain kerää välimuistitietoja, kun selaat Internetiä. Ja Edge ei eroa tässä suhteessa. Ongelma ilmenee, kun nämä välimuistitiedot vioittuvat ja alkavat häiritä Edgen toimintaa, mikä johtaa ongelmiin, kuten videoiden toistamatta jättämiseen. Voit yrittää tyhjentää Edgen välimuistin nähdäksesi, parantaako se tilannetta.
Vaihe 1: Avaa asetukset Edgessä. Siirry kohtaan Tietosuoja, haku ja palvelut ja vieritä alas Tyhjennä selaustiedot -osioon. Napsauta sitten Valitse poistettavat -painiketta.

Vaihe 2: Valitse Kaikki aika kohdasta Aikaväli. Merkitse välimuistiin tallennetut kuvat ja tiedostot ja paina Tyhjennä nyt.

Kun olet valmis, käynnistä Microsoft Edge uudelleen ja katso, pystyykö se toistamaan videoita.
6. Palauta liput Edgessä
Lippujen käyttäminen Edgessä antaa sinulle pääsyn ominaisuuksiin, kuten rinnakkaislataukseen, sujuvaan vieritykseen ja vastaaviin. Mutta koska nämä ominaisuudet ovat kokeellisia, ne voivat myös johtaa tällaisiin ongelmiin selaamisen aikana. Siksi on parasta välttää niiden käyttöä, jos sinulla on ongelmia videoiden toistamisessa tai tiedostojen lataaminen.
Vaihe 1: Avaa Microsoft Edge, kirjoita edge://liput yläreunan osoitepalkissa ja paina Enter.

Vaihe 2: Napsauta Palauta kaikki -painiketta oikeassa yläkulmassa ja paina sitten Käynnistä uudelleen, jotta muutokset tulevat voimaan.

Tarkista, latautuvatko videot hyvin Edgessä.
7. Reset Edge
Joten tähän on tultu. Jos mikään ratkaisuista ei ole auttanut, on aika nollaa Edge oletusasetuksiinsa. Edgen nollaaminen poistaa kaikki laajennuksesi, käynnistyskokoonpanosi ja tyhjentää sivuston evästeet ja välimuistin. Onneksi tämä ei vaikuta tallennettuihin salasanoihin, kirjanmerkkeihin tai selaushistoriaan.
Vaihe 1: Käynnistä Microsoft Edge ja napsauta kolmen pisteen valikkokuvaketta avataksesi Asetukset.
Vaihe 2: Vaihda Nollaa asetukset -välilehteen. Napsauta oikealla puolella Palauta asetukset oletusarvoihinsa.

Vaihe 3: Valitse kehotteessa Palauta.

Kun olet valmis, Edgen pitäisi pystyä toistamaan videoita kuten ennenkin.
Pelata varman päälle
Tällaiset videon toistovirheet voivat olla turhauttavia. Toivottavasti yllä olevat ratkaisut ovat lopettaneet videon toistoon liittyvät ongelmasi Edgessä. Jos ei, voit vaihtaa johonkin muut kromi-selaimet.
Päivitetty viimeksi 25. helmikuuta 2022
Yllä oleva artikkeli saattaa sisältää kumppanilinkkejä, jotka auttavat tukemaan Guiding Techiä. Se ei kuitenkaan vaikuta toimitukselliseen eheyteemme. Sisältö pysyy puolueettomana ja autenttisena.

Kirjoittanut
Pankil on ammatiltaan rakennusinsinööri, joka aloitti matkansa kirjailijana EOTO.techissä. Hän liittyi äskettäin Guiding Techiin freelance-kirjoittajaksi käsittelemään ohjeita, selityksiä, ostooppaita, vinkkejä ja temppuja Androidille, iOS: lle, Windowsille ja Webille.