Kuinka voin nähdä, missä Apple ID: täni käytetään?
Sekalaista / / March 01, 2022
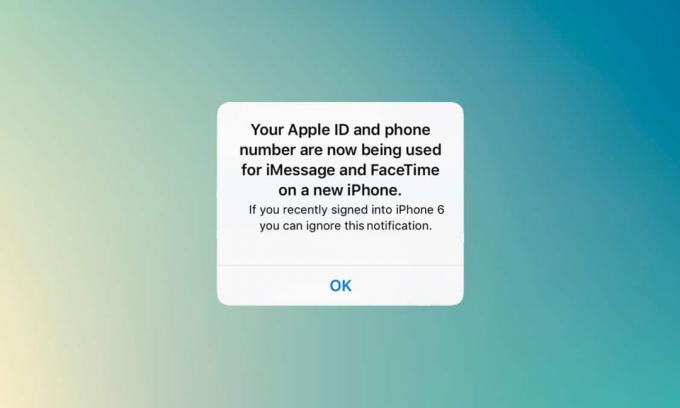
Apple ID: lläsi voit kirjautua sisään eri laitteisiin ja synkronoida työn. Jos et ole ottanut iMessagea tai FaceTimea käyttöön toisessa laitteessa ja sait ilmoituksen Apple ID: si ja puhelinnumerosi käytöstä, tämä on ongelma. Tässä tapauksessa voit kysyä, kuinka voin nähdä, missä Apple ID: täni käytetään. Tämä artikkeli auttaa sinua löytämään vastauksen ja ratkaisun tähän ongelmaan.
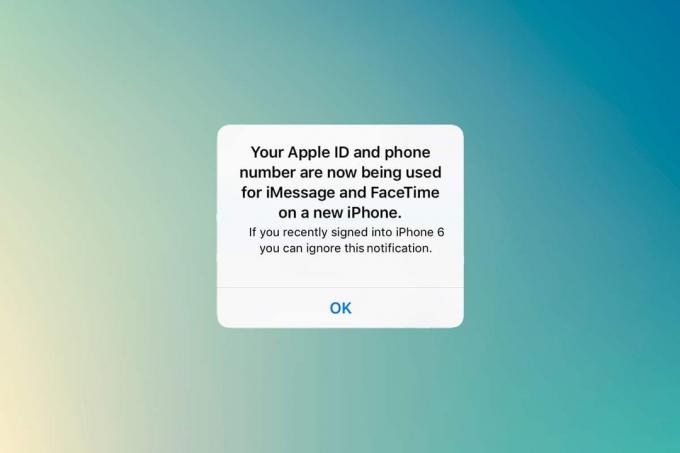
Sisällys
- Kuinka voin nähdä, missä Apple ID: täni käytetään?
- Apple ID: si ja puhelinnumerosi syyt ovat nyt käytössä -ilmoitus
- Tapa 1: Näytä iPhonesta tai iPadista
- Tapa 2: Näytä Macista
- Mitä pitää tehdä, jos tuntematon laite on kytketty?
- Kuinka ottaa kaksitekijäinen todennus käyttöön
- Vaihtoehto I: iOS
- Vaihtoehto II: Mac
Kuinka voin nähdä, missä Apple ID: täni käytetään?
Apple-laitteet ovat helpottaneet käyttäjiään erilaisilla ominaisuuksilla. Yksi tällainen on saman iMessagen ja FaceTimen käyttäminen useissa Apple-laitteissa.
- Sinä pystyt lähettää ja vastaanottaa viestejä, joka synkronoidaan kaikissa käytössä olevissa laitteissa.
- Sinä pystyt määritä ja ota käyttöön iMessage ja FaceTime missä tahansa Apple-laitteessa kuten iPhone, iPad tai macOS.
- Kun otat sen käyttöön uudessa laitteessa, saat viestin välittömästi ilmoittaa, että Apple ID ja puhelinnumerosi ovat nyt käytössä uudessa puhelimessa.
Koska tarvitset kaksivaiheisen todennuskoodin kirjautuaksesi sisään, tämä viesti tulee näkyviin iPhonen näytölle. Joskus saat tämän viestin kirjautumatta uuteen laitteeseen. Sinun on löydettävä laite, jossa Apple ID: tä on käytetty. Seuraa alla annettuja menetelmiä saadaksesi tiedon liitetystä Omena laite.
Apple ID: si ja puhelinnumerosi syyt ovat nyt käytössä -ilmoitus
- Sillä aikaa iMessagen tai FaceTimen määrittäminen ja käyttöönotto uudessa iOS- tai macOS-laitteessa. Joskus saat tämän ilmoituksen muutamaa päivää myöhemmin sen jälkeen, kun olet ottanut sen käyttöön uudessa laitteessa.
- Kun sinä käynnistä laite, jossa iMessage tai FaceTime on käytössä pitkän ajan kuluttua, koska se ei ole ollut yhteydessä Internetiin pitkään aikaan.
- Kirjautunut ulos iMessagesta tai FaceTimesta ja kirjautui takaisin sisään.
Mutta jos saat tämän ilmoituksen, vaikka et ole itse sitä saanut, sinun on tiedettävä vastaus siihen, kuinka voin nähdä, missä Apple ID: täni käytetään.
Voit nopeasti tunnistaa Apple ID: täsi käyttävän laitteen mistä tahansa Apple-laitteesta.
Tapa 1: Näytä iPhonesta tai iPadista
Jos olet saanut tämän ilmoituksen, voit tietää laitteen, jossa sitä on käytetty, toisesta iOS-laitteesta. Noudata alla olevia ohjeita.
1. Avaa asetukset sovellus iPhonessa tai iPadissa.

2. Napauta profiili näytön yläreunassa.

3. Vieritä alas nähdäksesi kaikki laitteet, jotka käyttävät sinua Apple ID.
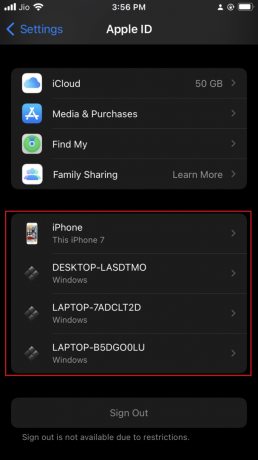
Tapa 2: Näytä Macista
Voit helposti tietää, kuinka voin nähdä, missä Apple ID: täni käytetään Macissa. Noudata alla olevia ohjeita:
1. Klikkaa Apple-kuvake joka löytyy työpöydän vasemmasta yläkulmasta.
2. Klikkaus Järjestelmäasetukset.

3. Valitse omasi Apple ID.
4. Näet kaikki laitteet käyttämälläsi Apple ID vasemmassa sarakkeessa.
Lue myös:Kuinka poistaa ponnahdusikkunat käytöstä Safarissa iPhonessa
Mitä pitää tehdä, jos tuntematon laite on kytketty?
Jos löydät luettelosta tuntemattoman laitteen, valitse kyseinen laite ja kirjaudu ulos laitteesta. Mikä tärkeintä, on parasta vaihtaa salasanasi kirjautumisen jälkeen.
Itse ponnahdusviesti kertoo kuitenkin laitteen nimen, jossa Apple ID: täsi käytetään. On aina suositeltavaa nimetä yhdistetyt laitteet eri nimillä, koska tämä auttaa sinua tunnistamaan.
Voit myös määrittää kaksivaiheisen todennuksen välttääksesi tällaisen toiminnan. Tämä estää ketään käyttämästä Apple ID: täsi, vaikka he tietäisivät salasanasi.
Kuinka ottaa kaksitekijäinen todennus käyttöön
Nyt kun tiedät, kuinka voit nähdä, missä Apple ID: tä käytetään, voit ottaa kaksivaiheisen todennuksen käyttöön Apple ID: si suojaamiseksi.
Vaihtoehto I: iOS
Ota kaksivaiheinen todennus käyttöön iOS: ssä noudattamalla alla olevia ohjeita:
Huomautus: kaksivaiheinen todennus ei ole yhteensopiva kaikkien versioiden kanssa. Saat yhteensopivuusvaroituksen asennuksen aikana.
1. Avaa asetukset sovellus iPhonessa tai iPadissa.
2. Napauta profiili näytön yläreunassa.

3. Näpäytä Salasana ja suojaus.
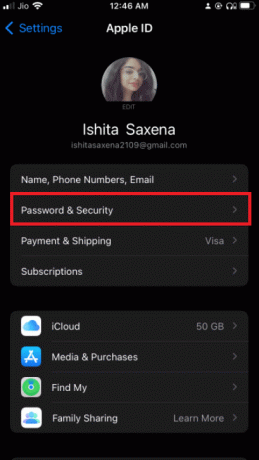
4. Näpäytä Ota kaksivaiheinen todennus käyttöön.
5. Napauta sitten Jatkaa seuraavassa näytössä.
Huomautus: Jos saat yhteensopivuusvaroituksen, napauta Käynnistä joka tapauksessa vaihtoehto.

6. Varmista, että puhelinnumerosi on oikea ja valitse Tekstiviesti tai Soita vahvistusta varten.
7. Näpäytä Seuraava.
8. Anna nyt vastaanotettu salasana.
Lue myös:Apple ID kaksivaiheinen todennus
Vaihtoehto II: Mac
Kun tiedät, kuinka voit nähdä, missä Apple ID: tä käytetään, voit määrittää kaksivaiheisen todennuksen Apple ID: llesi macOS: stä. Huomaa myös, että macOS-versio on OS X El Capitan tai uudempi kaksivaiheisen todennuksen mahdollistamiseksi. Ota kaksivaiheinen todennus käyttöön Macissasi noudattamalla alla olevia ohjeita.
1. Klikkaa Apple-kuvake joka löytyy työpöydän vasemmasta yläkulmasta.
2. Klikkaa Järjestelmäasetukset.

3. Valitse Apple ID ja mene kohtaan Salasana ja suojaus.
4. Napsauta sitten Kiihottua… -painiketta varten Kaksitekijäinen todennus.

5. Valitse Jatkaa avattavassa valikossa.
6. Varmista, että puhelinnumero on oikea ja valitse Tekstiviesti tai Soita vahvistusta varten.
7. Klikkaa Jatkaa.
8. Syötä nyt vastaanotettu Pääsykoodi.
Näin ollen tällä tavalla voit nähdä, missä Apple ID: täsi käytetään.
Usein kysytyt kysymykset (FAQ)
Q1. Mitkä ovat yhteensopivat versiot kaksivaiheista todennusta varten?
Ans. kaksivaiheinen todennus on yhteensopiva iOS 9:n tai uudemman version ja macOS El Capitanin tai uudemman kanssa. Jopa vanhemmat versiot tukevat kaksivaiheista todennusta, mutta tämä vaihtelee tekstiviestin saapuessa.
Q2. Kuinka voin poistaa puhelinnumeroni Apple ID: stäni?
Ans. Tämä voidaan tehdä yksinkertaisemmilla vaiheilla. avaa asetukset sovellus iPhonessasi. Napauta Viestit, ja sitten Lähetä vastaanota. Napauta omaasi Apple ID ja sitten Kirjaudu ulos.
Suositus:
- Korjaa Firefox-yhteyden palautusvirhe
- Korjaa vahvistus epäonnistui Apple ID -palvelimeen yhdistämisessä
- Korjaa Teamviewer ei muodosta yhteyttä Windows 10:ssä
- Yli 90 piilotettua Android-salakoodia
Toivomme, että tämä artikkeli kuinka voin nähdä, missä Apple ID: täni käytetään osoittautui hyödylliseksi pitämään ei-toivotut ihmiset poissa arvokkaasta Apple-laitteestasi. Jos kohtaat ongelmia tai sinulla on ehdotuksia tai palautetta tästä artikkelista, voit ottaa meihin yhteyttä alla olevassa kommenttiosiossa.



