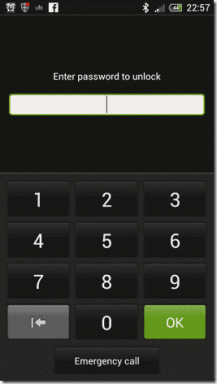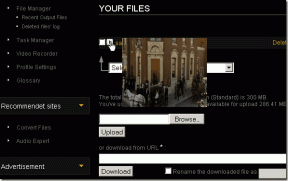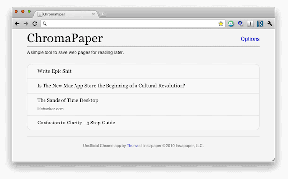Taustan sumentaminen zoomauksessa
Sekalaista / / March 01, 2022

Kun maailma vihdoin vaihtaa vaihdetta ja siirtyy offline-tilaan, monet meistä haluaisivat poistaa videoneuvottelusovellusten asennuksen työlaitteistaan. Mutta näiden sovellusten ja online-tapaamisten käyttö ei yleensä osoita merkkejä hidastumisesta. Zoom nousi kiistattomaksi voittajaksi koko kotityön aikakaudella. Se johtuu palvelun tarjoamien ominaisuuksien laajasta valikoimasta. Yksi niistä on kyky piilottaa ympäristösi mukautetulla kuvalla tai videolla Internetistä tai Zoomin olemassa olevasta kirjastosta. Käyttäjillä on myös mahdollisuus yksinkertaisesti sumentaa taustansa. Taustan sumentaminen on kätevää, kun haluat peittää sotkuisen taustasi tai olet huolissasi yksityisyydestäsi. Tämä ominaisuus on osoittautunut hengenpelastajaksi monille ammattilaisille. Tässä artikkelissa selitämme, kuinka tausta sumentaa Zoom Windows 10 -käyttöjärjestelmässä, ja selitämme muita ehdotuksia.

Sisällys
- Taustan sumentaminen zoomauksessa Windows 10:ssä
- Ammattilaisen vinkki: Luo sumea kuva manuaalisesti
Taustan sumentaminen zoomauksessa Windows 10:ssä
Virtuaaliset taustat -ominaisuus on ollut osa Zoomia jonkin aikaa, mutta taustan hämärtäminen otettiin käyttöön vasta äskettäin 5.5.0-versiossa. Tätä ominaisuutta ei tueta kaikissa järjestelmissä, koska se vaatii suurta prosessointitehoa. On huomattava, että et tarvitse vihreää näyttöä käyttääksesi sumennusvaihtoehtoa.
Mukaan viralliset järjestelmävaatimukset, Windows 7:n, 8:n ja 10:n 64-bittiset versiot, jotka toimivat millä tahansa alla mainitulla prosessorilla, tukevat taustan sumennusominaisuutta.
- Intel i3 5. sukupolvi ja uudemmat
- Intel i5 3. sukupolvi ja uudemmat
- Intel i7 3. sukupolvi ja uudemmat
- Intel i9 3. sukupolvi ja uudemmat
- AMD 3,0 GHz tai suurempi, 8 loogista ydintä
Huomautus: Kaikissa edellä mainituissa Intel-prosessoreissa tulisi olla 2 ydintä tai enemmän
Zoom-kokouksen taustan hämärtäminen Windows 10:ssä on melko yksinkertainen ja sama eri Windows-käyttöjärjestelmissä ja macOS: ssä. Saman vaiheet ovat seuraavat:
1. Aloita avaamalla Zoom Client -sovellus tietokoneellasi. Jos työpöydällä ei ole pikakuvaketta, paina Windows-näppäin + S aktivoidaksesi hakupalkin ja kirjoittamalla Zoom. Klikkaa Avata hakutuloksissa.
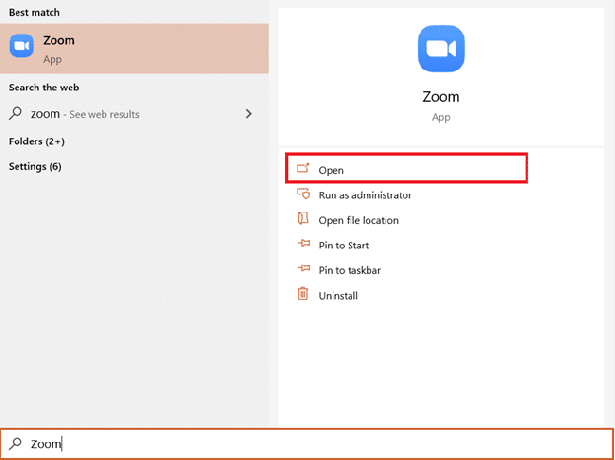
2. Klikkaa asetukset kuvake näkyy tilikuvasi alla.

3. Napsauta vasemmalla olevassa valikossa Tausta ja suodattimetja valitse sitten Hämärtää vaihtoehto alla Virtuaaliset taustat.

Huomautus: Käyttäjät, jotka käyttävät virtuaalista taustaa ensimmäistä kertaa, saavat ponnahdusikkunan, jossa pyydetään lupaa ladata Smart Virtual Background -paketti? Klikkaa ladata -painiketta jatkaaksesi.
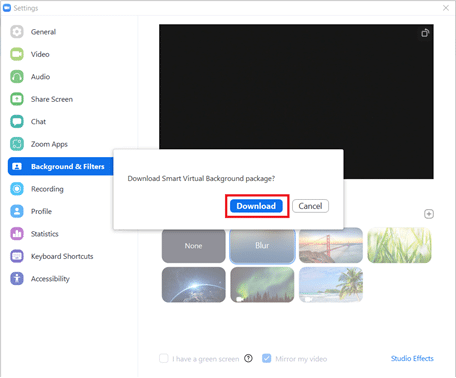
Sinulla pitäisi nyt olla epäselvä tausta. Tarkista yläreunassa olevasta esikatseluikkunasta, kuinka sumea tausta näkyy kokousten aikana.
4. Voit myös sumentaa taustan Zoomissa kokouksen aikana. Napsauta Pysäytä video -painikkeen vieressä olevaa ylöspäin osoittavaa nuolta ja valitse Valitse Virtuaalinen tausta.

5. Sen jälkeen, Tausta ja suodattimet ikkuna avautuu kolmannen kohdan mukaisesti. Valitse Hämärtää ja taustasi hämärtyy reaaliajassa.
Huomautus: Jos et löydä Blur-vaihtoehtoa luettelosta Virtuaaliset taustat, varmista, että tietokoneesi Zoom-sovellus on ajan tasalla. Kuten aiemmin mainittiin, Blur Background -vaihtoehto on saatavana versiossa 5.5.0 ja sen jälkeen vapautetut.
6. Päivitä Zoom-asiakas napsauttamalla tilikuvaasi ja valitsemalla Tarkista päivitykset.

7. Jos päivitys on saatavilla, näkyviin tulee ponnahdusikkuna, joka sisältää julkaisutiedot eli uusia ominaisuuksia, ratkaistuja ongelmia jne. > Napsauta Päivittää -painiketta lopettaaksesi prosessin.
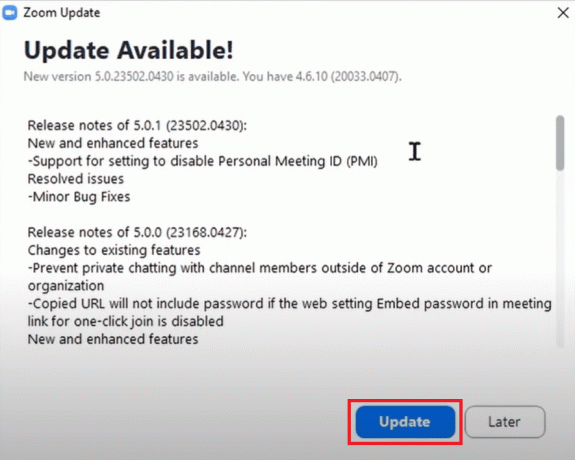
8. Jos käytät jo uusinta versiota, saat ponnahdusviestin alla olevan kuvan mukaisesti.

Lue myös:Korjaa Zoom Audio, joka ei toimi Windows 10:ssä
Ammattilaisen vinkki: Luo sumea kuva manuaalisesti
Jos järjestelmäsi ei täytä taustan sumennusominaisuuden laitteistovaatimuksia, rentoudu, meillä on sinulle toinen vaihtoehto. Temppua voidaan käyttää myös, jos et pysty päivittämään sovellusta uusimpaan versioon. Luomme manuaalisesti sumetun kuvan kokoustaustastasi käyttämällä kuvankäsittelysivustoa ja asetamme sen virtuaaliseksi taustaksi. Seuraa näitä ohjeita hämärtääksesi taustan zoomauksessa Windows 10 ilman päivitystä.
1. Napsauta ensin kuvaa yleiskokouksen taustasta matkapuhelimellasi tai verkkokamerallasi. Jos napsautat kuvaa puhelimella, aseta se verkkokameran lähelle ja napauta sitten Kaapata -painiketta.
2. Avaa verkkoselain ja vieraile Sumenna kuvat helposti BeFunkylla. Klikkaa Aloittaa -painiketta.
Huomautus: Windows 10:n Photos-sovellusta voidaan käyttää myös kuvan sumentamiseen.
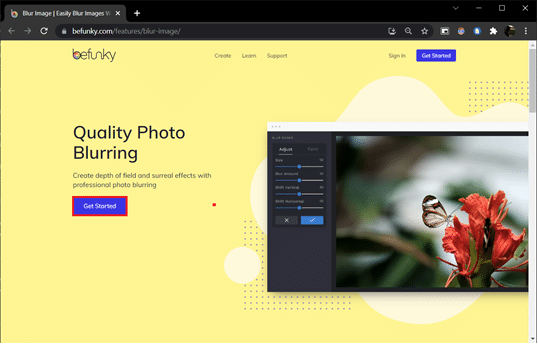
3. Klikkaa Avata -vaihtoehto verkkosivun yläosassa keskellä ja valitse Tietokone (Ctrl + O). Valitse taustakuva, jota napsautit ensimmäisessä vaiheessa.
4. Klikkaa Muokata -kuvake vasemmassa ruudussa.
5. Muokkaa-valikon osion alla Blur & Smooth > Napsauta Hämärtää.
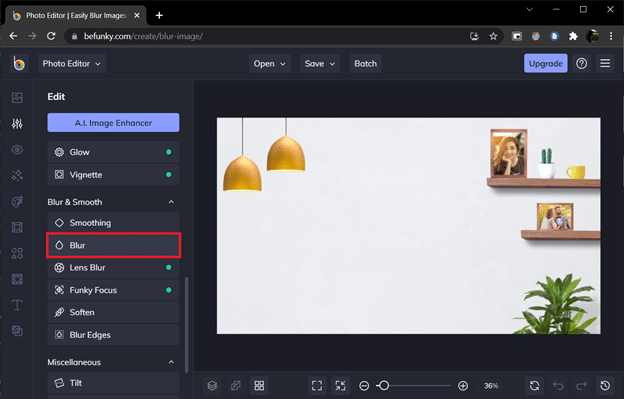
6. Käytä Sumennuksen määrä säädä sumennuksen määrää liukusäätimellä ja napsauta Käytä kun olet tyytyväinen.
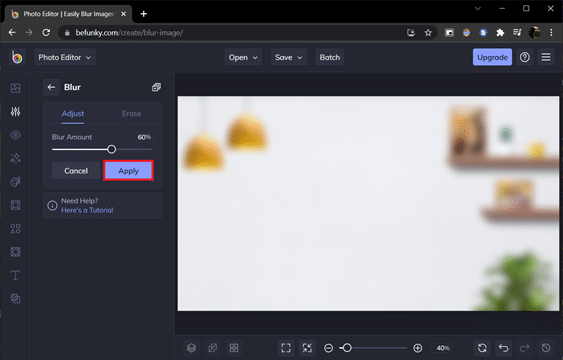
7. Lopuksi paina Ctrl + S näppäimet tai napsauta Tallentaa > Tietokone vaihtoehto on yläkeskiosassa.
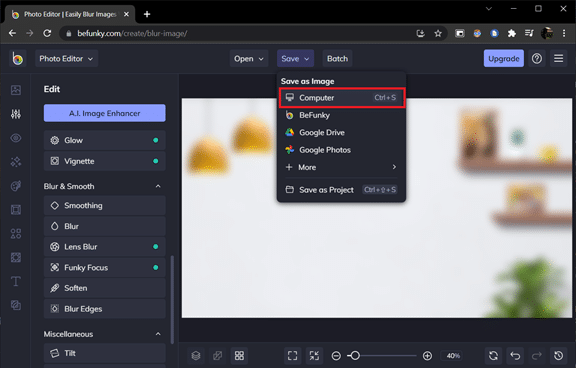
8. Nimeä tiedosto haluamallasi tavalla alla Tiedoston nimi. Valitse PNG muotoa ja vedä Laatu-liukusäädin kohtaan 100% (äärimmäisenä oikealla) parhaan mahdollisen laadun saavuttamiseksi. Napsauta lopuksi Tallentaa.

9. Nyt avoinna Zoom asiakas > Asetukset> Taustat ja suodattimet kuten aiemmin on esitetty. Klikkaa + (plussymboli) -kuvaketta oikeassa kulmassa ja valitse Lisää kuva.

10. Valitse Explorer-ikkunasta tallentamasi sumennettu taustakuva ja napsauta Avata.
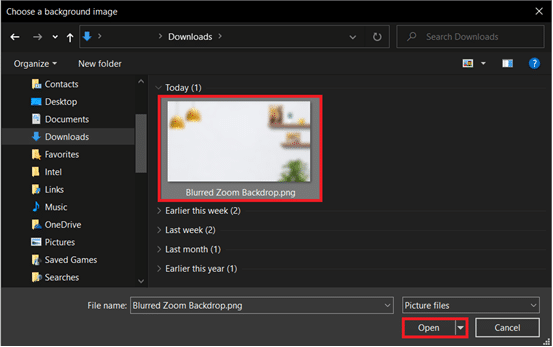
11. Epäselvä taustakuva lisätään Virtuaaliset taustat ja toimii taustana jokaisessa kokouksessa.

Zoom-mobiilisovellukset iOS: lle ja Androidille sisältävät myös Blur Virtual -taustavaihtoehdon. Samoin kuin sen työpöytäohjelmassa, sumennusvaihtoehto on käytettävissä tietyissä Android- ja iOS-laitteissa ja vain uusimmissa sovellusversioissa. Voit tarkistaa viralliset vaatimukset Zoom Virtual Background -järjestelmävaatimukset. Näin voit hämärtää taustan puhelimen zoomauksessa.
Huomautus: Jos haluat käyttää taustan sumentamista, kun osallistut kokoukseen puhelimellasi, toimi seuraavasti:
- Napauta Lisää vaihtoehto, joka on esitetty kolmella vaakasuuntaisella pisteellä. Se on yleensä näytön oikeassa alakulmassa.
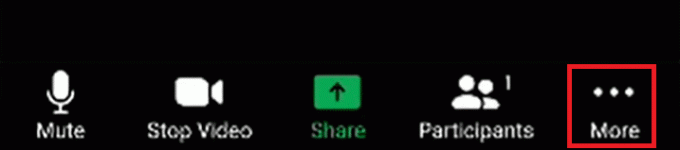
- Valitse Virtuaalinen tausta jos kyseessä on Android ja Tausta ja suodattimet iOS-laitteissa.
- Napauta Hämärtää mahdollisuus saada sumea tausta.
Suositus:
- Korjaa DX11 Feature Level 10.0 -virhe
- Korjaa Snapchat ei lataa tarinoita
- Fix Zoom ei pysty tunnistamaan kameraa
- Kuinka lähettää GIF-tiedostoja Slackin kautta
Toivottavasti sinulla ei ollut ongelmia noudattamalla yllä olevaa ohjetta hämärtää tausta zoomissa. Jos sinulla on kysyttävää, jätä kommentti alle ja vastaamme siihen mahdollisimman pian.