Discord-näytönjakoviiveen korjaaminen
Sekalaista / / March 02, 2022
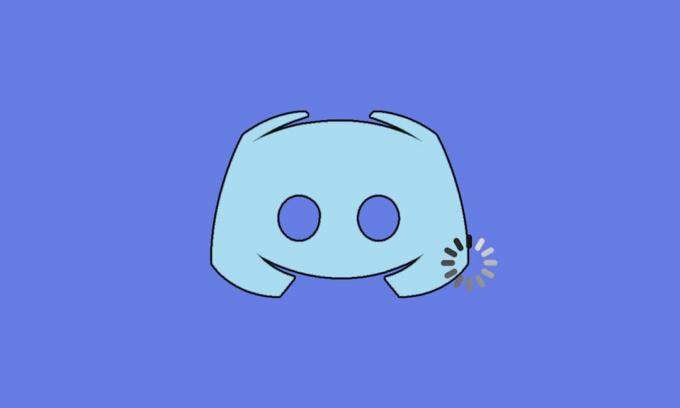
.Discord on ääni- ja tekstikeskustelutyökalu, jota rakastavat pelaamista rakastavat käyttäjät. Voit jakaa videoita ja ääntä ja lähettää viestejä ystävillesi ollessasi pelissä. Silti monet käyttäjät valittavat, että Discord-virran viivästysongelma turhauttaa heitä. Vaikka Internet-yhteys olisi riittävä, Discord viivästyy niin pahasti, ystäväsi kuulee sinut selvästi, mutta sinä kuulet vain robotin äänen. Jotkut tietokoneesi pelit toimivat hyvin, mutta se näyttää merkityksettömältä käyttäjille, jotka kohtaavat Discordin hidaskäynnistysongelman. Jos sinulla on myös sama ongelma, et ole yksin! Tarjoamme täydellisen oppaan, joka auttaa sinua korjaamaan Discord-näytönjakoviiveongelman.

Sisällys
- Discord-näytönjakoviiveen korjaaminen
- Perusvianetsintämenetelmät
- Tapa 1: Sulje suoritinta kuluttavat ohjelmat
- Tapa 2: Suorita verkon vianmääritys
- Tapa 3: Päivitä Discord
- Tapa 4: Päivitä Windows
- Tapa 5: Laita laitteistokiihdytys pois päältä (jos mahdollista)
- Tapa 6: Muuta virta-asetuksia
- Tapa 7: Poista Discord AppData
- Tapa 8: Poista järjestelmän väliaikaiset tiedostot
- Tapa 9: Poista käynnistysohjelmat käytöstä
- Tapa 10: Päivitä tai palauta ohjaimet
- Tapa 11: Palauta Discord-ääniasetukset
- Tapa 12: Ota rajoitettu liike käyttöön
- Tapa 13: Poista virustorjuntaohjelma väliaikaisesti käytöstä (jos mahdollista)
- Tapa 14: Poista Windows Defenderin palomuuri käytöstä (ei suositella)
- Tapa 15: Palauta verkkoasetukset
- Tapa 16: Asenna Discord uudelleen
- Tapa 17: Käytä VPN-verkkoa
Discord-näytönjakoviiveen korjaaminen
On useita syitä, jotka aiheuttavat Fix Discordin hitauden. Jotkut syistä on lueteltu alla.
- Jos kohtaat tämän viivästysongelman kesken peliä, jotkin taustalla toimivat sovellukset voivat laukeaa korkea prosessorin käyttö aiheuttaa Discordin viiveen. Taustaprosessien tyhjentäminen voi korjata ongelman korkea prosessorin käyttö ongelma.
- Joskus, a huono internetyhteys katkaisee verkkopolun pelisi ja palvelimen välillä.
- Saatat kohdata ilmeisiä paketin menetys ja korkea ping ongelmia, kun olet kaukana palvelimen sijainnista.
- Jos ääni- tai grafiikkaohjaimet ovat vanhentuneita tai yhteensopimattomia Discordin uusimpien päivitysten kanssa, kohtaat tämän viivästyneen ongelman. Sinä pystyt päivittää näytönohjaimet.
- Jos näytön jakamissovellukset ovat käynnissä koko näytön tila, kohtaat mainitun ongelman.
- Vanhentunut Windows-käyttöjärjestelmä ja Discord-sovellus saattaa aiheuttaa ongelman yhteensopivuusongelmista johtuen.
- Myös, jos Discord-palvelin ei toimi, et voi käyttää sitä normaalisti.
- Vioittuneet välimuistitiedostot Discord-sovelluksen käyttö saattaa myös aiheuttaa tämän viiveongelman.
- Myös, väärin määritetyt ääniasetukset saattaa aiheuttaa tämän viiveongelman.
Tämä osa on koonnut luettelon menetelmistä tämän viivästyneen ongelman korjaamiseksi. Menetelmät on järjestetty vakavuuden ja vaikutustason mukaan. Noudata niitä samassa järjestyksessä saadaksesi parhaat tulokset Windows 10 -tietokoneellasi.
Perusvianetsintämenetelmät
- Tarkista Internet-yhteytesi: Tarvitset kunnollinen verkkoyhteys, varsinkin jos suoratoistat videotasi. Suorita nopeustesti, esim SpeakEasy tai SpeedTest.net tarkistaaksesi Internet-yhteytesi. Ennen kuin suoritat nopeustestin, keskeytä kaikki päivitykset, käynnissä olevat lataukset ja irrota muut laitteet.
- Tarkista palvelimen tila: Kun jokin menee pieleen Discordissa, sinun on ensin tarkistettava, onko palvelinpuolen ongelmia. Seuraa ohjeita saadaksesi lisätietoja palvelimen tilan tarkistamisesta Discordissa.
1. Vieraile Discord Status -sivu.
2. Tarkista nyt, onko sinulla Kaikki järjestelmät toimivat -viestin pääikkunassa vahvistaaksesi, että Discord ei ole suorittanut palvelimen ylläpito- tai määritystoimintoja.

- Päivitä Discord-sovellus painamalla Ctrl + R näppäimet samanaikaisesti.
- Voit myös sulkea Discord-sovelluksen kerran ja avata sovelluksen uudelleen. Napsauta hiiren kakkospainikkeella Ristiriita -kuvaketta ilmaisinalueella ja valitse Lopeta Discord.
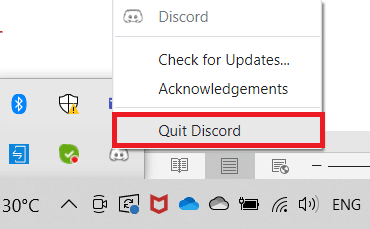
- Joissakin tapauksissa saatat kohdata Discordin hidaskäynnistysongelman, kun käytät sovellustasi koko näytön tilassa. Minimoiikkunassa tai käytä sovellusta ikkunatilassa.
Tapa 1: Sulje suoritinta kuluttavat ohjelmat
Taustalla voi olla paljon sovelluksia. Tämä lisää prosessoria ja muistitilaa, mikä vaikuttaa järjestelmän suorituskykyyn ja epätasapainoon. Sulje taustatehtävät ja korjaa Discord-näytönjakoviive noudattamalla alla olevia ohjeita.
1. Tuoda markkinoille Tehtävienhallinta lyömällä Ctrl + Shift + Esc näppäimet yhdessä.
2. Etsi nyt ja valitse tarpeettomia tehtäviä taustalla.
3. Lopuksi valitse Lopeta tehtävä kuten alla olevassa kuvassa näkyy.
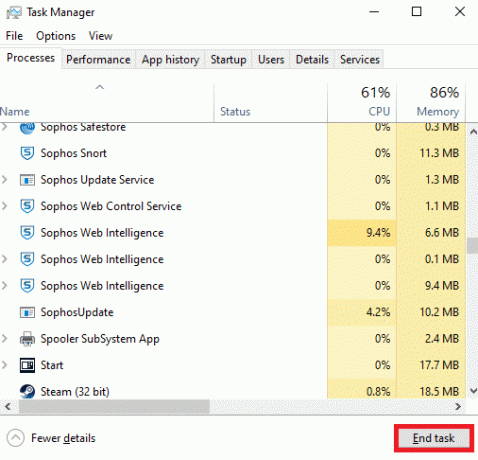
4. Käynnistä tietokone uudelleen ja tarkista, pystytkö korjaamaan Discord-näytönjaon viiveen.
Tapa 2: Suorita verkon vianmääritys
Kaikki verkko-ongelmat korjataan ja verkon toimintaa improvisoidaan käyttämällä verkon vianmääritystä. Tämä ratkaisisi myös Discord-sovelluksen viivästyneen ongelman. Tässä on muutamia ohjeita verkon vianmäärityksen suorittamiseen Windows 10:ssä ja Discord-näytönjaon viiveen korjaamiseen.
1. Lyö Windows-avain. Tyyppi Asetusten vianmääritys hakupalkissa ja avaa se.

2. Nyt, napsauta Muut vianmääritykset alla kuvatulla tavalla.

3. Valitse nyt Verkkosovitin, joka näkyy alla Etsi ja korjaa muita ongelmia.

4. Valitse Suorita vianmääritys, ja verkkosovittimen vianmääritys käynnistetään nyt.

6. Valitse Kaikki verkkosovittimet ja napsauta Seuraava.

7. Jos on ongelma, napsauta Käytä tätä korjausta ja noudata peräkkäisissä kehotteissa annettuja ohjeita.
8. Lopuksi, uudelleenkäynnistää järjestelmässäsi, kun kaikki ongelmat on otettu käyttöön ja korjattu järjestelmässäsi.
Lue myös:Korjaa se, että Discord Go Live ei näy
Tapa 3: Päivitä Discord
Jos kohtaat tämän viivästysongelman, on vähän mahdollisuuksia, että viimeisin päivitys ei ole yhteensopiva sovelluksen kanssa, ja uusi päivitys julkaistaan korjaamaan Discord-virran viiveongelman. Joten asenna ja lataa päivitys korjataksesi ongelmat, jos päivitys on saatavilla. Näin se tehdään.
1. Lyö Windows-avain, tyyppi %LocalAppData% ja klikkaa Avata.

2. Avaa parhaat tulokset ja kaksoisnapsauta Ristiriita kansio avataksesi sen.
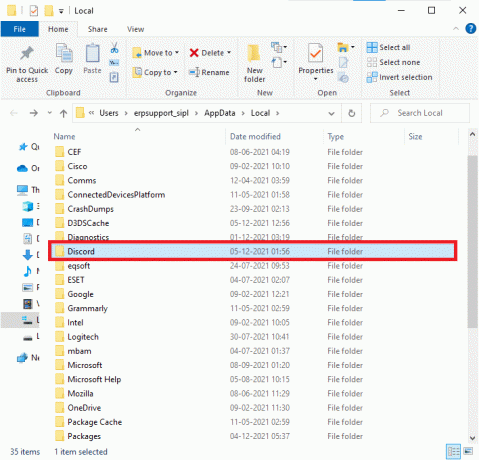
3. Suorita nyt kaksoisnapsauttamalla Päivittää hakemus ja odota prosessin valmistumista.
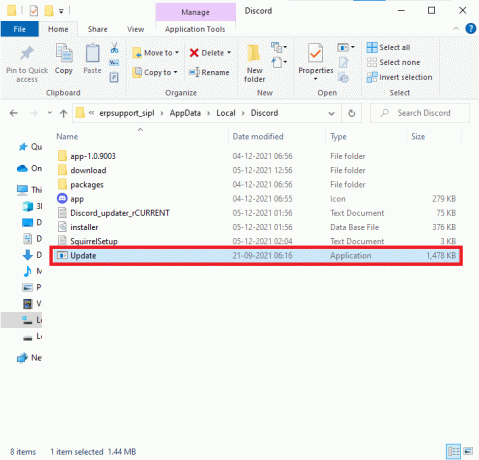
4. Lopuksi käynnistä uudelleen Ristiriita ja tarkista, oletko korjannut ongelman.
Tapa 4: Päivitä Windows
Microsoft julkaisee päivityksiä säännöllisesti korjatakseen järjestelmäsi vikoja. Uusien päivitysten asentaminen auttaa sinua korjaamaan järjestelmäsi virheet. Jos käytät vanhempaa Windowsin versiota, järjestelmän tiedostot eivät ole yhteensopivia tähän ongelmaan johtavien Discord-tiedostojen kanssa. Päivitä Windows ja korjaa Discord-näytönjakoviive noudattamalla alla olevia ohjeita.
1. Lehdistö Windows + I -näppäimet samanaikaisesti käynnistää asetukset.
2. Klikkaa Päivitys ja suojaus laatta, kuten kuvassa.

3. Vuonna Windows päivitys -välilehti, napsauta Tarkista päivitykset -painiketta.

4A. Jos uusi päivitys on saatavilla, napsauta Asenna nyt ja seuraa ohjeita päivittääksesi.

4B. Muuten, jos Windows on ajan tasalla, se näkyy Olet ajan tasalla viesti.

Lue myös:Korjaa Discord-ilmoitukset, jotka eivät toimi
Tapa 5: Laita laitteistokiihdytys pois päältä (jos mahdollista)
Laitteistokiihdytysominaisuuden poistaminen käytöstä auttaisi sinua korjaamaan Discord-viiveongelman. Noudata alla olevia ohjeita toteuttaaksesi saman.
1. Klikkaa alkaa, tyyppi Ristiriita, ja paina Enter-näppäin.

2. Klikkaa hammaspyörän kuvake avata Asetukset.
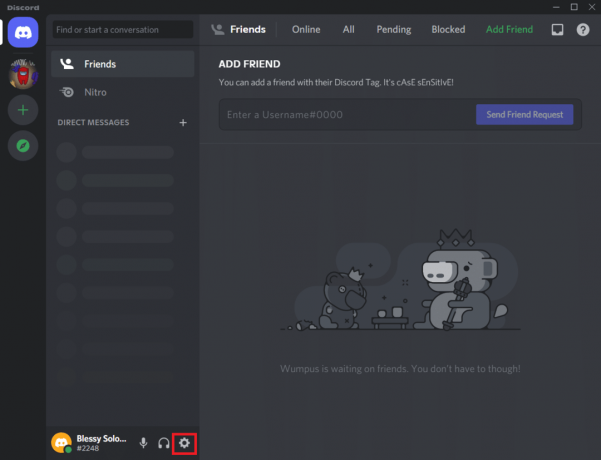
3. Napsauta nyt Pitkälle kehittynyt vaihtoehto kuvan mukaisesti.
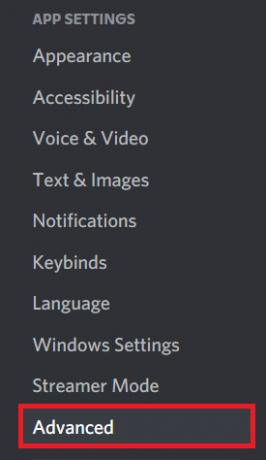
4. Nyt sammuta Laitteistokiihdytys vaihtoehto.

5. Klikkaus Okei vahvistaaksesi kehotteen.
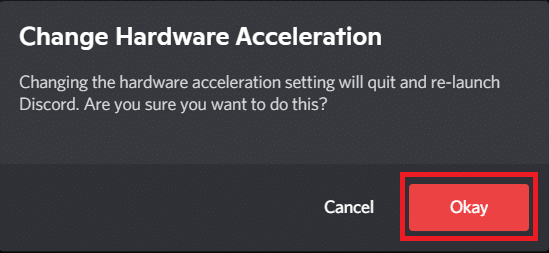
Tarkista lopuksi, oletko korjannut ongelman.
Tapa 6: Muuta virta-asetuksia
Voit myös optimoida tietokoneesi, kun määrität tehokkaan virrankäyttösuunnitelman asetuksia. Nämä virrankäyttösuunnitelmat on kehitetty hallitsemaan kannettavien asetusten virtaasetuksia. Noudata alla olevia ohjeita käyttääksesi tehokkaan virrankäyttösuunnitelman asetuksia järjestelmässäsi.
1. paina Windows + I -näppäimet yhdessä avataksesi Windowsin asetukset.
2. Napsauta nyt Järjestelmä kuten alla on korostettu.

3. Valitse nyt Voimaa ja unta vaihtoehto ja napsauta sitä Lisätehoasetukset alla Aiheeseen liittyvät asetukset.
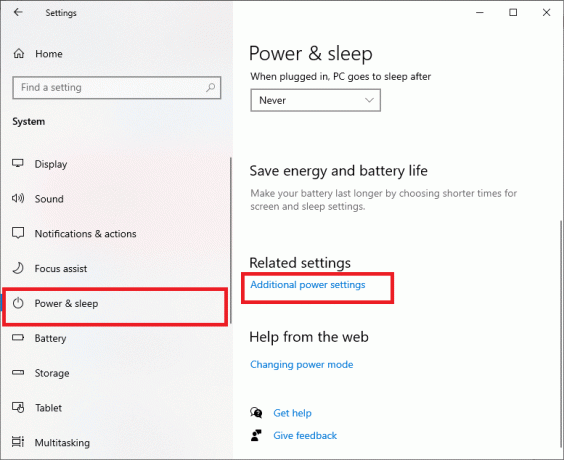
4. Valitse nyt Korkea suorituskyky vaihtoehto alla Korkeat lisäsuunnitelmat kuten alla olevassa kuvassa näkyy.
Huomautus: Jos et saa vaihtoehtoa, niin Luo tehosuunnitelma vasemmasta ruudusta ja valitse Korkea suorituskyky vaihtoehto.
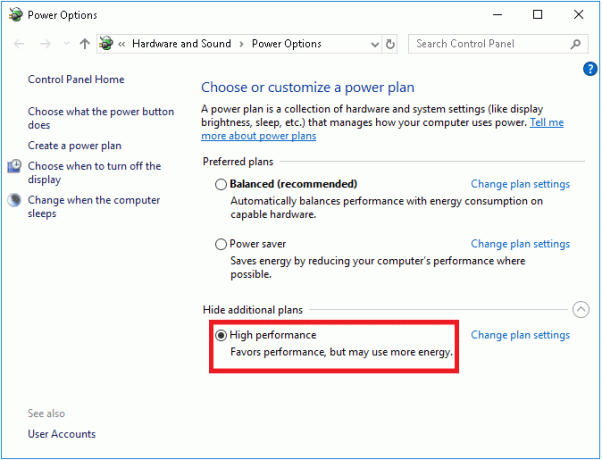
Lue myös:Push to Talk -palvelun käyttäminen Discordissa
Tapa 7: Poista Discord AppData
Väliaikaiset ja korruptoituneet Discord-tiedostot voi aiheuttaa ongelmia asetuksissa. Myös väärät tiliasetukset Discordissa johtavat tähän viivästysongelmaan. Korjaa ongelma tyhjentämällä kaikki Discord AppData.
1. Poistu Discordista ja napsauta Windowsin hakukenttä.
2. Tyyppi %sovellustiedot% ja avaa se

3. Napsauta nyt hiiren oikealla painikkeella Ristiriita kansio ja valitse Poistaa mahdollisuus poistaa ne.
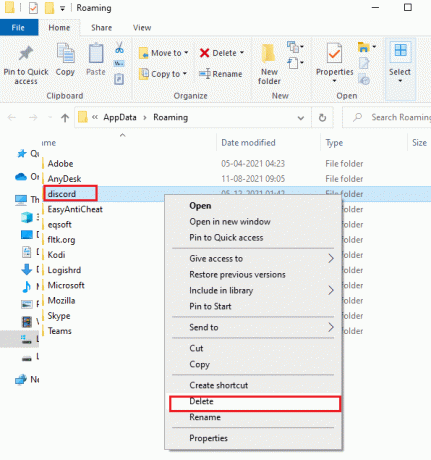
4. Napsauta uudelleen Windowsin hakukenttä uudelleen ja kirjoita %LocalAppData%

5. Etsi Discord-kansio ja poistaa kuten aiemminkin.
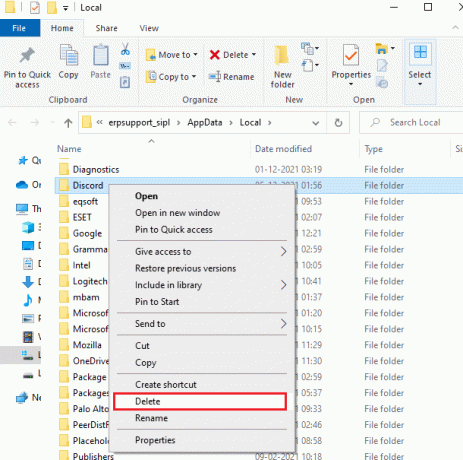
6. Lopuksi, uudelleenkäynnistää systeemi.
Nyt olet onnistuneesti poistanut korruptoituneet Discord-määritystiedostot tietokoneeltasi. Tarkista seuraavaksi, oletko korjannut tämän Discordin hidaskäynnistysongelman.
Tapa 8: Poista järjestelmän väliaikaiset tiedostot
Jos ongelma jatkuu AppData-tiedostojen poistamisen jälkeen, voit ratkaista tämän virheen poistamalla tilapäiset tiedostot järjestelmästäsi. Noudata sitten ohjeita toteuttaaksesi sama.
1. paina Windows-avain, tyyppi %temp%, ja napsauta Avata.

2. Valitse tästä kaikki tiedostot ja kansiot painamalla Ctrl + A näppäimet yhdessä ja napsauta sitten hiiren oikealla painikkeella valittuja tiedostoja.
3. Valitse Poistaa vaihtoehto poistaa kaikki väliaikaiset tiedostot.

4. Lopuksi mene kohtaan Työpöytä ja napsauta hiiren kakkospainikkeella Roskakori. Valitse Tyhjä roskakori mahdollisuus poistaa tiedot pysyvästi Windows-tietokoneeltasi.

Lue myös:Kuinka poistaa Discord
Tapa 9: Poista käynnistysohjelmat käytöstä
Jos käynnistysohjelmia on liikaa, tämä lisäisi resurssien tuhlausta ja aiheuttaisi Discordin viiveen. Voit ratkaista tämän ongelman poistamalla käynnistysohjelmat käytöstä. Noudata alla olevia ohjeita.
1. Lehdistö Ctrl + Shift + Esc näppäimet samanaikaisesti käynnistää Tehtävienhallinta.
2. Vaihda kohtaan Aloittaa -välilehti.
3. Napsauta hiiren kakkospainikkeella tarpeeton käynnistysohjelma ja valitse Poista käytöstä.

4. Nyt, uudelleenkäynnistää järjestelmään ja tarkista, oletko ratkaissut Discordin hidaskäynnistysongelman.
Tapa 10: Päivitä tai palauta ohjaimet
Vanhentuneet tai yhteensopimattomat ohjaimet laukaisevat usein nämä Discordin hidaskäyntiongelmat. Päivitä tai peruuta ääni- ja grafiikkaohjaimet, jotta ohjaimet ovat yhteensopivia käyttöjärjestelmän kanssa.
Vaihtoehto I: Päivitä ääniohjaimet
Jos järjestelmäsi nykyiset ohjaimet eivät ole yhteensopivia tai vanhentuneet Discord-tiedostojen kanssa, kohtaat tämän viivästysongelman. Siksi sinun on suositeltavaa päivittää laitteesi ja ohjaimet mainitun ongelman estämiseksi.
1. Lyö Windows-avain, tyyppi Laitehallinta, ja napsauta Avata.

2. Tulet näkemään Audiotulot ja -lähdöt pääpaneelissa; kaksoisnapsauta laajentaaksesi sitä.

3. Napsauta nyt hiiren oikealla painikkeella äänikortin ajuri (sanoa Mikrofoni (2 - teräväpiirtoäänilaite)) ja napsauta Päivitä ohjain.
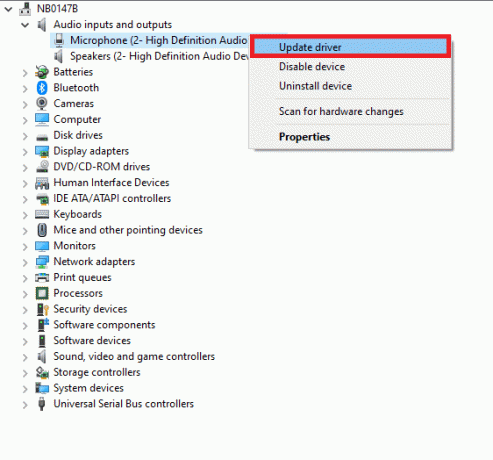
4. Napsauta nyt Hae ohjaimia automaattisesti vaihtoehtoja paikantaa ja asentaa ohjain automaattisesti.

5A. Jos ohjainta ei ole päivitetty uusimpaan versioon, se päivitetään automaattisesti.
5B. Jos ne ovat jo päivitetyssä vaiheessa, näyttö tulee näkyviin Laitteesi parhaat ohjaimet on jo asennettu viesti.

6. Klikkaa kiinni ja käynnistä PC uudelleen.
7. Jos ongelma ei ratkea, noudata samoja ohjeita päivittääksesi grafiikkakortin ajurit.
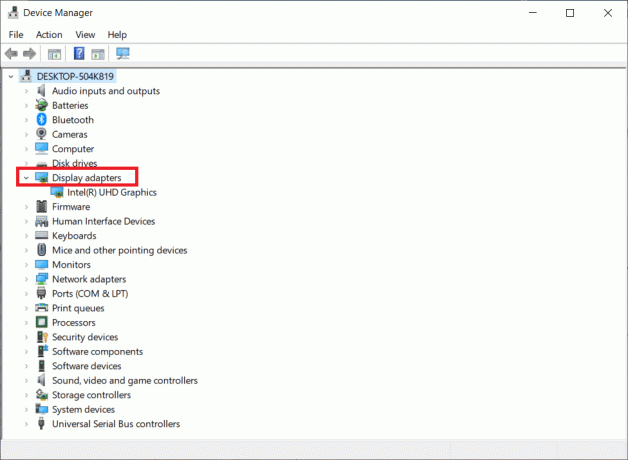
Vaihtoehto II: Palauta ajurit
Jos järjestelmäsi olisi toiminut oikein ja alkoi toimia virheellisesti päivityksen jälkeen, ohjainten palauttaminen voi auttaa. Ohjaimen palautus poistaa järjestelmään asennetun nykyisen ohjaimen ja korvaa sen aiemmalla versiolla. Tämän prosessin pitäisi poistaa kaikki virheet ohjaimissa ja mahdollisesti korjata Discord-näytönjaon viiveongelma.
1. Tyyppi Laitehallinta Windowsin hakupalkissa ja avaa se hakutuloksista.
2. Kaksoisnapsauta kohtaa Audiotulot ja -lähdöt vasemmalla olevasta paneelista laajentaaksesi sitä.
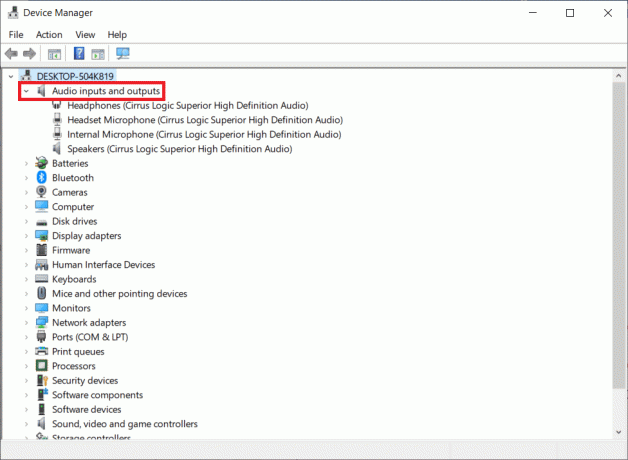
3. Napsauta hiiren kakkospainikkeella ääniohjain ja klikkaa Ominaisuudet.
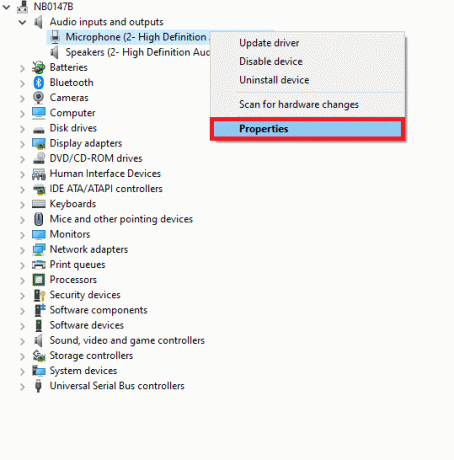
4. Vaihda kohtaan Kuljettaja-välilehti ja valitse Palauta ohjain
Huomautus: Jos vaihtoehto Roll Back Driver näkyy harmaana järjestelmässäsi, järjestelmässäsi ei ole esiasennettuja ohjaintiedostoja tai alkuperäiset ohjaintiedostot puuttuvat. Tässä tapauksessa kokeile vaihtoehtoisia tässä artikkelissa käsiteltyjä menetelmiä.
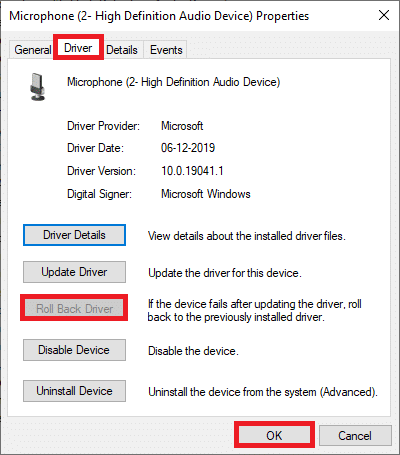
5. Kerro syysi Miksi rullaat taaksepäin? sisään Ohjainpaketin palautus. Napsauta sitten Joo, kuten alla on kuvattu.
6. Napsauta sitten OK ottaaksesi tämän muutoksen käyttöön. Lopuksi, käynnistä tietokoneesi uudelleen.
Huomautus: Jos ongelma jatkuu, noudata samoja vaiheita palauttaaksesi grafiikkakortin ajurit.
Lue myös:Discord-komentoluettelo
Tapa 11: Palauta Discord-ääniasetukset
Jos et saanut korjausta muuttamalla Discord-asetuksia, nollaa Discord-ääniasetukset korjataksesi tämän viivästyneen ongelman. Sitten kaikki yhteensopimattomat ääniasetukset palautetaan normaaliksi, mikä korjaa ongelmasi käsillä.
1. Siirry Discordissa osoitteeseen asetukset kuten teit aikaisemmissa menetelmissä.
2. Klikkaus Ääni ja video.
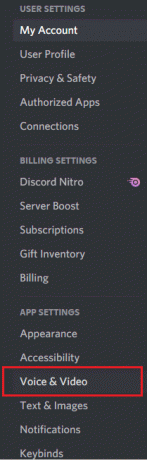
3. Vieritä nyt päänäyttöä alas ja napsauta Palauta ääniasetukset kuten kuvattu.

4. Napsauta lopuksi Okei vahvistaaksesi kehotteen.
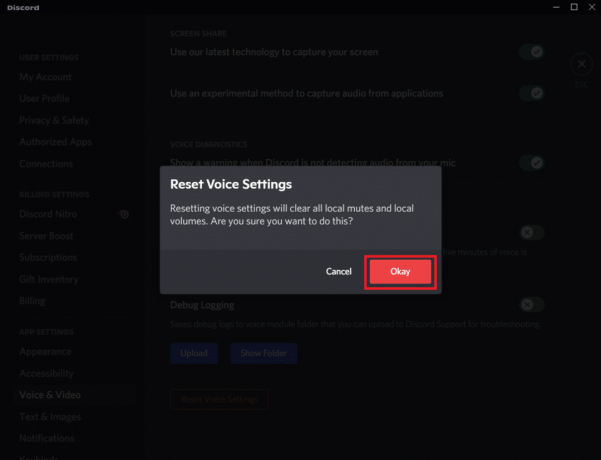
Tapa 12: Ota rajoitettu liike käyttöön
Emojit ja GIF-tiedostot voivat myös aiheuttaa tämän viiveongelman. Siksi voit ottaa käyttöön rajoitetun liikkeen vaihtoehdon vähentääksesi animaation ja leijuvan tehosteen voimakkuutta ja estääksesi emojien ja GIF-kuvien automaattisen toiston. Korjaa Discord-näytönjakoviive noudattamalla alla olevia ohjeita.
1. Tuoda markkinoille Ristiriita kuten edellisessä menetelmässä tehtiin.
2. Klikkaa hammaspyörän kuvake avata Asetukset.
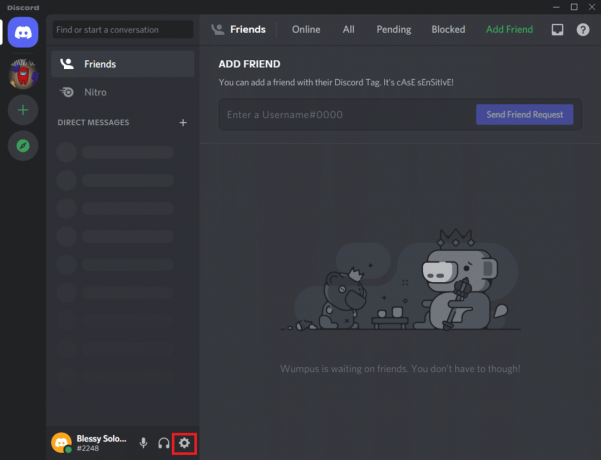
3. Siirry kohtaan Esteettömyys -välilehti.
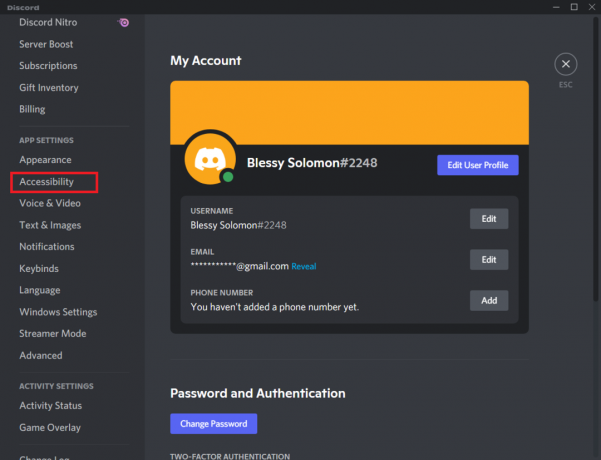
4. Ota vaihtoehto käyttöön Ota Reduced Motion käyttöön.
Huomautus: Tämän vaihtoehdon käyttöönotto kytkee asetukset automaattisesti pois päältä Toista GIF-tiedostoja automaattisesti, kun Discord on tarkennettu ja Toista animoituja emojia.

5. Nyt, uudelleenkäynnistää Discord-sovelluksessa ja tarkista, oletko ratkaissut Discordin hidaskäynnistysongelman.
Lue myös:Discord Overlay ei toimi? 10 tapaa korjata se!
Tapa 13: Poista virustorjuntaohjelma väliaikaisesti käytöstä (jos mahdollista)
Voit ratkaista tämän ongelman lisäämällä ohjelmasi poikkeuksena viruksentorjuntaan tai poistamalla väliaikaisesti käytöstä kolmannen osapuolen virustentorjuntaohjelman tai poistamalla järjestelmässäsi olevan virussuojauksen. Jos et halua poistaa virustorjuntaa pysyvästi järjestelmästä ja haluat poistaa sen käytöstä tilapäisesti, seuraa alla olevia ohjeita ja korjaa Discord-näytönjakoviive.
1. Siirry tehtäväpalkin virustorjuntakuvakkeeseen ja oikealla painikkeella sen päällä.
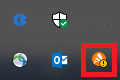
2. Valitse nyt Avast shields ohjaus vaihtoehto.

3. Valitse sopiva vaihtoehto ja vahvista näytöllä näkyvä kehote.
- Poista käytöstä 10 minuutiksi
- Poista käytöstä 1 tunniksi
- Poista käytöstä, kunnes tietokone käynnistetään uudelleen
- Poista käytöstä pysyvästi
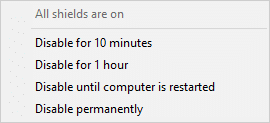
Huomautus: Palaa nyt pääikkunaan. Tässä olet sammuttanut kaikki Avastin suojat. Aktivoi asetukset napsauttamalla KIIHOTTUA.
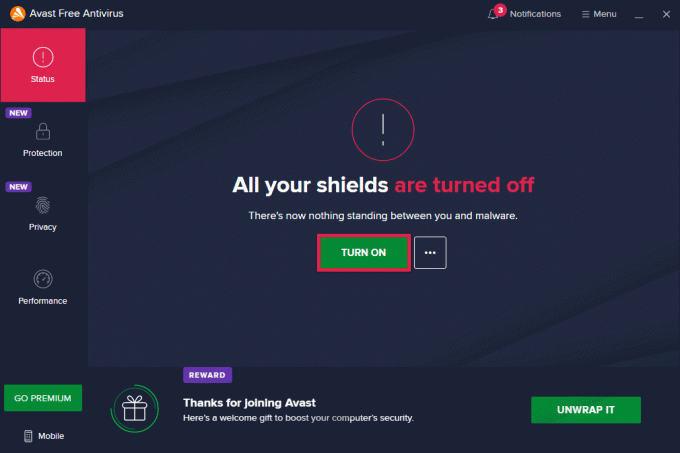
Tarkista, oletko korjannut Discordin hidaskäynnistysongelman.
Tapa 14: Poista Windows Defenderin palomuuri käytöstä (ei suositella)
Jotkut käyttäjät ilmoittivat, että Discordin hidaskäyntiongelma hävisi, kun Windows Defenderin palomuuri poistettiin käytöstä. Seuraa näitä ohjeita poistaaksesi sen käytöstä ja korjataksesi Discord-näytönjaon viiveongelman.
Huomautus: Palomuurin poistaminen käytöstä tekee järjestelmästäsi alttiimman haittaohjelmille tai virushyökkäyksille. Siksi, jos päätät tehdä niin, varmista, että otat sen käyttöön pian sen jälkeen, kun olet korjannut ongelman.
1. paina Windows-avain, tyyppi Ohjauspaneeli ja klikkaa Avata.

2. Aseta Näytä kuten Kategoria ja valitse Järjestelmä ja turvallisuus.
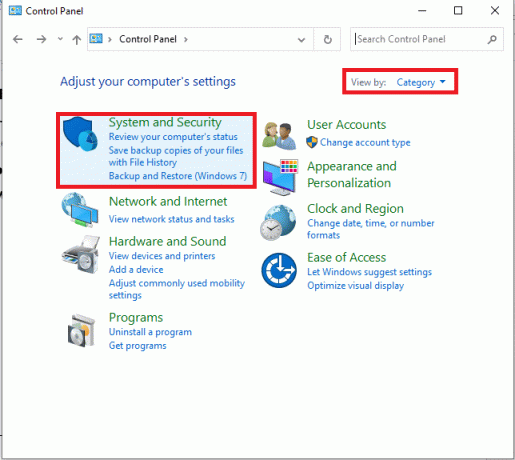
3. Napsauta nyt Windows Defenderin palomuuri, kuten tässä näkyy.
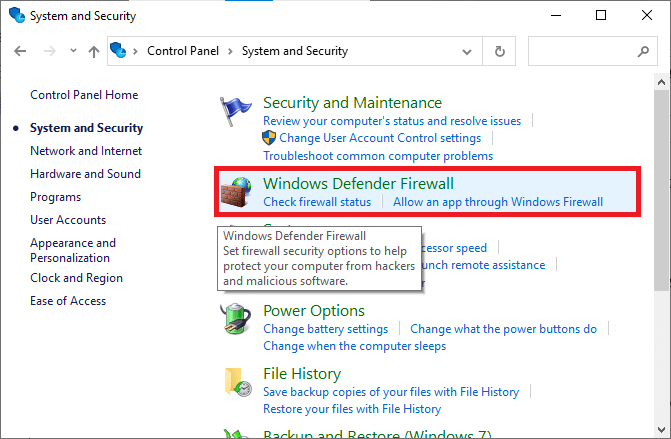
4. Valitse Ota Windows Defenderin palomuuri käyttöön tai poista se käytöstä vaihtoehto vasemmasta valikosta.
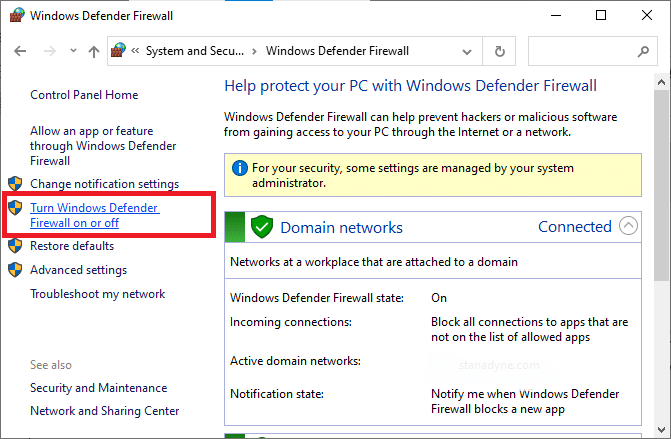
5. Valitse nyt valintaruudut Poista Windows Defenderin palomuuri käytöstä (ei suositella) vaihtoehto missä tahansa tällä näytöllä.
6. Klikkaus OK.
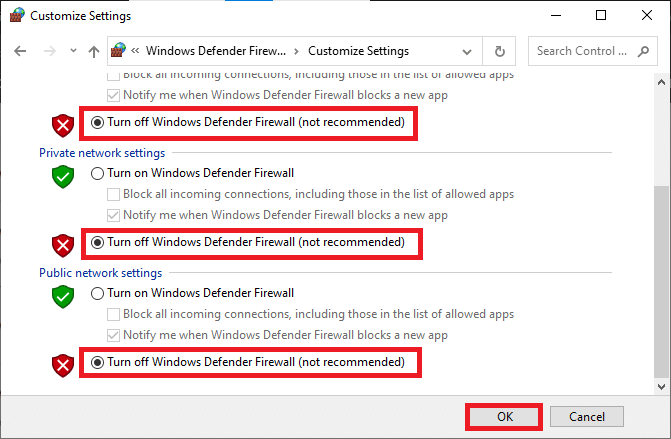
7. Käynnistä uudelleen järjestelmäsi. Tarkista, onko tämä Discordin hidaskäyntiongelma nyt korjattu.
Lue myös:Korjaa Discord Not Detecting Mic
Tapa 15: Palauta verkkoasetukset
Jos mikään menetelmistä ei auttanut sinua, sinulla saattaa olla verkko-ongelma. Yritä ensin nollata verkkoasetukset korjataksesi Discord-näytönjaon viiveongelman alla olevien ohjeiden mukaisesti.
Huomautus: Jos nollaat verkon, kaikki tallennetut Wi-Fi-salasanat ja verkkoasetukset poistetaan. Varmuuskopioi salasanasi ja kaikki tarvittavat tiedot ennen näiden vaiheiden toteuttamista tietokoneellasi.
1. Avata Windowsasetukset painamalla Windows+ I -näppäimet yhdessä.
2. Napsauta nyt Verkko ja Internet kuten alla.
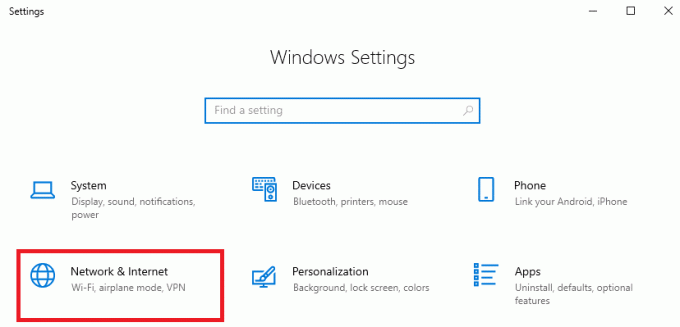
3. Vieritä tässä oikeaa ruutua alas ja napsauta Verkon nollaus painiketta kuvan mukaisesti.

4. Lopuksi vahvista kehote napsauttamalla Palauta nyt kuten on esitetty.
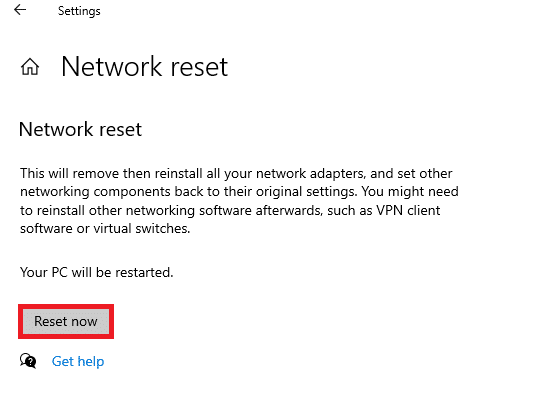
5. Odota, kunnes järjestelmä käynnistetään uudelleen, ja tarkista, oletko korjannut Discordin hidaskäynnistysongelman.
Tapa 16: Asenna Discord uudelleen
Jos mikään menetelmistä ei auttanut sinua, yritä asentaa ohjelmisto uudelleen, jos mahdollista. Kun asennat Discordin uudelleen, kokoonpanoasetukset ja kaikki asetukset päivitetään, ja näin ollen on enemmän mahdollisuuksia, että saat korjauksen Discord-näytönjaon viiveongelman korjaamiseen.
1. Lehdistö Windows + I -näppäimet yhdessä avataksesi Windowsin asetukset.
2. Klikkaa Sovellukset annetuista laatoista

3. Vuonna Sovellukset ja ominaisuudet välilehti, etsi ja napsauta Ristiriita. Napsauta sitten Poista asennus -painiketta.

4. Seuraa ohjeita näkyy näytöllä asennuksen poistamisen viimeistelemiseksi.
5. Paina sitten Windows + E -näppäimet samanaikaisesti avautumaan Tiedostonhallinta.
6. Siirry seuraavaan kohtaan polku osoitepalkista.
C:\Users\USERNAME\AppData\Local.

7. Napsauta hiiren kakkospainikkeella Ristiriita ja valitse Poistaa vaihtoehto.

8. Mene nyt kohtaan Discord-sivusto ja klikkaa Lataa Windowsille -painiketta.

9. Avaa ladattu DiscordSetup.exe tiedosto ja asenna ohjelma.

10. Se myös päivittää itsensä automaattisesti aina, kun käynnistät sovelluksen.

Lue myös:Kuinka korjata Discord-kamera, joka ei toimi
Tapa 17: Käytä VPN-verkkoa
Discordilla ei ole palvelimia kaikissa maissa. Jos asut maassa, jossa palvelimet eivät sijaitse, kohtaat Discord-virran viivästymisongelmia. Lisäksi useat käyttäjät muodostavat yhteyden samaan verkkopalvelimeen, mikä johtaa yhteysviiveeseen. Käytä Virtual Private Networking -sovellusta valitaksesi yhteydelle haluamasi palvelimen. Noudata annettuja ohjeita muodostaaksesi yhteys VPN-verkkoon Windows 10:ssä ja korjataksesi Discord-näytönjaon viiveongelmat.
Huomautus: Sinun on suositeltavaa käyttää parhaita VPN-palveluita, kuten NordVPN, Hola VPN TunnelBearVPN ja SurfShark VPN, koska ne ovat tehokkaita käyttää.
1. Lehdistö Windows + I -näppäimet yhdessä käynnistääkseen asetukset.
2. Valitse Verkko ja internet, kuten on esitetty.

3. Klikkaa VPN vasemmassa ruudussa ja napsauta sitten Kytkeä painiketta, joka vastaa sinua VPN-asiakas.

4. Käynnistä sitten uudelleen Ristiriita.
Nauti keskeytyksettä Discord-palvelusta VPN-yhteyden avulla yllä olevien ohjeiden mukaisesti.
Suositus:
- Korjaa Facebook Attachment Unavailable Error
- Taustan sumentaminen zoomauksessa
- Kuinka korjata Discord-kamera, joka ei toimi
- Mihin Microsoft Teams -tallenteet tallennetaan?
Toivomme, että tästä oppaasta oli apua ja voit tietää kuinka korjata Discord-näytön jakamisviive. Kerro meille, mikä menetelmä toimi sinulle parhaiten. Lisäksi, jos sinulla on kysyttävää tai ehdotuksia tästä artikkelista, voit jättää ne kommenttiosioon.




