3 parasta tapaa tarkastella sanamäärää Microsoft Wordissa
Sekalaista / / March 02, 2022
Jos haluat tietää artikkelin sanojen lukumäärän, Microsoft Word voi auttaa. Yleensä näet Microsoft Word -asiakirjan alaosassa tilapalkin, jossa on sanojen määrä sivulla. On kuitenkin muita tapoja tarkastella sanamäärää Microsoft Wordissa.

Microsoft Wordin Word Count -valintaikkuna laskee sanojen, sivujen, merkkien, rivien ja kappaleiden määrän asiakirjassa. Voit käyttää näitä tietoja käyttämällä Microsoft Wordin tilapalkkia, tarkistusvälilehteä tai pikatyökaluriviä. Näin voit käyttää mitä tahansa kolmesta menetelmästä.
Sanamäärän tarkasteleminen tilapalkin avulla
Kuten edellä mainittiin, Microsoft Wordin tilapalkki on yksi nopeimmista tavoista päästä käsiksi asiakirjan sanojen yksityiskohtiin. Jos sinulla on Wordin uusin versio, tämä ominaisuus on saatavilla asiakirjasi alareunassa. Näin otat sen käyttöön ja käytät sitä sanamäärän tarkistamiseen.
Vaihe 1: Napsauta Käynnistä-valikkoa ja kirjoita sovellukset: sana ja paina Enter avataksesi Microsoft Wordin.
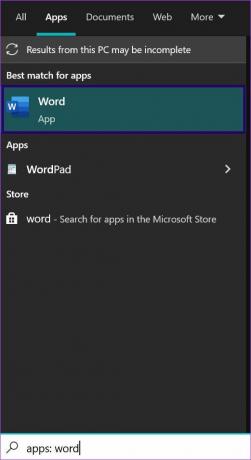
Vaihe 2: Avaa asiakirja. Napsauta asiakirjanäytön alareunassa hiiren kakkospainikkeella tilapalkkia.

Vaihe 3: Selaa Mukauta tilapalkkia -valintaikkunassa Word Count -asetuksia.

Vaihe 4: Jos Word Count -vaihtoehdossa ei ole valintamerkkiä, sinun on otettava se käyttöön. Napsauta Word Count ottaaksesi tämän vaihtoehdon käyttöön, ja se tulee näkyviin tilapalkkiin.

Vaihe 5: Etsi tilapalkistasi numeroita, joita seuraa sana sanat, jotka edustavat asiakirjan sanojen kokonaismäärää.

Vaihe 6: Napsauta numeroita käynnistääksesi Word Count -valintaikkunan.

Vaihe 7: Valintaikkunassa voit käydä läpi asiakirjan sanojen yksityiskohdat.
Voit tarkastella Word-asiakirjan tietyn osan sanamäärää korostamalla tekstiä ja valitsemalla Sanamäärä-valintaikkunan.
Tarkastelu-välilehden käyttäminen sanamäärän tarkastelemiseen
Microsoft Wordin Tarkista-välilehdellä on erilaisia ominaisuuksia, joista yksi suosituimmista on Jäljitä muutokset ominaisuus. Tarkastelu-välilehdessä on kuitenkin myös Word Count -ominaisuus. Näin voit tarkistaa sanamäärän Microsoft Wordissa Tarkista-välilehden avulla:
Vaihe 1: Käynnistä Microsoft Word -asiakirja tietokoneellasi.
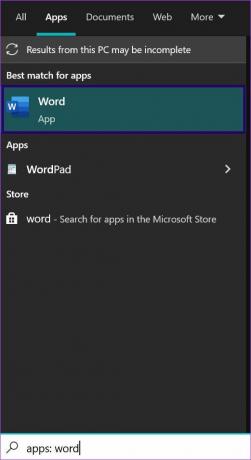
Vaihe 2: Napsauta nauhassa Tarkista-välilehteä.

Vaihe 3: Napsauta Tarkastelu-välilehden vasemmassa reunassa Sanamäärä Proofing-ryhmässä.
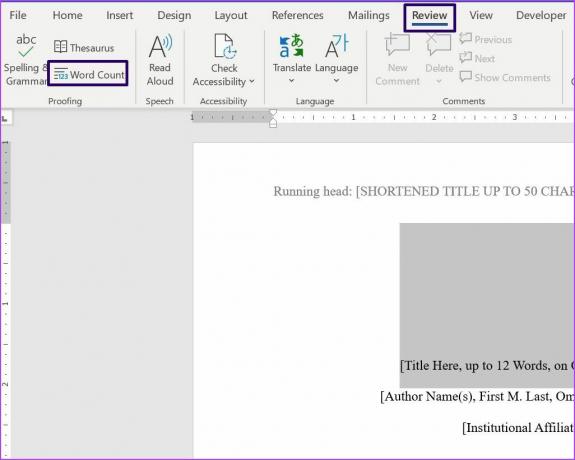
Vaihe 4: Napsauta Word Count, niin näet ponnahdusikkunan. Ikkuna näyttää sanojen, sivujen ja muiden asiakirjan yksityiskohtien lukumäärän.

Vaihe 5: Napsauta Sulje-painiketta palataksesi asiakirjaan, jota käsittelet.
Pikatyökalupalkin käyttäminen sanamäärän tarkastelemiseen
Wordin pikatyökalupalkki on muokattavissa. Se sisältää joukon komentoja, jotka vaihtelevat nauhassa valitun välilehden mukaan. Voit tarkistaa sanamäärän pikatyökalupalkista muokkaamalla työkalupalkkia. Tässä on mitä sinun tulee tehdä:
Vaihe 1: Napsauta Käynnistä-painiketta, kirjoita sovellukset: Word ja paina Enter avataksesi Microsoft Wordin.
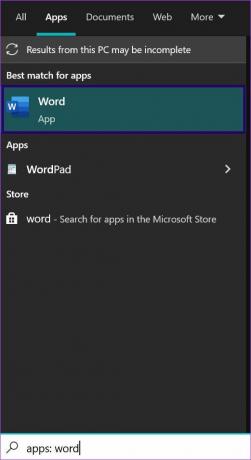
Vaihe 2: Valitse nauhan yläpuolelta löytääksesi pikatyökalupalkin – tarkista pieni avattava kuvake näytön yläosassa.

Vaihe 3: Napsauta Pikakäyttötyökalupalkkia ja valitse Mukauta pikatyökaluriviä -valikosta Lisää komentoja.

Vaihe 4: Näet ponnahdusikkunan, napsauta alasvetovalikkoa Valitse komennot -kohdan alla ja valitse Kaikki komennot.

Vaihe 5: Vieritä alas vaihtoehtoluetteloa, valitse Sanamäärä ja napsauta Lisää.
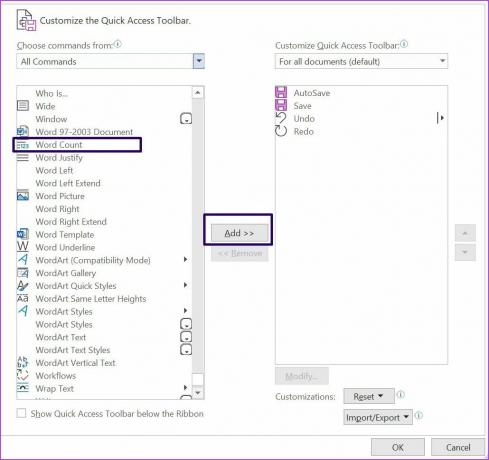
Vaihe 6: Kun vaihtoehto on näkyvissä Customize Quick Access Toolbar -ruudun alla, napsauta OK ottaaksesi asetukset käyttöön.

Sivunumeroiden lisääminen Microsoft Wordiin
Word Count -ominaisuuden vieressä Word-asiakirjan alaosassa sinun pitäisi nähdä asiakirjan sivumäärä. Jos asiakirja kuitenkin tulostetaan tai jaetaan muiden osapuolten kanssa, ota tämä vaihtoehto käyttöön Lisää sivunumeroominaisuus Microsoft Wordiin. Voit tehdä sen nauhan Lisää-toiminnolla.
Päivitetty viimeksi 25. helmikuuta 2022
Yllä oleva artikkeli saattaa sisältää kumppanilinkkejä, jotka auttavat tukemaan Guiding Techiä. Se ei kuitenkaan vaikuta toimitukselliseen eheyteemme. Sisältö pysyy puolueettomana ja autenttisena.


