DNS-välimuistin tyhjentäminen ja nollaaminen Windows 10:ssä
Sekalaista / / November 28, 2021
Onko sinulla ongelmia Internetissä surffaillessasi? Eikö sivusto, jolle yrität päästä, aukeaa? Jos et pääse käyttämään verkkosivustoa, tämän ongelman syynä saattaa olla DNS-palvelin ja sen ratkaiseva välimuisti.
DNS tai Domain Name System on paras ystäväsi ollessasi verkossa. Se muuntaa vierailemasi verkkosivuston verkkotunnuksen IP-osoitteiksi, jotta kone voi ymmärtää sen. Oletetaan, että vierailit verkkosivustolla ja käytit sen verkkotunnusta tähän. Selain ohjaa sinut DNS-palvelimelle ja tallentaa vierailemasi verkkosivuston IP-osoitteen. Paikallisesti laitteesi sisällä on tietue kaikista IP-osoitteista, eli verkkosivustot, joilla olet käynyt. Aina kun yrität käyttää verkkosivustoa uudelleen, se auttaa sinua keräämään kaikki tiedot nopeammin kuin ennen.
Kaikki IP-osoitteet ovat välimuistin muodossa DNS Resolver -välimuisti. Joskus, kun yrität käyttää sivustoa, et saa yhtään tulosta sen sijaan, että saisit nopeampia tuloksia. Siksi sinun on tyhjennettävä nollaus DNS-ratkaisun välimuisti saadaksesi positiivisen tulosteen.
On joitain yleisiä syitä, jotka aiheuttavat DNS-välimuistin epäonnistumisen ajan myötä. Sivusto on saattanut muuttaa IP-osoitettaan ja koska tietueillasi on vanhat tietueet. Tästä syystä sinulla voi olla vanha IP-osoite, mikä aiheuttaa ongelmia, kun yrität muodostaa yhteyttä.Toinen syy on huonojen tulosten tallentaminen välimuistiin. Joskus nämä tulokset tallentuvat johtuen DNS-huijaus ja myrkytys, joka päätyy epävakaisiin verkkoyhteyksiin. Ehkä sivusto on kunnossa, ja ongelma on laitteesi DNS-välimuistissa. DNS-välimuisti voi vioittua tai vanhentua, etkä välttämättä voi käyttää sivustoa. Jos jokin näistä on tapahtunut, saatat joutua huuhtelemaan ja nollaamaan DNS-selvitysvälimuistisi parempien tulosten saavuttamiseksi.
Aivan kuten DNS-selvittäjän välimuisti, laitteessasi on kaksi muuta välimuistia, jotka voit huuhdella ja nollata tarvittaessa. Nämä ovat Muistivälimuisti ja pikkukuvavälimuisti. Muistivälimuisti sisältää välimuistin järjestelmämuistista olevista tiedoista. Pikkukuvavälimuisti sisältää laitteesi kuvien ja videoiden pikkukuvat, se sisältää myös poistettujen kuvien ja videoiden pikkukuvat. Välimuistin tyhjentäminen vapauttaa osan järjestelmämuistista. Pienoiskuvien välimuistin tyhjentäminen voi luoda vapaata tilaa kiintolevyille.

Sisällys
- DNS-välimuistin tyhjentäminen ja nollaaminen Windows 10:ssä
- Tapa 1: Käytä Suorita-valintaikkunaa
- Tapa 2: Käytä komentokehotetta
- Tapa 3: Windows Powershellin käyttäminen
- Entä jos DNS-välimuistia ei tyhjennetä tai tyhjennetä?
DNS-välimuistin tyhjentäminen ja nollaaminen Windows 10:ssä
DNS-selvittäjän välimuistin tyhjentämiseen Windows 10:ssä on kolme menetelmää. Nämä menetelmät korjaavat Internet-ongelmasi ja auttavat sinua luomaan vakaan ja toimivan yhteyden.
Tapa 1: Käytä Suorita-valintaikkunaa
1. Avaa Juosta valintaikkuna pikanäppäimellä Windows-avain + R.
2. Tyyppi ipconfig /flushdns laatikkoon ja paina OK -painiketta tai Tulla sisään laatikko.
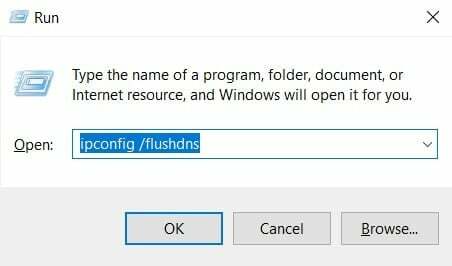
3. A cmd-laatikko ilmestyy näytölle hetkeksi ja vahvistaa sen DNS-välimuisti tyhjennetään onnistuneesti.

Tapa 2: Käytä komentokehotetta
Jos et käytä järjestelmänvalvojan tiliä Windowsiin kirjautumiseen, varmista, että sinulla on käyttöoikeus tai luot uuden järjestelmänvalvojan tilin, koska tarvitset järjestelmänvalvojan oikeudet DNS: n tyhjentämiseen kätkö. Muussa tapauksessa komentorivi tulee näkyviin System 5 -virhe ja pyyntösi hylätään.
Komentokehotteen avulla voit suorittaa useita muita DNS-välimuistiin ja IP-osoitteeseesi liittyviä toimintoja. Näitä ovat nykyisen DNS-välimuistin tarkasteleminen, DNS-välimuistin rekisteröiminen isäntätiedostoihin, nykyisten IP-osoiteasetusten vapauttaminen sekä IP-osoitteen pyytäminen ja nollaus. Voit myös ottaa DNS-välimuistin käyttöön tai poistaa sen käytöstä vain yhdellä koodirivillä.
1. Kirjoita cmd Windowsin hakupalkkiin ja napsauta sitten "Suorita järjestelmänvalvojana" avataksesi korotetun komentokehotteen. Muista suorittaa komentorivi järjestelmänvalvojana saadaksesi nämä komennot toimimaan.

2. Kun komentoruutu tulee näkyviin, kirjoita komento ipconfig /flushdns ja osui Tulla sisään avain. Kun painat Enter, näkyviin tulee vahvistusikkuna, joka vahvistaa onnistuneen DNS-välimuistin huuhtelun.

3. Kun olet valmis, tarkista, onko DNS-välimuisti tyhjennetty vai ei. Anna komento ipconfig /displaydns ja osui Tulla sisään avain. Jos DNS-merkintöjä on jäljellä, ne näkyvät näytöllä. Voit myös käyttää tätä komentoa milloin tahansa DNS-merkintöjen tarkistamiseen.

4. Jos haluat poistaa DNS-välimuistin käytöstä, kirjoita komento net stop dns-välimuisti komentorivillä ja paina Enter-näppäintä.
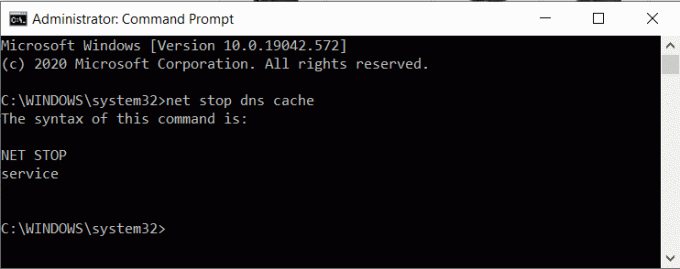
5. Seuraavaksi, jos haluat ottaa DNS-välimuistin käyttöön, kirjoita komento net start dnscachekomentokehotteessa ja paina Tulla sisään avain.
Huomautus: Jos sammutat DNS-välimuistin ja unohdat ottaa sen uudelleen käyttöön, se käynnistyy automaattisesti, kun käynnistät järjestelmän uudelleen.
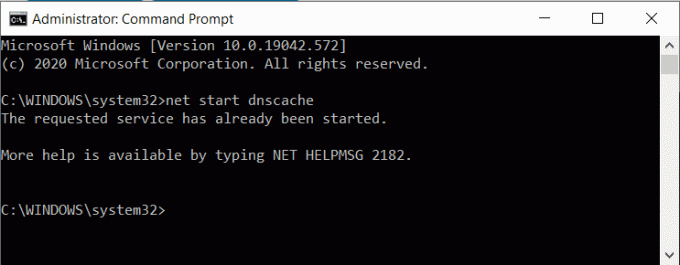
Voit käyttää ipconfig /registerdns Hosts-tiedostossasi olevan DNS-välimuistin rekisteröimiseksi. Toinen on ipconfig /renew joka nollaa ja pyytää uutta IP-osoitetta. Voit vapauttaa nykyiset IP-osoiteasetukset käyttämällä ipconfig /release.
Tapa 3: Windows Powershellin käyttäminen
Windows Powershell on tehokkain Windows-käyttöjärjestelmän komentorivi. Voit tehdä PowerShellillä paljon enemmän kuin komentokehotteella. Toinen Windows Powershellin etu on, että voit tyhjentää asiakaspuolen DNS-välimuistin, kun taas voit tyhjentää vain paikallisen DNS-välimuistin komentokehotteessa.
1. Avata Windows Powershell käyttämällä Suorita-valintaikkunaa tai Windows-haku baari.

2. Jos haluat tyhjentää asiakaspuolen välimuistin, anna komento Tyhjennä-DnsClientCache Powershellissä ja paina Tulla sisään -painiketta.

3. Jos haluat tyhjentää vain DNS-välimuistin työpöydältäsi, syötä Clear-DnsServerCache ja osui Tulla sisään avain.
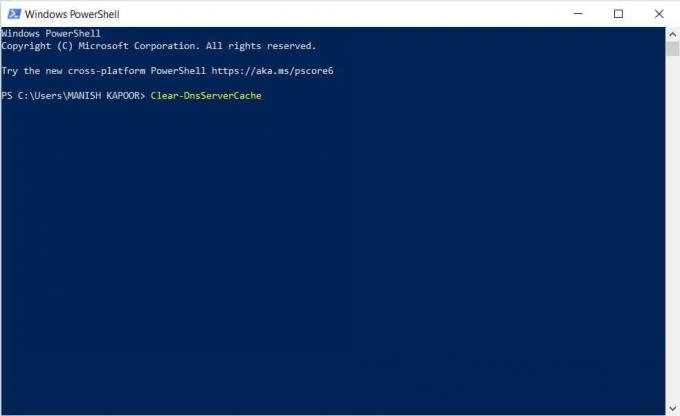
Entä jos DNS-välimuistia ei tyhjennetä tai tyhjennetä?
Joskus et ehkä pysty tyhjentämään tai nollaamaan DNS-välimuistia komentokehotteen avulla, koska DNS-välimuisti on poistettu käytöstä. Joten sinun on ensin otettava se käyttöön ennen kuin tyhjennät välimuistin uudelleen.
1. Avaa Juosta valintaikkuna ja kirjoita services.msc ja paina Enter.

2. Etsiä DNS-asiakaspalvelu luettelossa ja napsauta sitä hiiren kakkospainikkeella ja valitse Ominaisuudet.

4. Vuonna Ominaisuudet ikkuna, vaihda kohtaan Kenraali -välilehti.
5. Aseta Käynnistystyyppi vaihtoehto Automaattinen, ja napsauta sitten OK vahvistaaksesi muutokset.
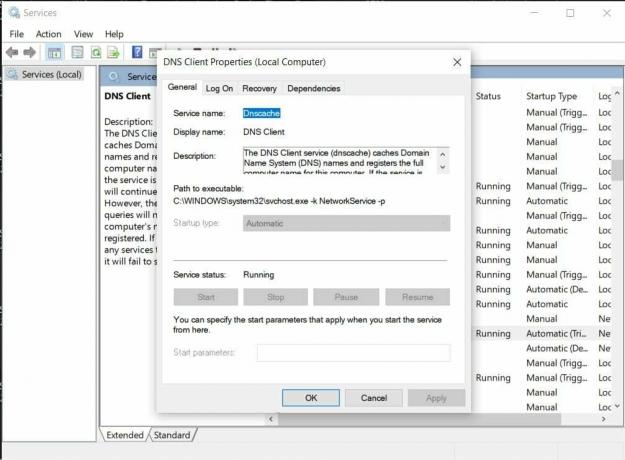
Yritä nyt tyhjentää DNS-välimuisti ja näet, että komento suoritetaan onnistuneesti. Vastaavasti, jos haluat jostain syystä poistaa DNS-välimuistin käytöstä, muuta käynnistystyypiksi Poista käytöstä.
Suositus:
- Tyhjennä nopeasti kaikki välimuisti Windows 10:ssä [The Ultimate Guide]
- 10 parasta julkista DNS-palvelinta vuonna 2021: vertailu ja arvostelu
- 3 tapaa muuttaa DNS-asetuksia Windows 10:ssä
Toivomme, että tämä artikkeli oli hyödyllinen ja pystyit siihen huuhtele ja nollaa DNS-välimuisti Windows 10:ssä. Jos sinulla on vielä kysyttävää, voit kysyä ne kommenttiosiossa.



