Google Chrome 403 -virheen korjaaminen
Sekalaista / / March 03, 2022

On tosiasia, että erittäin hidas lataussivusto voi johtaa huonoon sijoitustekijään. Kyllä totta. Sinulla ei ehkä ole kärsivällisyyttä käsitellä hitaasti latautuvia verkkosivuja, ja siksi olet täällä! Kun yrität käyttää mitä tahansa verkkosivua selaimessasi, sinua saatetaan joskus estää käyttämästä sitä. Näin voi tapahtua, kun sinulta evätään pääsy tällaisille verkkosivuille (käyttöoikeusoikeuksien vuoksi) tai kun yrität käyttää mitättömiä verkkosivuja. Jos haluat oppia korjaamaan 403-virheen Google Chromessa, olet oikeassa paikassa! Tuomme täydellisen oppaan, joka auttaa sinua ymmärtämään, kuinka korjata 403 kielletty virhe Google Chromessa.

Sisällys
- Google Chrome 403 -virheen korjaaminen
- Mikä aiheuttaa 403 kielletyn virheen?
- Vianmäärityksen perusvaiheet
- Tapa 1: Synkronoi päivämäärä ja aika
- Tapa 2: Käytä yksityistä selausta
- Tapa 3: Poista välimuisti ja evästeet
- Tapa 4: Poista laajennukset käytöstä (jos mahdollista)
- Tapa 5: Suorita haittaohjelmien tarkistus
- Tapa 6: Päivitä Windows
- Tapa 7: Päivitä Chrome
- Tapa 8: Etsi haitalliset ohjelmistot
- Tapa 9: Muokkaa LAN-asetuksia
- Tapa 10: Poista VPN ja välityspalvelin käytöstä
- Tapa 11: Käytä Googlen DNS-osoitetta
- Tapa 12: Lisää URL-osoite sallittujen luetteloon virustorjunnassa ja palomuurissa
- Tapa 13: Ota yhteyttä Internet-palveluntarjoajaan
Google Chrome 403 -virheen korjaaminen
403 Forbidden -virhe on HTTP-tilakoodi, joka ilmaisee, että sivustolle pääsy on kielletty. Kun sivuston omistajat ovat määrittäneet verkkosivuille asianmukaiset käyttöoikeudet ja jos sinulla ei ole niitä, saatat kohdata saman. Toisaalta, jos sivuston omistaja ei ole asettanut oikeuksia oikein, kohtaat saman virheen. Saatat kohdata virheen joissakin muissa muodoissa, kuten
- 403 Ei sallittu
- HTTP 403 Kielletty
- HTTP-virhe 403 – Kielletty
- HTTP-virhe 403.14 – Kielletty
- Virhe 403
- Kielletty: Sinulla ei ole oikeutta käyttää tämän palvelimen [hakemistoa]
- Virhe 403 – Kielletty
Useimmissa tapauksissa et voi tehdä mitään ongelman ratkaisemiseksi. Kuitenkin, jos se on väliaikainen häiriö, tässä on joitain asioita, jotka auttavat sinua tietämään, kuinka korjata 403-virhe.
Mikä aiheuttaa 403 kielletyn virheen?
Jos sinulla on väärin määritettyjä käyttöoikeuksia asiakaspuolelta, voit todennäköisemmin ratkaista ongelman itse. Tiedoston tai kansion oikeat luku-, kirjoitus- ja suoritusoikeudet, jotka johtuvat kansion/tiedoston ominaisuuksista, voivat olla syynä ongelmaan. Näiden tekijöiden lisäksi on olemassa muutamia muita 403-kielletyn virheen lähteitä. Ne on lueteltu alla.
- Yksityinen sisältö, joka vaatii riittävät luvat.
- Käyttäjärajoitettu sisältö.
- Pääsy maantieteellisesti rajoitetuille verkkosivuille.
- Haittaohjelmien/virusten esiintyminen.
- IP-osoite ei kelpaa tai se on estetty.
- URL-kirjoitusvirheitä.
- Internet-yhteysvirheet.
- Vioittunut välimuisti, yhteensopimattomat laajennukset tai selaimen lisäosat.
Siirry nyt seuraavaan osioon saadaksesi selville, kuinka korjata 403 kielletty virhe Google Chromessa.
Vianmäärityksen perusvaiheet
Korjaa mainittu virhe noudattamalla näitä perusvianetsintävaiheita.
- Lataa verkkosivut uudelleen: Ensisijainen korjaus yleisiin selaimiin liittyviin virheisiin on verkkosivujen lataaminen uudelleen mahdollisten sisäisten ongelmien ratkaisemiseksi. Voit ladata verkkosivut suoraan uudelleen Chromessa painamalla uudelleenlatauspainiketta tai yksinkertaisesti painamalla Ctrl + R -näppäimiä vastaavalla verkkosivulla.
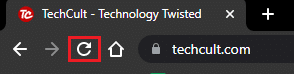
- Varmista, että URL-osoite on oikea: Varmista, että URL-osoite on täydellinen ilman kirjoitusvirheitä. Tarkista laajennukset .html tai .com ja onko se luotettava vai ei. Huomaa, että tavallisen URL-osoitteen lopussa on .com, .html, .org, .in, .php jne., kun taas hakemiston URL-osoitteen pääte on "/".
- Kokeile eri laitetta: Tarkista, onko ongelma laitteessasi tai verkkosivustossa. Yhdistä toiseen laitteeseen ja yritä päästä samalle verkkosivulle siinä. Jos kohtaat saman virheen 403 toisessa laitteessa, sivustossa saattaa olla ongelma. Toisaalta, jos et kohdannut ongelmaa jossain muussa laitteessa, ongelma on tietokoneessasi.
- Käynnistä reititin uudelleen: Jos käytät Wi-Fi-yhteyttä Ethernetin sijaan, on vain vähän mahdollisuuksia, että reitittimen konfigurointiongelmat voivat johtaa ongelmaan.
Huomautus: Aloita verkkoyhteys uudelleen käynnistämällä reititin uudelleen alla olevien ohjeiden mukaisesti.
1. Etsi ON/OFF -painiketta reitittimen takana. Paina painiketta kerran sammuttaaksesi reitittimen.
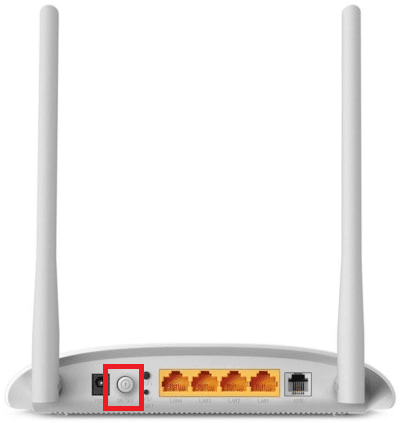
2. Irrota sähköjohto ja odota, kunnes virta on tyhjentynyt kokonaan kondensaattoreista. Nyt reitittimesi virta on täysin tyhjä.
3. Odota minuutti ennen virran palauttamista ja odota, kunnes verkkoyhteys on muodostettu uudelleen.
- Tarkista, oletko kirjautunut ulos: Jos yrität päästä verkkosivulle selaushistoriasta, olet ehkä nyt kirjautunut ulos verkkosivulta/sovelluksesta. Tarkista siis, oletko kirjautunut sisään, ja varmista sitten, ettet kohtaa virhettä uudelleen.
- Yritä myöhemmin uudelleen: Kärsivällisyydellä on väliä. Käynnistä tietokoneesi uudelleen ja yritä päästä verkkosivustolle jonkin ajan kuluttua. Tarkista, kohtaatko ongelman uudelleen.
Jos et saanut korjausta ottamalla käyttöön yllä olevat perusvianmääritysmenetelmät, on aika kokeilla edistyneitä vianetsintävaihtoehtoja oppiaksesi korjaamaan 403-virheet. Tässä on muutamia yksinkertaisia ja tehokkaita menetelmiä, jotka on järjestetty kronologiseen järjestykseen ja jotka auttavat sinua ymmärtämään, kuinka korjata 403-virhe. Noudata niitä samassa järjestyksessä saadaksesi täydelliset tulokset.
Tapa 1: Synkronoi päivämäärä ja aika
Aina kun yrität käyttää verkkosivuja Google Chromessa, palvelin varmistaa, että päivämäärä ja aika tietokoneesi tiedot korreloivat kyseisessä maantieteellisessä paikassa sijaitsevan palvelimen päivämäärän ja kellonajan kanssa. Tämä ominaisuus saattaa tuntua monilta käyttäjiltä huomaamatta, mutta se on ensisijaisesti tarkoitettu tietojen varastamisen tai väärinkäytön välttämiseen. Saatat myös saada 403 Google-virheen, jos sinulla on virheelliset päivämäärä- ja aika-asetukset Windows 10 -tietokoneessa. Varmista, että tietokoneesi päivämäärä ja kellonaika ovat oikein noudattamalla alla olevia ohjeita.
1. Tyyppi Päivämäärän ja ajan asetukset sisällä Windowshakupalkki
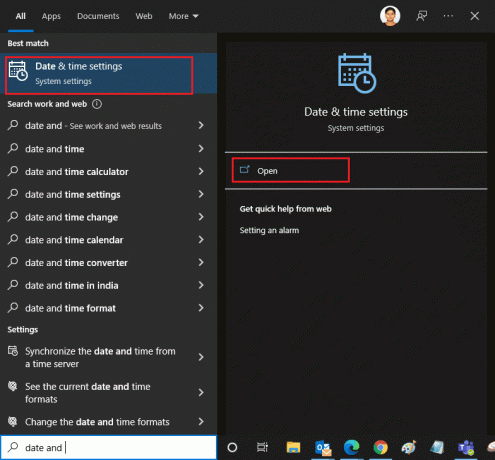
2. Tarkista ja valitse Aikavyöhyke avattavasta luettelosta ja varmista, onko se nykyinen maantieteellinen alueesi.
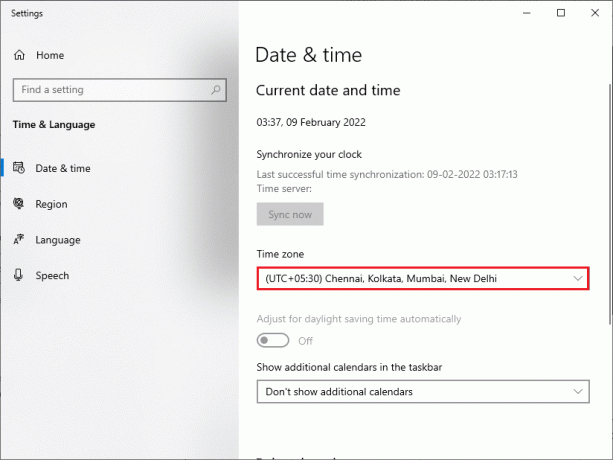
3. Varmista sitten, että aika ja päivämäärä täsmäävät Universaali aika ja päivämäärä.
Jos vaihtelua on, korjaa se ja tarkista, oletko ratkaissut ongelman.
Tapa 2: Käytä yksityistä selausta
Jos kohtaat Forbidden 403 -virheen turvallisuus- ja tietosuojasyistä, voit kokeilla incognito-tilaa. Täällä hakuhistoriaasi tai viimeaikaisia sivujasi ei valvota tai tallenneta, joten se piilottaa kaikki vioittuneet evästeet ja välimuisti, jotka ovat vastuussa 403 Google -virheestä. Noudata alla olevia ohjeita avataksesi verkkosivun yksityisessä tilassa.
1. Avata Google Chrome.
2. Klikkaa kolmipisteinen kuvake oikeassa yläkulmassa.
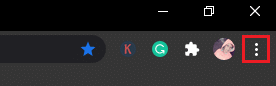
3. Valitse Uusi Incognito-ikkuna vaihtoehto tai paina ja pidä painettuna Ctrl + Shift + N näppäimet kromissa käynnistääksesi sen.
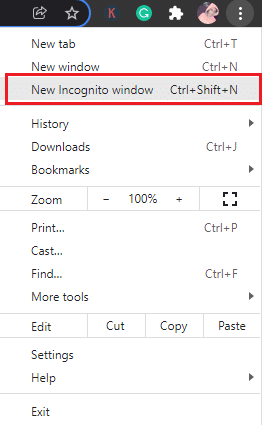
Lue myös:Korjaa Chrome ei muodosta yhteyttä Internetiin
Tapa 3: Poista välimuisti ja evästeet
Selaimesi välimuisti ja evästeet tallentavat selaustietosi. Jos epäilyttäviä tietoja on tallennettu paikallisesti tai jos tiedot ovat vioittuneet tai yhteensopimattomia, saatat kohdata 403 Google -virheen. Tyhjennä siksi selaustiedot, välimuisti ja kerätyt evästeet ongelman korjaamiseksi.
1. Avata Kromi selain.
Huomautus: Voit siirtyä suoraan sivulle ja poistaa Chromen selaushistorian kirjoittamalla chrome://settings/clearBrowserData hakupalkissa.
2. Klikkaa kolmipisteinen kuvake oikeassa yläkulmassa.
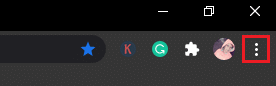
3. Klikkaa Lisää työkaluja vaihtoehto alla olevan kuvan mukaisesti.
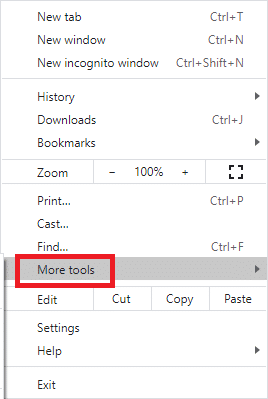
4. Klikkaa Poista selaustiedot…
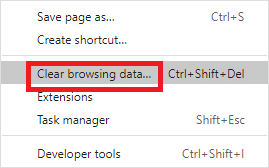
5. Valitse tästä aikaväli toiminnon suorittamiselle. Jos esimerkiksi haluat poistaa kaikki tiedot, valitse Koko ajan ja klikkaa Puhdas data.
Huomautus: Varmista, että Evästeet ja muut sivuston tiedot -ruutu ja Välimuistissa olevat kuvat ja tiedostot -ruutu on valittu ennen tietojen poistamista selaimesta.
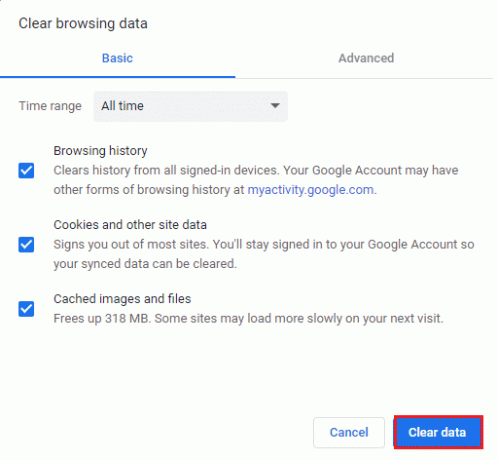
Tarkista nyt, oletko korjannut ongelman.
Tapa 4: Poista laajennukset käytöstä (jos mahdollista)
Voit nauttia laajasta valikoimasta kolmannen osapuolen laajennuksia ja lisäosia Chromessa lisäämällä ne selaimeesi. Jos ne on ladattu luotettavasta lähteestä, sinulla ei ole ongelmia käsitellä niitä. Kuitenkin, jos laajennukset tai lisäosat häiritsevät Chromen toimintaa, sinun on poistettava ne väliaikaisesti käytöstä korjataksesi virheet. Näin voit tehdä sen.
1. Käynnistä Google Chrome -selain.
Huomautus: Voit ohittaa laajennussivulle pääsemisen vaiheet kirjoittamalla chrome://extensions/ hakupalkissa ja paina Tulla sisään.
2. Klikkaa kolmipisteinen kuvake oikeassa yläkulmassa.
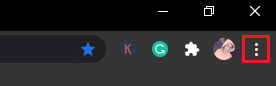
3. Valitse Lisää työkaluja vaihtoehto.

4. Klikkaa Laajennukset.
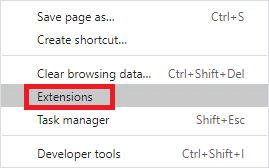
5. Lopuksi, sammuttaa laajennus, jonka haluat poistaa käytöstä. Jos et kohdannut virhettä jonkin tietyn laajennuksen poistamisen jälkeen, napsauta Poista mahdollisuus poistaa se selaimesta.
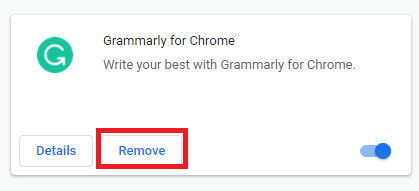
Lue myös: Korjaa ERR_CONNECTION_TIMED_OUT Chrome-virhe
Tapa 5: Suorita haittaohjelmien tarkistus
Kielletty 403 -virhe voi johtua tietokoneellesi tehdyistä haittaohjelmista. Tietokoneeseen tunkeutuneet bugit voivat saastuttaa ja vioittaa tärkeitä ohjelmatiedostoja, mikä johtaa käsiteltyyn virheeseen. Käytä ristiriitojen välttämiseksi virustorjuntaohjelmisto joka voi valvoa tietokonettasi tai skannata koko tietokoneen alla olevien ohjeiden mukaisesti.
1. paina Windows + R-näppäimet yhdessä avataksesi Windowsin asetukset.
2. Klikkaa Päivitys ja suojaus

3. Klikkaa Windowsin suojaus ja valitse Virus- ja uhkien suojaus.
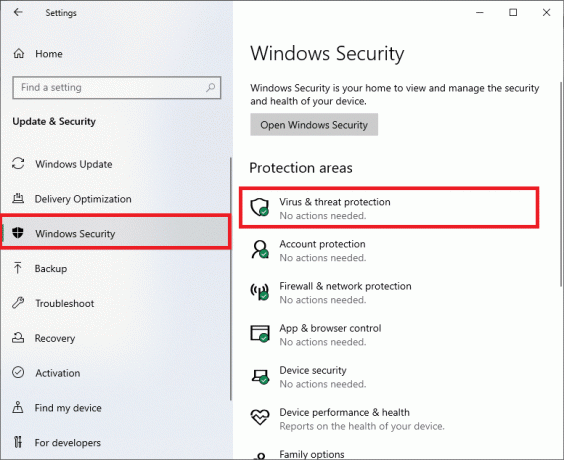
4. Klikkaa Skannausasetukset .
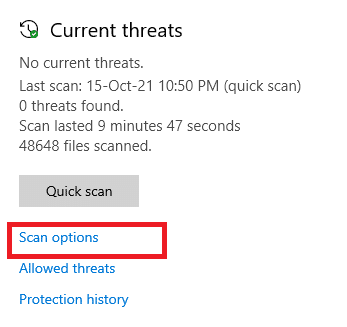
5. Valitse skannausvaihtoehto mieltymystesi mukaan ja napsauta Skannaa nyt.
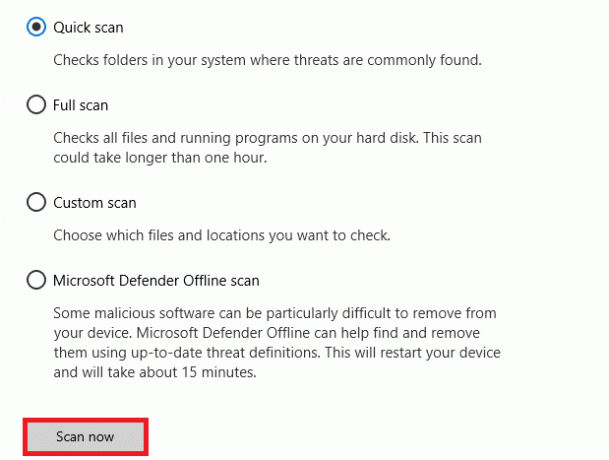
6A. Kaikki uhkaukset kirjataan tänne. Klikkaa Aloita toiminnot alla Nykyiset uhat.
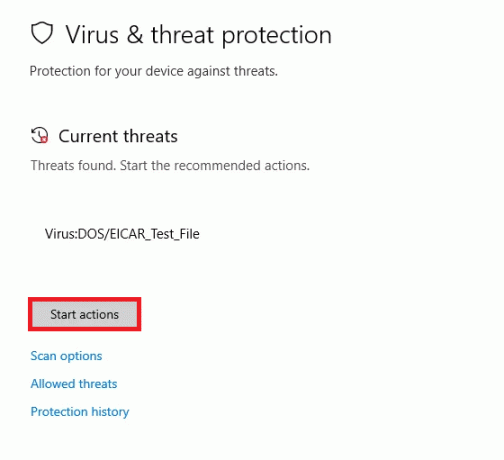
6B. Jos järjestelmässäsi ei ole uhkia, järjestelmä näyttää Ei ajankohtaisia uhkia.
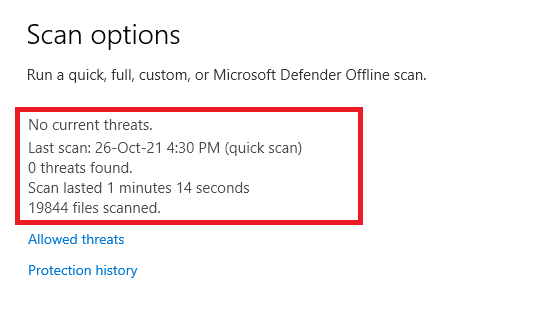
Windows Defender poistaa kaikki virukset ja haittaohjelmat, kun tarkistus on valmis.
Tapa 6: Päivitä Windows
Microsoft yrittää parantaa kaikkia Windows-versioitaan tuodakseen selaimen ilman virheitä. Voit korjata Windows 10 -tietokoneesi virheet ja päivitysongelmat päivittämällä sen. Päivitä Windows PC noudattamalla alla olevia ohjeita.
1. Lehdistö Windows + I -näppäimet samanaikaisesti käynnistää asetukset.
2. Klikkaa Päivitys ja suojaus laatta, kuten kuvassa.

3. Vuonna Windows päivitys -välilehti, napsauta Tarkista päivitykset -painiketta.

4A. Jos uusi päivitys on saatavilla, napsauta Asenna nyt ja seuraa ohjeita päivittääksesi.

4B. Muuten, jos Windows on ajan tasalla, se näkyy Olet ajan tasalla viesti.

Lue myös:Korjaa Google Chrome -virhe Hän on kuollut, Jim!
Tapa 7: Päivitä Chrome
Vanhentuneet selaimet eivät välttämättä tue verkkosivujen improvisoituja versioita, mikä johtaa Kielletty-virheeseen 403. Korjaa virheet ja ongelmat päivittämällä Google Chrome alla olevien ohjeiden mukaisesti.
1. Käynnistä Google Chrome selain.
2. Klikkaa kolmipisteinen kuvake laajentaa Asetukset valikosta.
3. Valitse sitten Apua >Tietoja Google Chromesta kuten alla on kuvattu.

4. Sallia Google Chrome etsiäksesi päivityksiä. Näyttö tulee näkyviin Tarkistetaan päivityksiä viesti, kuten kuvassa.

5A. Jos päivityksiä on saatavilla, napsauta Päivittää -painiketta.
5B. Jos Chrome on jo päivitetty, Google Chrome on ajan tasalla viesti tulee näkyviin.

6. Lopuksi, Käynnistä uudelleen selaimen uusimmalla versiolla ja tarkista, oletko korjannut Kielletty 403 -virheen.
Lue myös:Kuinka korjata DHCP-haku epäonnistui -virhe Chromebookissa
Tapa 8: Etsi haitalliset ohjelmistot
Jos tietokoneessasi on yhteensopimattomia ohjelmia ja tiedostoja, jotka häiritsevät tiettyä verkkosivua, saatat kohdata 403 Forbidden -virheen. Voit poistaa ne noudattamalla näitä ohjeita.
1. Tuoda markkinoille Google Chrome ja klikkaa kolmipisteinen kuvake > asetukset kuten näkyy korostettuna.

2. Napsauta tästä Pitkälle kehittynyt asetus vasemmassa ruudussa ja valitse Nollaa ja puhdista vaihtoehto.

3. Valitse nyt Puhdista tietokone vaihtoehto alla olevan kuvan mukaisesti.

4. Napsauta tästä löytö -painiketta Chromen käyttöönottamiseksi löytää haitallisia ohjelmistoja tietokoneellasi.

5. Odota jotta prosessi saadaan päätökseen ja Poista Google Chromen havaitsemat haitalliset ohjelmat.
Tapa 9: Muokkaa LAN-asetuksia
Useat verkkoyhteysongelmat voivat johtaa Googlen Kielletty 404 -virheeseen, ja voit korjata ne nollaamalla paikallisverkkoasetukset alla kuvatulla tavalla.
1. Avata Ohjauspaneeli kirjoittamalla se kohtaan Windows hakupalkki.
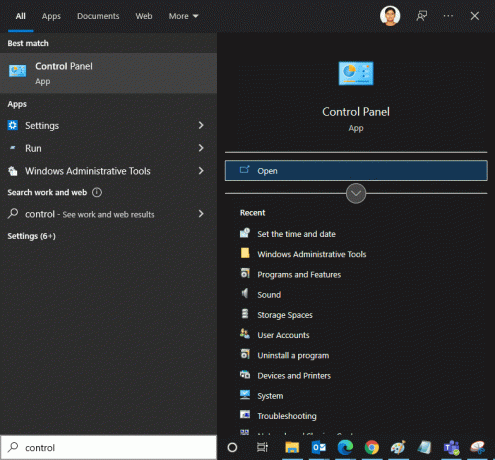
2. Aseta nyt Näytä vaihtoehto Kategoria ja valitse Verkko ja Internet linkki.
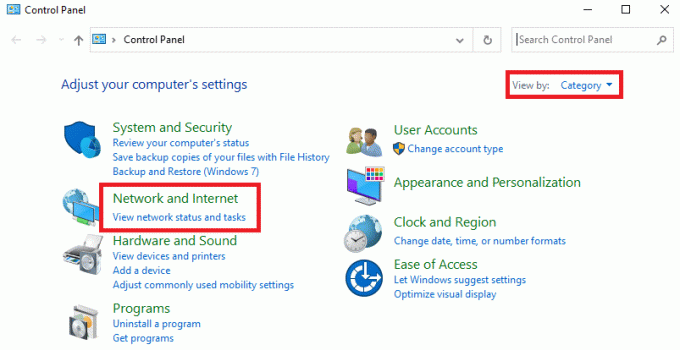
3. Klikkaa Internet-asetukset.
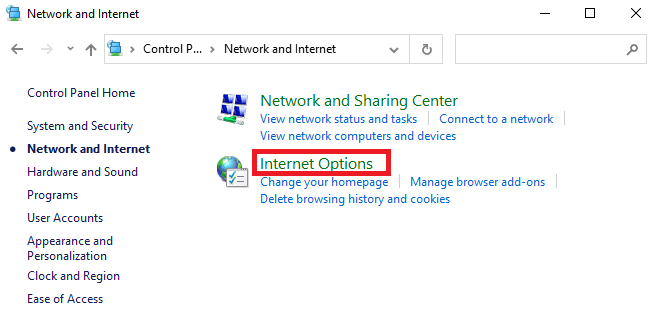
4. Siirry Internet-ominaisuudet -ikkunassa kohtaan Liitännät -välilehti ja valitse LAN-asetukset.
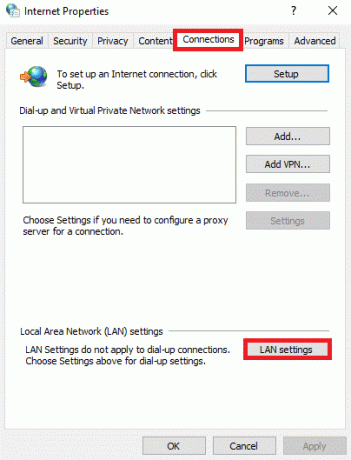
5. Valitse ruutu Tunnista asetukset automaattisesti ja varmistaa Käytä välityspalvelinta lähiverkossasi -ruutua ei ole valittu (ellet tarvitse sitä).
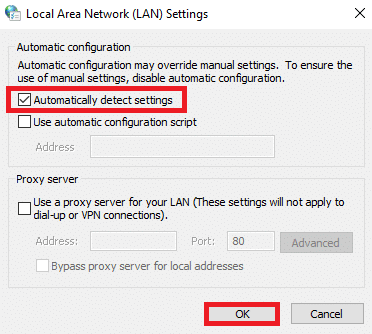
6. Napsauta lopuksi OK tallentaaksesi muutokset ja tarkistaaksesi, voitko korjata 403 kielletyn virheen Google Chromessa.
Lue myös:Korjaa NET:: ERR_CONNECTION_REFUSED Chromessa
Tapa 10: Poista VPN ja välityspalvelin käytöstä
Jos verkkoyhteytesi estää sinua käyttämästä Google-asiakkaita, voit yrittää käyttää toista yhteyttä tai poistaa VPN/välityspalvelimen käytöstä. Noudata sitten ohjeita ottaaksesi sama käyttöön korjataksesi 403 kielletty virhe Google Chromessa.
1. Poistu kohteesta Google Chrome ja varmista, että suljet kaikki Chromeen liittyvät sovellukset Task Managerista.
2. Lyö Windows painiketta ja kirjoita Välityspalvelin.
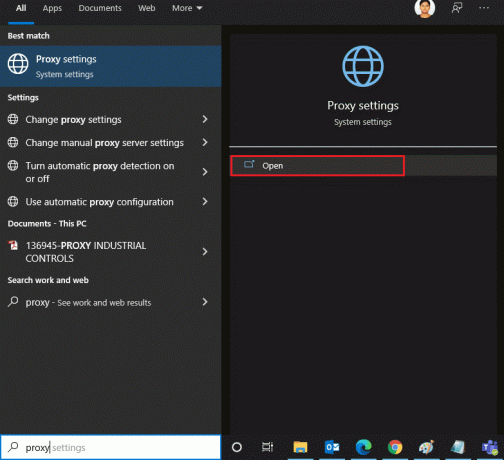
3. Avata Välityspalvelimen asetukset hakutuloksista.
4. Tässä kytke seuraavat asetukset pois päältä.
- Tunnista asetukset automaattisesti
- Käytä asennusskriptiä
- Käytä välityspalvelinta
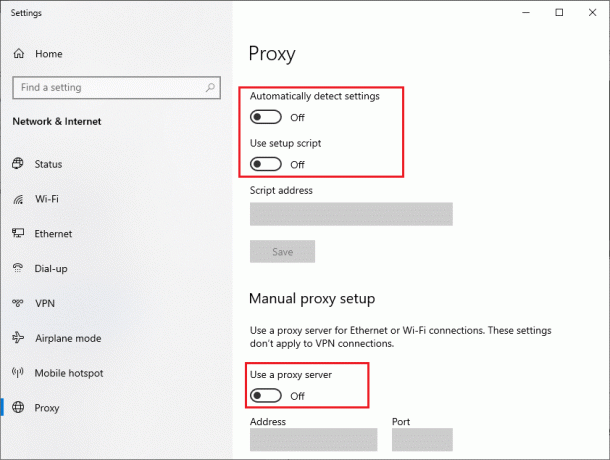
5. Käynnistä nyt Google Chrome uudelleen ja kokeile, voitko vierailla verkkosivuilla.
6. Jos ei, käytä VPN-asiakasta ja tarkista, onko ongelma korjattu. Jos ei, yritä yhdistää tietokoneesi toiseen verkkoon, kuten Wi-Fi tai a mobiili hotspot.
Tapa 11: Käytä Googlen DNS-osoitetta
Useat käyttäjät ovat ilmoittaneet, että Forbidden 403 -virhe korjataan muuttamalla Internet-palveluntarjoajasi antamaa DNS-osoitetta. Voit käyttää Googlen DNS-osoitetta korjataksesi 403 kielletyn virheen Google Chromessa, ja tässä on muutamia ohjeita tietokoneesi DNS-osoitteen vaihtamiseen.
1. Käynnistä Juosta valintaikkuna painamalla Windows + R-näppäimet yhdessä.
2. Kirjoita nyt ncpa.cpl ja osui Enter-näppäin.
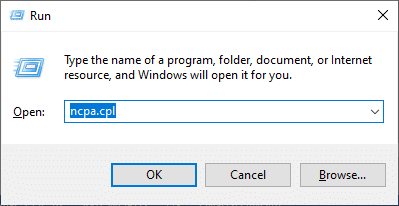
3. Napsauta aktiivistasi hiiren kakkospainikkeella verkkosovitin (esim. Wi-Fi) ja valitse Ominaisuudet.

4. Nyt Wi-Fi-ominaisuudet -ikkuna avautuu. Klikkaa Internet-protokollan versio 4 (TCP/IPv4) ja klikkaa Ominaisuudet.
Huomautus: Voit myös kaksoisnapsauttaa Internet Protocol Version 4 (TCP/IPv4) avataksesi sen Ominaisuudet ikkuna.
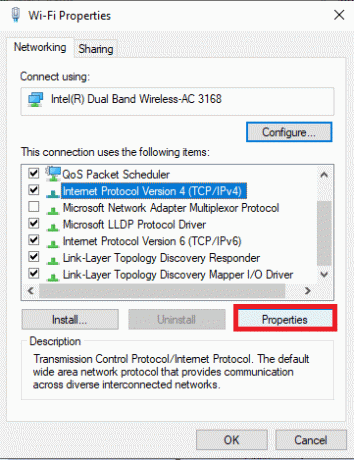
5. Valitse kuvake Käytä seuraavia DNS-palvelinosoitteita. Syötä sitten alla mainitut arvot -kenttään Ensisijainen DNS-palvelin ja Vaihtoehtoinen DNS-palvelin.
8.8.8.8
8.8.4.4

6. Valitse Vahvista asetukset poistuessasi ja klikkaa OK.
7. Sulje ikkuna, niin tämä menetelmä korjaa Kielletyn virheen 403.
Lue myös:Kuinka siirtyä koko näytön tilaan Google Chromessa
Tapa 12: Lisää URL-osoite sallittujen luetteloon virustorjunnassa ja palomuurissa
Jos tietokoneesi on vaaraton haittaohjelmatarkistuksen jälkeen ja jos käyttöjärjestelmäsi on ajan tasalla, kohtaat silti Forbidden-virheen Chrome, on olemassa mahdollisuuksia, että superturvallisuuspaketti saattaa estää sinua pääsemästä mihinkään tiettyyn sisältöön URL-osoite. Tässä on ohjeita URL-osoitteiden lisäämiseksi sallittujen luetteloon virustorjuntaohjelmassa.
Vaihtoehto I: URL-osoite sallittujen luetteloon
Huomautus: Tässä on esimerkkinä Avast Antivirus. Noudata virustorjuntaohjelmasi ohjeita.
1. Siirry hakuvalikkoon, kirjoita Avast ja napsauta Valikko vaihtoehto oikeassa yläkulmassa.

2. Klikkaa asetukset.
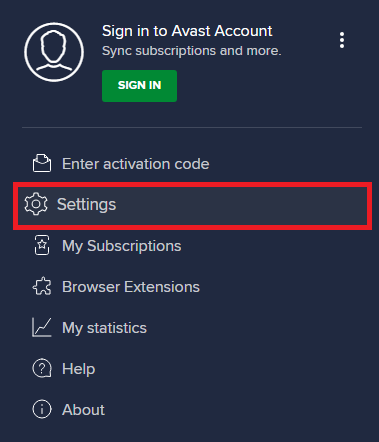
3. Vuonna Yleiset-välilehti, vaihtaa kohtaan Poikkeukset -välilehteä ja napsauta sitä LISÄÄ EDISTYNYT POIKKEUS alla Poikkeukset ala.
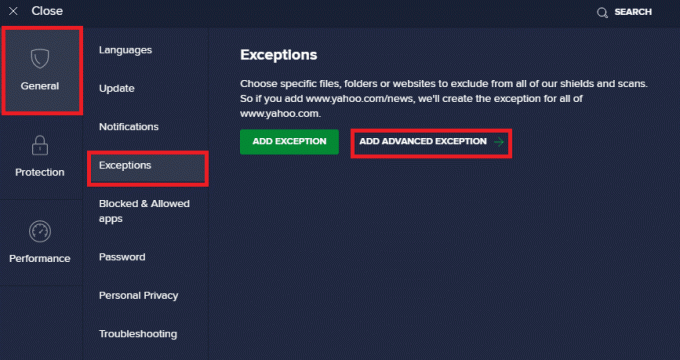
4. Napsauta uudessa ikkunassa Verkkosivusto/verkkotunnus
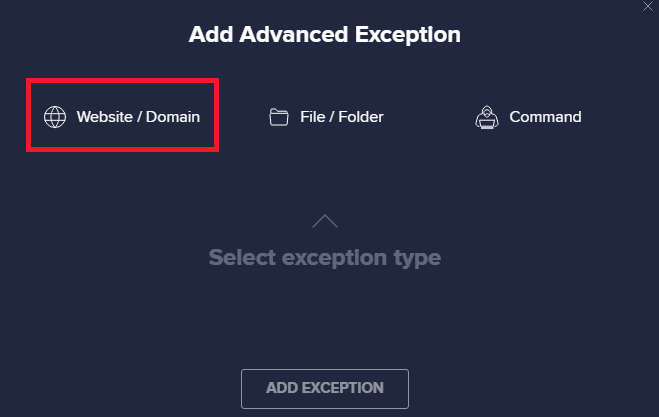
5. Kirjoita nyt URL-osoite Kirjoita url-polku. Napsauta seuraavaksi LISÄÄ POIKKEUS vaihtoehto.
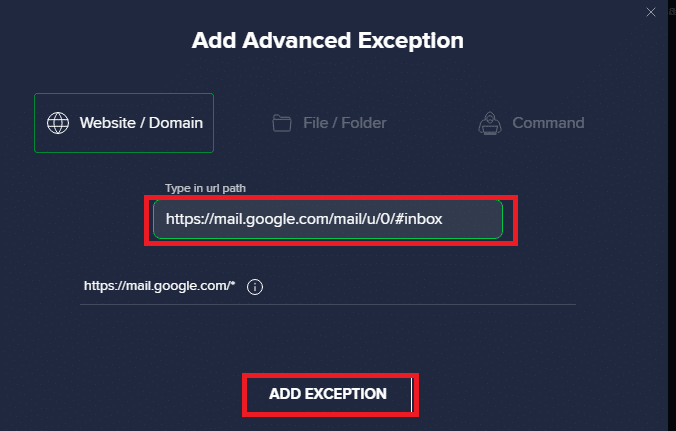
6. Jos haluat poistaa URL-osoitteen Avastin sallittujen luettelosta, siirry kohtaan Asetukset > Yleiset > Poikkeukset ja napsauta Roskakori kuvake.
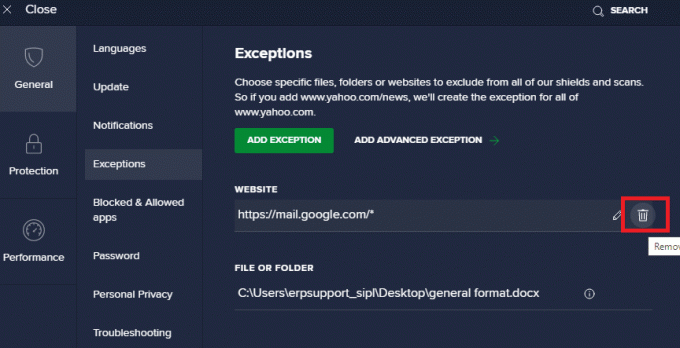
Vaihtoehto II: URL-osoite sallittujen luetteloon Windows Defenderin palomuurissa
1. paina Windows-avain ja kirjoita Windows Defenderin palomuuri.
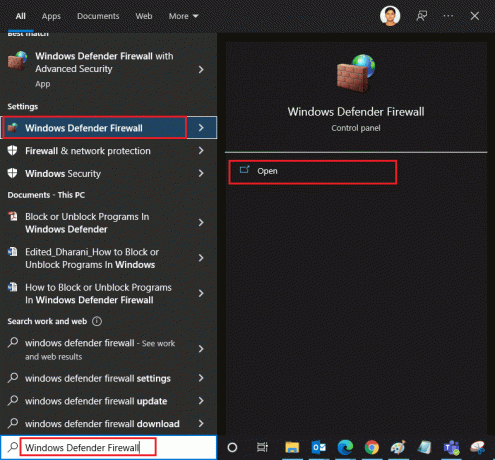
2. Napsauta ponnahdusikkunassa Salli sovellus tai ominaisuus Windows Defenderin palomuurin kautta.
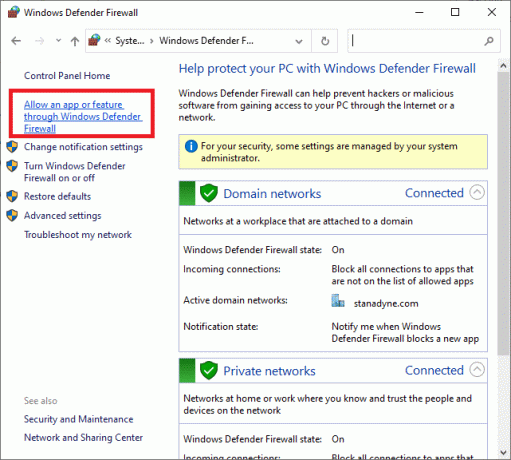
3. Klikkaa Vaihda asetuksia. Tarkista lopuksi Kromi päästääksesi palomuurin läpi.
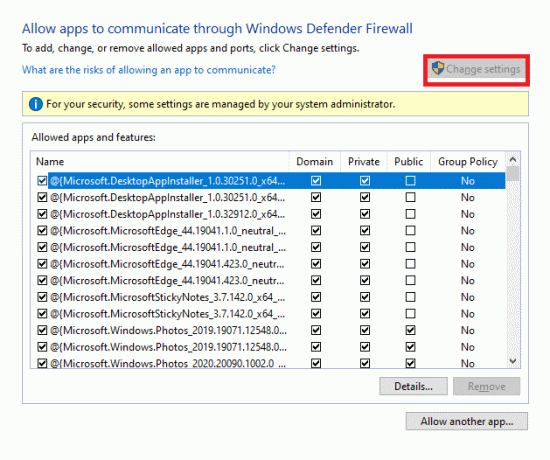
4. Voit käyttää Salli toinen sovellus… selata Ohjelmaasi, jos haluamaasi sovellusta tai Ohjelmaa ei ole luettelossa.
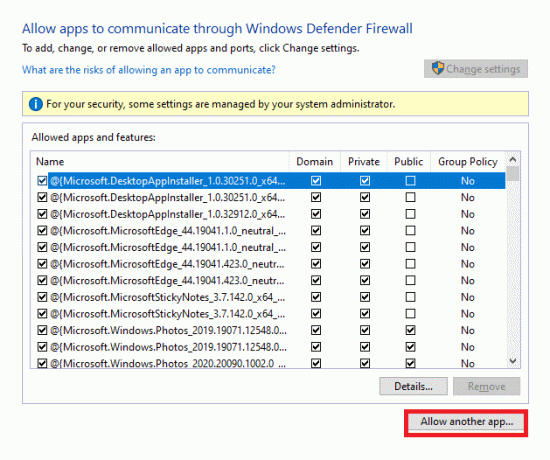
5. Napsauta lopuksi OK tallentaaksesi muutokset.
Tapa 13: Ota yhteyttä Internet-palveluntarjoajaan
Jos tämä ei toimi, yritä nollaa Chrome tai asenna se tarvittaessa uudelleen ja tarkista, kohtaatko virheen uudelleen. Jos et kuitenkaan saanut korjausta 403 Forbidden -virheeseen Google Chromessa, on parempi ottaa yhteyttä Internet-palveluntarjoajaasi (ISP) tai verkkosivustojen omistajiin saadaksesi apua.
Suositus:
- Kuinka poistaa Netflix-profiili
- Korjaa Microsoft Edge ERR NETWORK MUUTETTU Windows 10:ssä
- Kuinka päivittää Google Chrome automaattisesti
- 16 parasta mainosten estävää laajennusta Chromelle
Toivomme, että tästä oppaasta oli apua ja olet oppinut kuinka korjata 403-virher Google Chromessa. Kerro meille, mikä menetelmä toimi sinulle parhaiten. Lisäksi, jos sinulla on kysyttävää / ehdotuksia tästä artikkelista, voit jättää ne kommenttiosioon.



