Korjaa Dota 2 -levyn kirjoitusvirhe
Sekalaista / / March 04, 2022

Kamppailetko Dota 2 -levyn kirjoitusvirheen kanssa? Se voi olla turhauttavaa, kun lempiharrastuksellasi on komplikaatioita. Steam on videopelien jakelupalvelusovellus, ja Dota 2 on Steamissä oleva online-moninpeli. Dota 2:n kehittäjä Valve julkaisee usein päivityksiä säännöllisesti, ja kun näitä päivityksiä ladataan Steamin kautta, on mahdollista saada levyn kirjoitusvirheitä joidenkin teknisten vikojen takia. Onneksi tämä artikkeli antaa sinulle mahdollisen korjauksen Dota 2 -levyn kirjoitusvirheeseen päivityksen aikana.
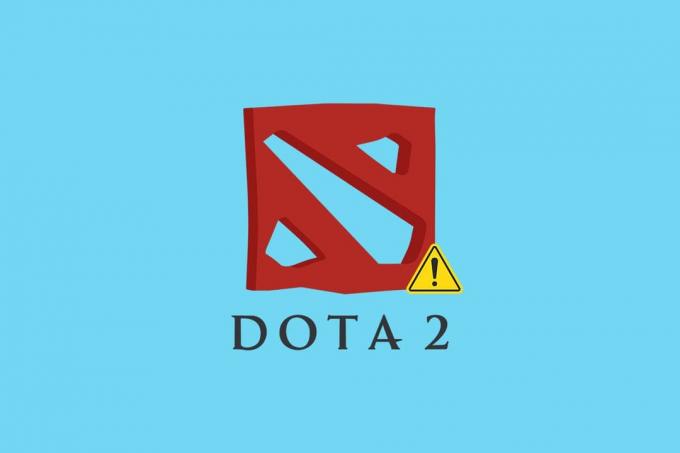
Sisällys
- Kuinka korjata Dota 2 -levyn kirjoitusvirhe
- Tapa 1: Käynnistä tietokone uudelleen
- Tapa 2: Käynnistä Steam uudelleen
- Tapa 3: Suorita Steam järjestelmänvalvojana
- Tapa 4: Päivitä levyohjaimet
- Tapa 5: Tyhjennä Steam-latausvälimuisti
- Tapa 6: Korjaa järjestelmätiedostot
- Tapa 7: Poista vain luku -asetukset käytöstä Steamissä
- Tapa 8: Tarkista pelivälimuistin eheys
- Tapa 9: Poista virustorjunta käytöstä (ei suositella)
- Tapa 10: Muokkaa ohjattua kansion käyttöä
- Tapa 11: Poista levyn kirjoitussuojaus
- Tapa 12: Siirrä Dota 2 -peli toiselle asemalle
- Tapa 13: Palauta Winsockin asetukset
- Tapa 14: Poista tietyt kansiot
- Tapa 15: Asenna Dota 2 uudelleen
- Tapa 16: Asenna Steam uudelleen
- Tapa 17: Ota yhteyttä Steamin viralliseen tukeen
Kuinka korjata Dota 2 -levyn kirjoitusvirhe
Ennen kuin otat käyttöön alla olevista vianetsintämenetelmistä, tarkista alla luetellut tapaukset, jotka aiheuttavat levyn kirjoitusvirhe Dota 2 -virhe. Virhe ilmenee, kun
- Steam-sovellus on kirjoitussuojattu.
- On tuntemattomia tai vioittuneet tiedostot läsnä Steam-hakemistossa.
- Palomuurisi tai virustorjuntasi estää latauksen.
- Siellä on tarpeeton latausvälimuisti.
- Steamissa ja Dota 2:ssa on vikoja pelisovelluksia.
- Kiintolevyssäsi on vikoja.
Tapa 1: Käynnistä tietokone uudelleen
Ongelman korjaamiseksi yksinkertaisin tapa on käynnistää uudelleen kaikki asiaan liittyvät ongelmaan liittyvät sovellukset. Dota 2 -levyn kirjoitusvirheongelma ei ole poikkeus. Järjestelmän uudelleenkäynnistys auttaa myös korjaamaan ongelman.
1. paina Windowsavain.
2. Valitse Virta-kuvake ja napsauta Uudelleenkäynnistää vaihtoehto kuvan mukaisesti.

3. Käynnistä nyt Steam tietokoneellasi ja tarkista, voitko päivittää Dota 2:n jumiutumatta.
Tapa 2: Käynnistä Steam uudelleen
Steam on Dota 2:een liittyvä sovellus, ja siksi se vaatii uudelleenkäynnistyksen, kuten järjestelmän uudelleenkäynnistyksen. Noudata alla annettuja ohjeita käynnistääksesi Steam uudelleen työpöydälläsi.
1. Klikkaa alkaa, tyyppi Steam ja osui Enter-näppäin.
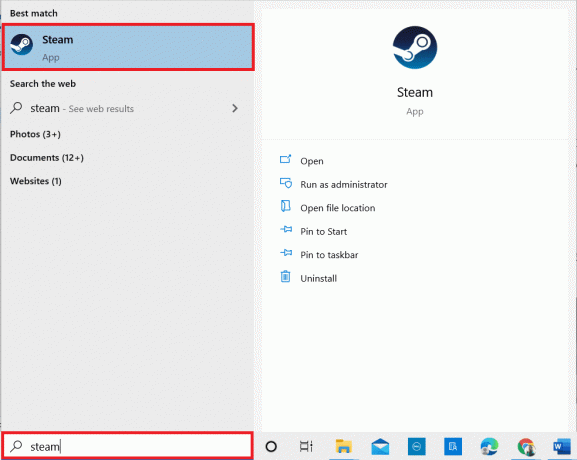
2. Klikkaa Steam vaihtoehto valikkorivillä.

3. Napsauta avattavassa valikossa viimeistä vaihtoehtoa Poistu kuten on esitetty.
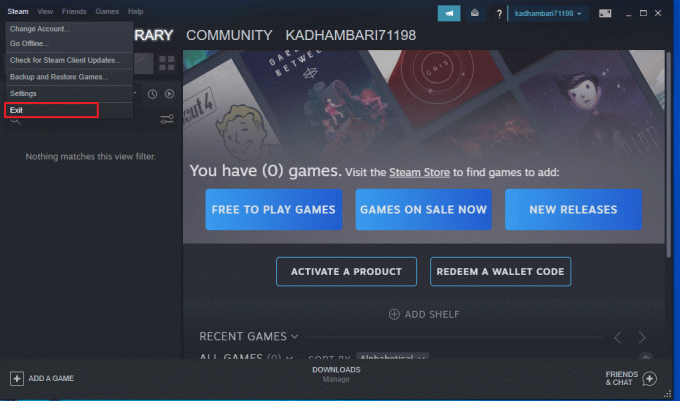
4. Avaa nyt Steam ja kirjaudu sisään uudelleen, jos olet kirjautunut ulos.
Lue myös:Kuinka poistaa Steam Overlay käytöstä Windows 10:ssä
Tapa 3: Suorita Steam järjestelmänvalvojana
Sovelluksen käyttäminen järjestelmänvalvojana antaa ylimääräisiä käyttöoikeuksia ja käyttöoikeuksia, mikä voi helposti korjata useita outoja ongelmia. Samoin aiot käyttää Steamia järjestelmänvalvojana korjataksesi levyn kirjoitusvirheen. Voit tehdä sen noudattamalla ohjeita.
1. Napsauta hiiren kakkospainikkeella Steam sovellus pikakuvake ja valitse Ominaisuudet kuten on esitetty.

2. Vaihda kohtaan Yhteensopivuus -välilehti Steamin ominaisuudet ponnahdusikkuna.
3. Tarkista vaihtoehto Suorita tämä ohjelma järjestelmänvalvojana kuvan osoittamalla tavalla ja napsauta Käytä ja sitten OK.
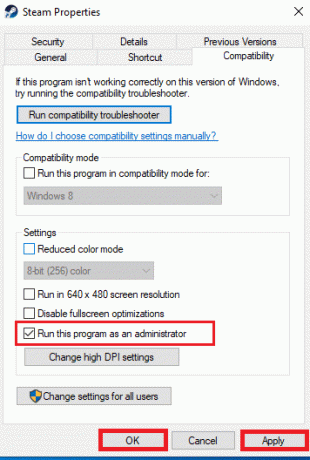
4. Käynnistä Steam-sovellus uudelleen.
Tapa 4: Päivitä levyohjaimet
Jos järjestelmäsi ohjaimet ovat yhteensopimattomia tai vanhentuneita, tämä voi johtaa useisiin ongelmiin, mukaan lukien tähän levyvirheeseen. Päivitä ohjain noudattamalla alla olevia ohjeita.
1. Lehdistö Windows-avain, tyyppi Laitehallinta ja klikkaa Avata.

2. Tuplaklikkaus Levyasemat laajentamaan sitä.

3. Napsauta hiiren kakkospainikkeella kuljettaja ja valitse Päivitä ohjain.

4. Valitse Hae ohjaimia automaattisesti.
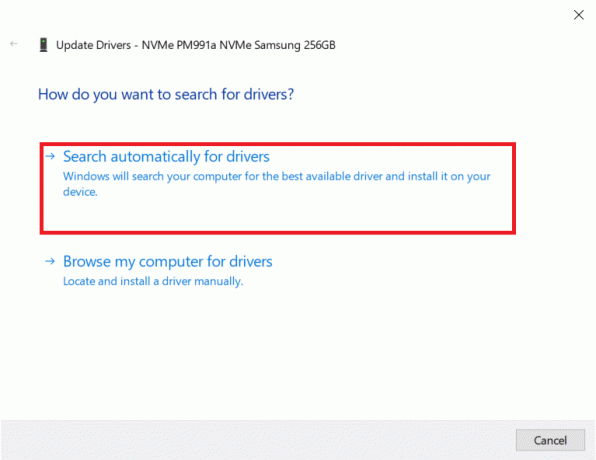
5A. Jos ohjain on vanhentunut, se päivitetään automaattisesti uusimpaan versioon.
5B. Jos ohjain on päivitetty uusimpaan versioon, se tulee näkyviin Laitteesi parhaat ohjaimet on jo asennettu.

6. Klikkaus kiinni.
7. Käynnistä uudelleen Steam asiakas ja päivitä Dota 2.
Lue myös:Mihin Steam Games on asennettu?
Tapa 5: Tyhjennä Steam-latausvälimuisti
Peliä ladattaessa tai päivitettäessä on mahdollista saada vioittunut tiedosto huonon verkkoyhteyden tai palvelinvian vuoksi. Siten se voidaan korjata tyhjentämällä Steamin latausvälimuisti. Suorita sama tietokoneellasi noudattamalla alla olevia ohjeita.
1. Avaa Steam sovellus kuten teit aiemmin.
2. Valitse Steam näytön vasemmassa yläkulmassa.

3. Klikkaus asetukset.

4. Siirry kohtaan Lataukset-välilehti. Klikkaa TYHJENNÄ LATAUSVÄLIVÄLI painiketta korostettuna.

5. Napsauta ponnahdusikkunassa OK vahvistaaksesi ja tyhjentääksesi paikallisen latausvälimuistin.
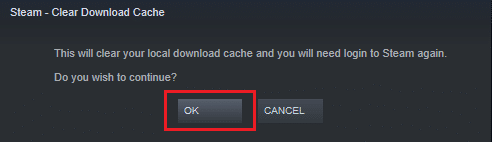
6. Käynnistä uudelleen sovellus ja kirjaudu uudelleen sisään.
Tapa 6: Korjaa järjestelmätiedostot
Kiintolevy on paikka, jossa sovelluksia ja pelejä säilytetään. Joskus kiintolevyt järjestelmävirhe ongelmat voivat vaikuttaa Steamiin ja aiheuttaa levyvirheitä. Suorita alla mainitut vaiheet korjataksesi järjestelmäsi järjestelmätiedostot.
Vaihtoehto I: Tarkista kiintolevyn virheiden varalta
1. Lehdistö Windows + E -näppäimet samanaikaisesti avautumaan Tiedostonhallinta järjestelmässäsi.
2. Napsauta hiiren kakkospainikkeella Kiintolevy tai paikallinen levy mihin asensit Dota2:n ja valitse Ominaisuudet vaihtoehto kuvan mukaisesti.
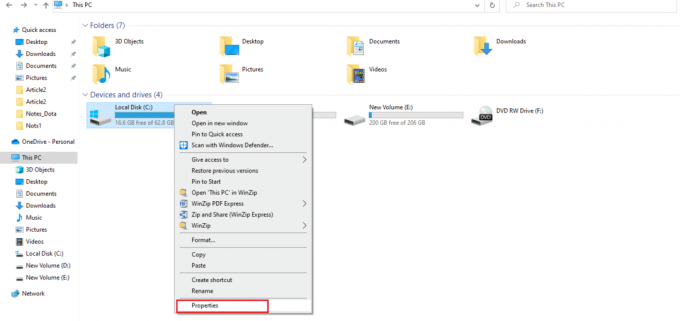
3. Vuonna Ominaisuudet-ikkuna, mene osoitteeseen Työkalut -välilehteä ja napsauta Tarkistaa -painiketta tarkistaaksesi järjestelmävirheet kuvan osoittamalla tavalla.
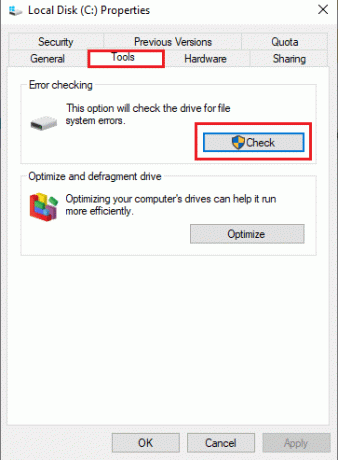
Jos virheitä ei ole, avaa Steam-ikkuna ja tarkista, onko Dota 2:n päivityksen aikana ilmennyt virhe korjattu.
Vaihtoehto II: Suorita SFC- ja DISM-skannaukset
Jos järjestelmässä on ongelmia, se tarttuu. Jos virheitä löytyy, suorita alla annetut vaiheet ja suorita SFC-skannaus.
1. Lyö Windows-avain, tyyppi Komentokehote ja klikkaa Suorita järjestelmänvalvojana.

2. Klikkaa Joo in Käyttäjätilien valvonta kehote.
3. Tyyppi chkdsk C: /f /r /x komento ja lyö Enter-näppäin.

4. Jos sinua kehotetaan lähettämään viesti, Chkdsk ei voi toimia...taltio on... käytössä, sitten kirjoita Y ja osui Enter-näppäin.
5. Kirjoita uudelleen komento: sfc /scannow ja paina Enter-näppäin ajaa Järjestelmän tiedostojen tarkistus skannata.

Huomautus: Järjestelmän tarkistus käynnistetään, ja sen suorittaminen kestää muutaman minuutin. Sillä välin voit jatkaa muiden toimien suorittamista, mutta muista, ettet sulje ikkunaa vahingossa.
Kun skannaus on suoritettu, se näyttää jommankumman seuraavista viesteistä:
- Windows Resource Protection ei löytänyt eheysrikkomuksia.
- Windowsin resurssien suojaus ei voinut suorittaa pyydettyä toimintoa.
- Windows Resource Protection löysi vioittuneet tiedostot ja korjasi ne onnistuneesti.
- Windows Resource Protection löysi vioittuneita tiedostoja, mutta ei pystynyt korjaamaan joitain niistä.
6. Kun skannaus on valmis, uudelleenkäynnistäätietokoneellesi.
7. Jälleen käynnistä Komentorivi järjestelmänvalvojana ja suorita annetut komennot peräkkäin:
dism.exe /Online /cleanup-image /scanhealthdism.exe /Online /cleanup-image /restorehealthdism.exe /Online /cleanup-image /startcomponentcleanup
Huomautus: Sinulla on oltava toimiva Internet-yhteys, jotta voit suorittaa DISM-komentoja oikein.

8. Tuoda markkinoille Steam ja tarkista, onko levyn kirjoitusvirhe Dota 2 korjattu.
Lue myös: Kuinka varmuuskopioida Steam-pelejä
Tapa 7: Poista vain luku -asetukset käytöstä Steamissä
On mahdollista, että Steamissä tapahtuu levyn kirjoitusvirhe, koska sillä ei ole lupaa suorittaa sitä. Voit poistaa vain luku -asetuksen käytöstä noudattamalla ohjeita huolellisesti.
1. Sulje Steam-sovellus ja avaa Tiedostonhallinta painamalla Windows + E -näppäimet yhdessä.
2. Navigoi polulle C:\Program Files (x86).
Huomautus: Sinun on mentävä polulle, johon Steam-asiakasohjelma on asennettu.

3. Napsauta hiiren kakkospainikkeella Steam kansio ja valitse Ominaisuudet kuten kuvattu.
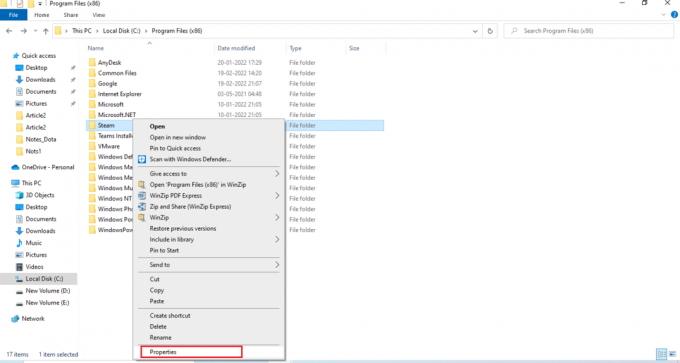
4. Vuonna Yleiset-välilehti, poista valinta Vain luku (koskee vain kansiossa olevia tiedostoja) valintaruutu, jos se on otettu käyttöön kuvan mukaisesti.
5. Klikkaus OK.

6. Klikkaus OK ponnahdusikkunassa.
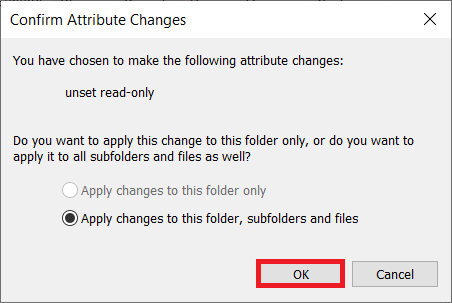
7. Seuraa Vaiheet 2 ja 3. Vaihda kohtaan Turvallisuus -välilehteä ja napsauta Muokata muuttaaksesi käyttöoikeuksia kuvan mukaisesti.
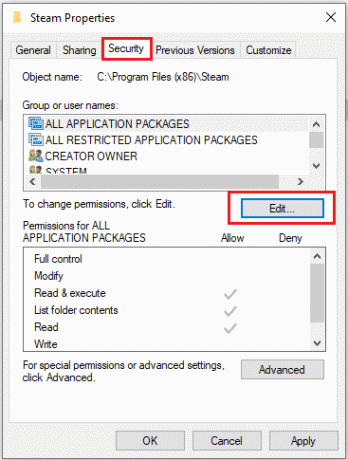
8. Valitse Käyttäjät alla Ryhmän tai käyttäjänimet -osio. Valitse sitten valintaruutu sallia the Täysi hallinta vaihtoehto alla Käyttäjien käyttöoikeudet osio kuvan mukaisesti.
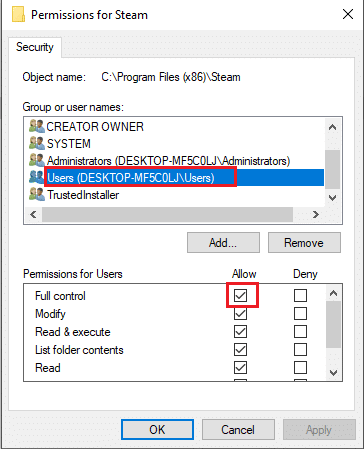
9. Valitse sitten Käytä ja OK tallentaaksesi muutokset. .
Tapa 8: Tarkista pelivälimuistin eheys
On tarpeen tarkistaa ja korjata pelin välimuistin aiheuttama levyn kirjoitusvirhe Dota 2. Tarkista pelitiedostojen eheys noudattamalla alla olevia ohjeita.
1. Avata Steam asiakas kuten aiemmin tehtiin.
2. Valitse Kirjasto valikkopalkista.
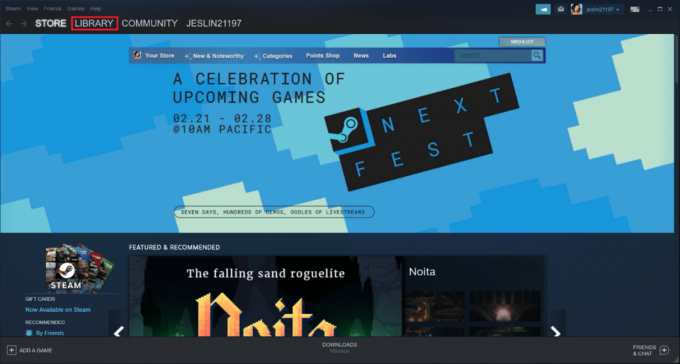
3. Paikantaa Dota 2. Napsauta sitä hiiren kakkospainikkeella ja valitse Ominaisuudet.
4. Käytössä Paikalliset tiedostot -välilehti, valitse Tarkista pelin eheystiedostot vaihtoehto.
5. Yritä päivittää peli kun prosessi on valmis.
Lue myös:Korjaa Steam kaatuu jatkuvasti
Tapa 9: Poista virustorjunta käytöstä (ei suositella)
Joskus kolmannen osapuolen virustorjuntasovellukset voivat häiritä päivitysprosessia. Suorita alla annetut vaiheet poistaaksesi virustorjunnan käytöstä ja tarkistaaksesi, onko tämä syyllinen.
Huomautus: Tässä käytetään esimerkkinä Windowsin suojausta.
1. Lyö Windows + I -näppäimet samanaikaisesti avautumaan asetukset.
2. Valitse Päivitykset ja suojaus asetusta.

3. Valitse Windowsin suojaus vaihtoehto. Napsauta oikeanpuoleisessa ruudussa Avaa Windowsin suojaus kuten kuvattu.
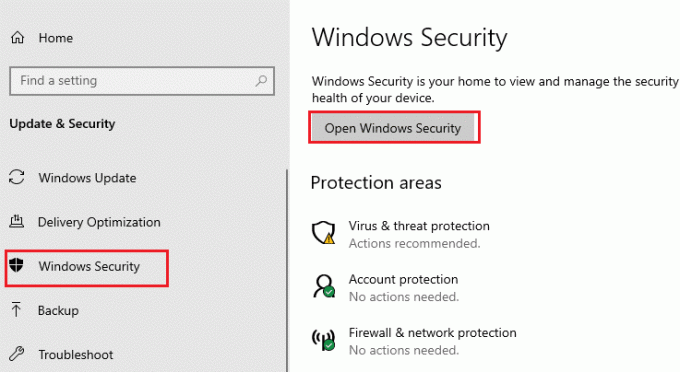
4. Valitse seuraavassa ikkunassa Virusten ja uhkien suojaus.

5. Napsauta sitten Hallinnoi asetuksia kuten alla on korostettu Virusten ja uhkien suojausasetukset -osio.
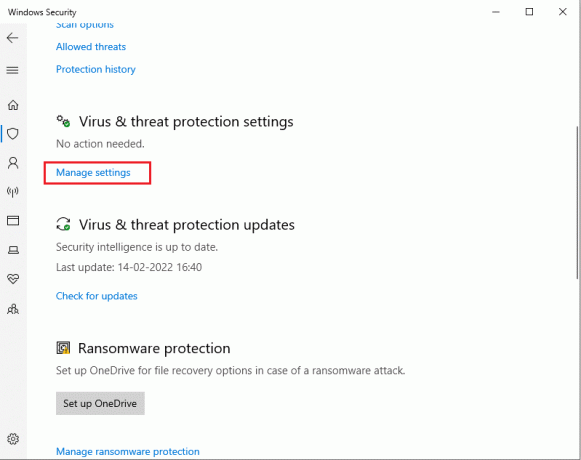
6. Kytke pois päältä the Reaaliaikainen suojaus deaktivoidaksesi virustorjunnan.

7. Tuoda markkinoille Steam ja tarkista, onko Dota 2 -levyn kirjoitusvirhe nyt korjattu. Jos ongelma on ratkaistu, ota virustorjunta käyttöön ja sijoita Dota 2 sen poikkeusluetteloon.
Tapa 10: Muokkaa ohjattua kansion käyttöä
Tämä ohjattu kansion käyttötapa on vaihtoehtoinen tapa korjata levyn kirjoitusvirheongelmat poistamatta Windows Defenderiä käytöstä. Toteuta menetelmä noudattamalla ohjeita.
Huomautus: Kun tämä menetelmä on tehty, sinun ei tarvitse poistaa Windows Defenderiä käytöstä järjestelmässäsi. Puolustaja ei aiheuta enää ongelmia Steamille.
1. Lehdistö Windows + I -näppäimet samanaikaisesti käynnistää asetukset.
2. Klikkaa Päivitys ja suojaus laatta, kuten kuvassa.

3. Klikkaa Windowsin suojaus vaihtoehto. Napsauta oikeanpuoleisessa ruudussa Avaa Windowsin suojaus kuten kuvattu.
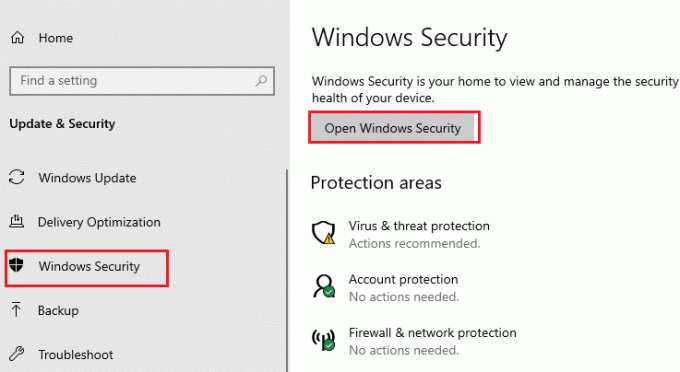
4. Klikkaus Virusten ja uhkien suojaus.
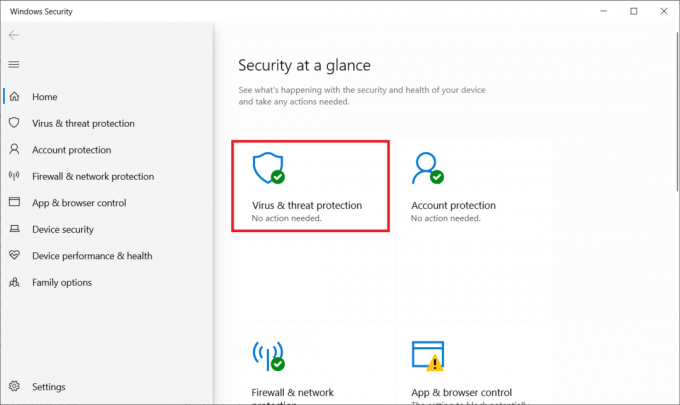
5. Vieritä sitten alas ja napsauta Hallitse kiristysohjelmasuojausta alla Ransomware-suojaus osa kuvan osoittamalla tavalla.
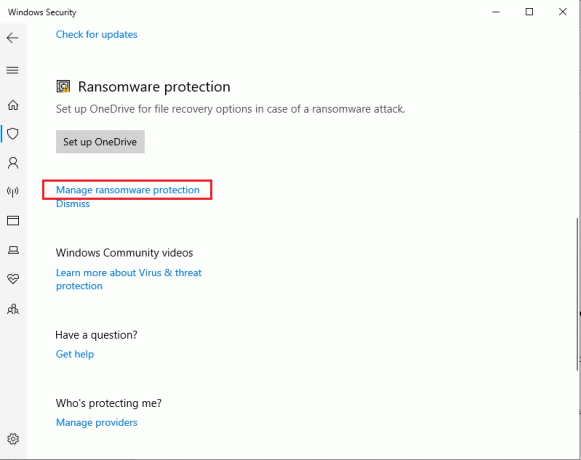
6. Käytössä Lunnassuoja sivu, ota käyttöön Hallittu kansion käyttö ja valitse Salli sovellukselle Hallitun kansion käyttö korostettuna.
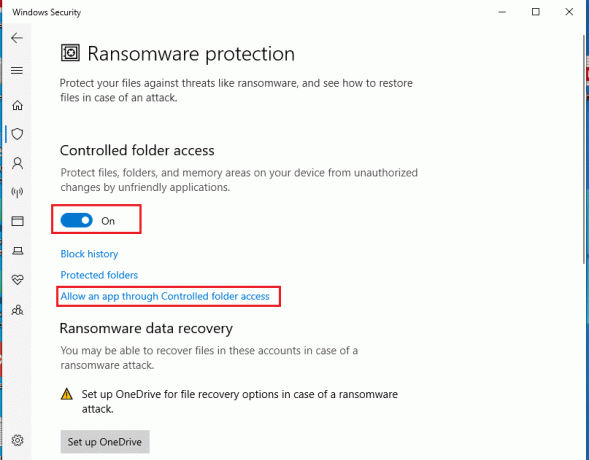
7. Klikkaa Lisää sallittu sovellus kanssa Lisää symbolikuvake ja valitse Selaa kaikkia sovelluksia kuvan mukainen vaihtoehto.

8. Navigoi polulle C:\Ohjelmatiedostot (x86)\Steam File Explorerissa.
9. Etsi ja valitse sitten Steam.exe ja napsauta Avata lisätäksesi sen Hallittuihin kansioihin.
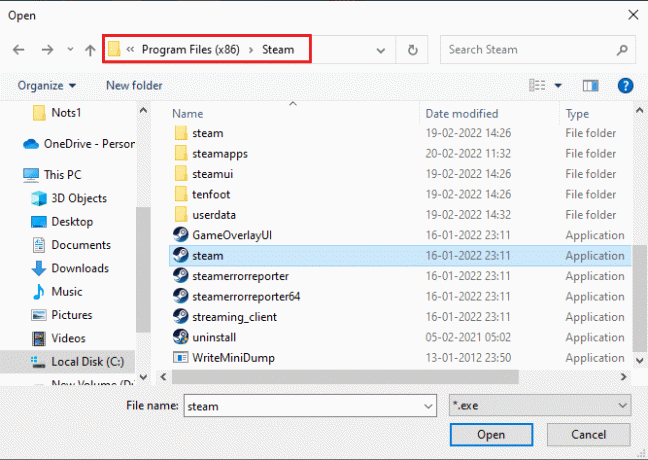
10. Kun olet lisännyt, voit löytää Salli sovellukselle Hallitun kansion käyttö sivu, johon tiedosto on lisätty alla olevan kuvan mukaisesti.
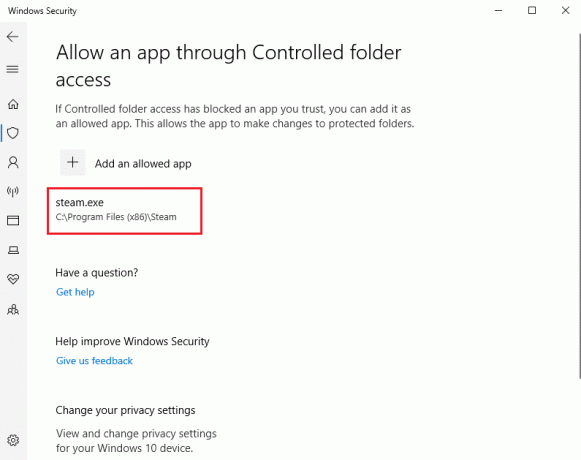
Lue myös: Kuinka korjata Steam ei avaudu Windows 10:ssä
Tapa 11: Poista levyn kirjoitussuojaus
Levyn kirjoitussuojauksen poistaminen kannattaa tehdä lyhyesti levyn kirjoitusvirheen ratkaisemiseksi. Voit tehdä sen noudattamalla ohjeita.
1. Lyö Windows-avain, tyyppi Komentokehote ja klikkaa Suorita järjestelmänvalvojana.

2. Klikkaa Joo in Käyttäjätilien valvonta kehote.
3. Kirjoita seuraavat komennot yksitellen kuvan mukaisesti ja paina Tulla sisään jokaisen komennon jälkeen.
levyosalistalevyvalitse levy #attribuutit levyn tyhjennys vain luku -tilassa
Huomautus: Korvata # numerolla, joka edustaa paikallista levyäsi. Tässä, 1 on valittu.
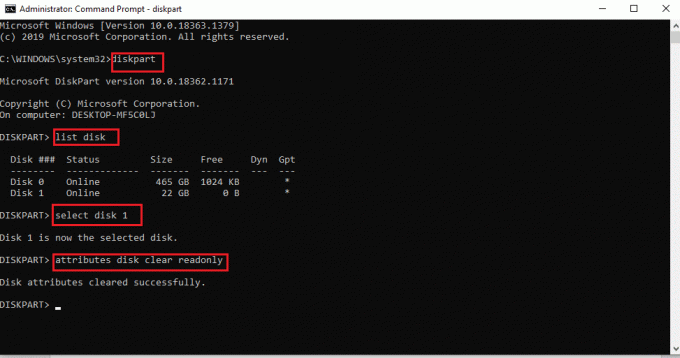
4. Sulje nyt komentokehoteikkuna ja kytke kiintolevy uudelleen. Käynnistä Steam ja päivitä peli.
Tapa 12: Siirrä Dota 2 -peli toiselle asemalle
Yritä asentaa Dota 2 -peli toiselle asemalle, koska nykyinen kansio saattaa sisältää vioittuneita tiedostoja ja tarkista, voitko käyttää peliä. Se voi näyttää vaikealta, mutta se on helppo tapa. Toteuta vaiheet yksitellen.
1. Käynnistä Steam asiakas ja valitse Steam valikkopalkki vasemmassa yläkulmassa kuten aiemmin.
2. Valitse asetukset vaihtoehto Steam-valikossa kuvan osoittamalla tavalla.
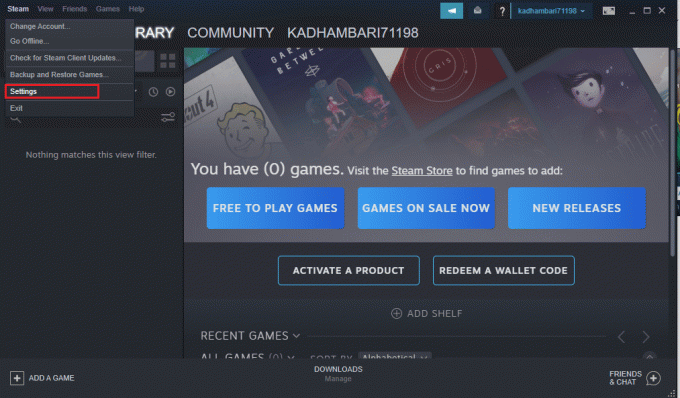
3. Siirry kohtaan Lataukset-välilehti. Klikkaa Suoratoista kirjaston kansioita alla Sisältökirjastot osio korostettuna.

4. Klikkaa lisäyssymboli kuten näkyy Tallennuspäällikkö sivu.

5. Valitse nyt avattava valikko korostettuna ja valitse toinen paikallisen aseman sijainti.
6. Napsauta sitten Lisätä viimeistelemään polun Lisää uusi stream-kirjastokansio.
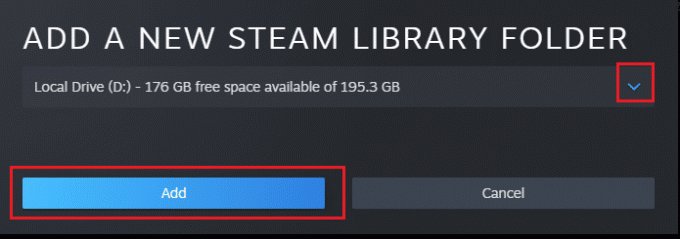
Huomautus: Kun uusi polku on luotu, voit tallentaa kaikki tulevat asennuksesi tähän sijaintiin. Kun päivität Dota 2:n, se tallentaa uuteen polkuun.
Lue myös:Kuinka lisätä Microsoft-pelejä Steamiin
Tapa 13: Palauta Winsockin asetukset
Winsock-nollaus voi palauttaa tietokoneen tuntemattomista latauksista pistorasiaongelmien vuoksi. Sen nollaaminen voi korjata monia verkkoyhteyksiä ja kokoonpanoongelmia. Suorita Winsockin nollaus noudattamalla vaiheita yksitellen.
1. Lyö Windows-avain, tyyppi Komentokehote ja klikkaa Suorita järjestelmänvalvojana.

2. Klikkaa Joo in Käyttäjätilien valvonta kehote.
3. Kirjoita sitten komento netsh winsockin nollaus kuvatulla tavalla ja osuma Tulla sisään.
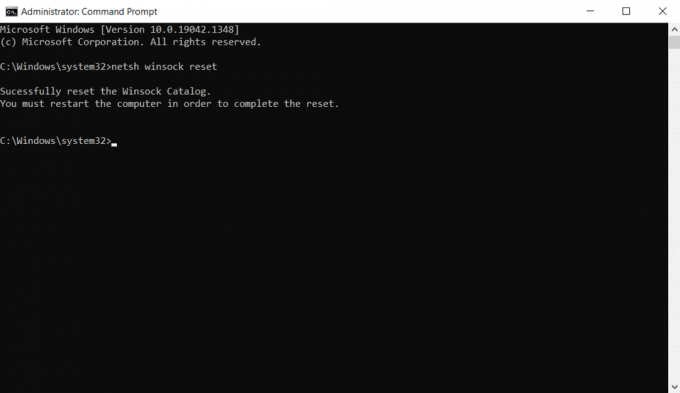
4. Uudelleenkäynnistää järjestelmäsi. Käynnistä sitten Steam-ikkuna ja tarkista, voitko päivittää Dota 2:n ilman esteitä.
Tapa 14: Poista tietyt kansiot
Tietyt ladatut kansiot ja tiedostot voivat aiheuttaa ongelmia. Siksi sinun on poistettava nämä virheitä aiheuttavat tiedostot ja yritettävä päivittää peli uudelleen.
Vaihe I: Poista Ladatut-kansio
1. Avata Tiedostonhallinta painamalla Windows + E -näppäimet samanaikaisesti.
2. Navigoi polulle Steam\Steamapps\lataus.
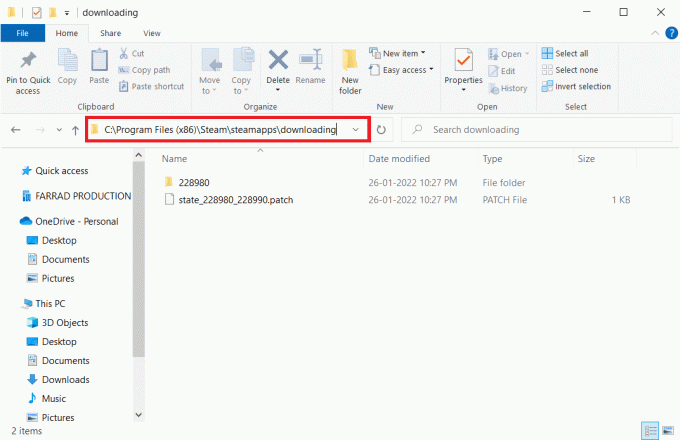
3. Poista kaikki tiedostojen lataaminen ja päivitä peli uudelleen Steam-asiakassovelluksessa.

Vaihe II: Poista 0 kt: n tiedostot
1. Mene seuraavaan paikkaan polku sisään Tiedostonhallinta.
C:\Ohjelmatiedostot (x86)\Steam\steamapps\common
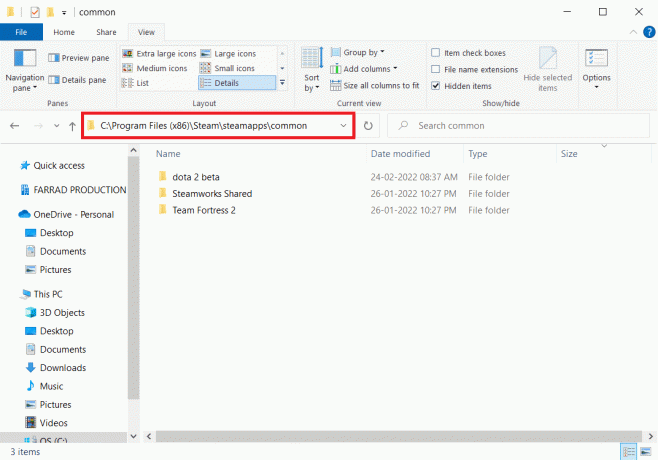
2. Hae a 0 kb tiedosto. Kun se on löydetty, poista se.
Huomautus: Jos et löydä 0 kb: n tiedostoa, siirry seuraavaan vaiheeseen.
3. Nyt käynnistä Steam ja päivitä Dota 2 -peli.
Vaihe III: Poista yleiset tiedostot
1. Navigoi annettuun paikkaan polku sisään Tiedostonhallinta.
C:\Ohjelmatiedostot (x86)\Steam\steamapps\common

2. Etsi ja poista Dota 2 tiedosto ilman tunnistetta.
3. Käynnistä nyt peli Steam ja päivitä peli.
Vaihe IV: Poista vioittuneet tiedostot
1. Avata Tiedostonhallinta ja navigoi kohtaan polku
C:\Program Files (x86)\Steam\lokit
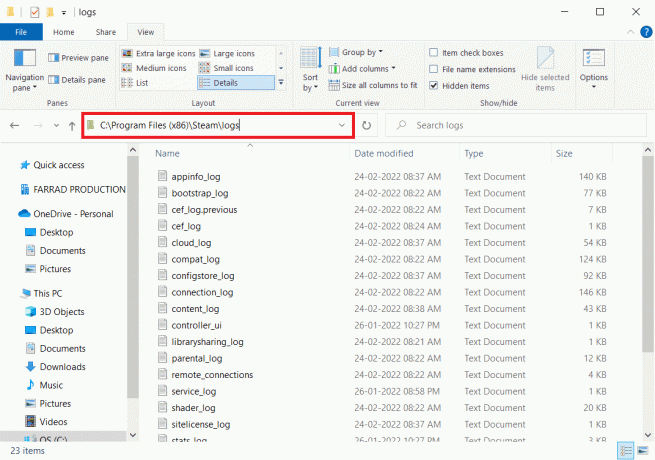
2. Kaksoisnapsauta content_log tekstiasiakirja avataksesi sen.

3. Etsi epäonnistunut kirjoitusvirhe painamalla Ctrl + F näppäimet.

4A. Jos kirjoitus epäonnistui, seuraa nimeä ja polkua. Poista vioittunut tiedosto.
4B. Jos virhettä ei näy, sulje tämä sivu, käynnistä Steam-sovellus ja katso, voitko päivittää pelin.
Lue myös:Korjaa League of Legends Black Screen Windows 10:ssä
Tapa 15: Asenna Dota 2 uudelleen
Dota 2 voi olla syynä virheeseen, eikä pelin uudelleenasentamisesta Steamiin ole haittaa. Poista Dota 2:n asennus suorittamalla alla annetut vaiheet.
1. Käynnistä Steam sovellus kuten aiemmin.
2. Valitse Kirjasto vaihtoehto valikosta.

3. Napsauta sitten hiiren kakkospainikkeella Dota 2 peli ja valitse Poista asennus avattavassa valikossa.
4. Valitse Poistaa -painiketta vahvistaaksesi asennuksen poistoprosessin Steam-ponnahdusikkunassa.
5. kiinni sovellus, kun asennuksen poisto on valmis.
6. Käynnistä uudelleen Steam sovellus.
7. Kirjoita hakupalkkiin ja valitse Dota 2.

8. Klikkaus Pelaa nyt asentaaksesi pelin.
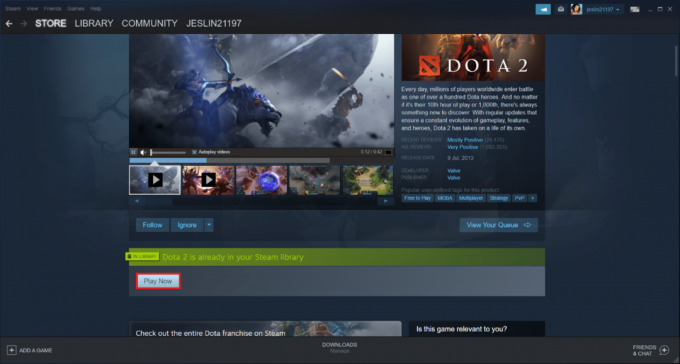
Lue myös:Korjaa Steam-kuvan lataus epäonnistui
Tapa 16: Asenna Steam uudelleen
Joskus Steam-asiakassovelluksen uudelleenasentaminen voi korjata Steam-levyn kirjoitusvirheen. Seuraa ohjeita Steamin asennuksen poistamiseksi ja asentamiseksi uudelleen.
Huomautus: Kaikki aiemmin asentamasi pelit ovat saatavilla kirjastokansiossa, vaikka poistaisit Steam-asiakkaan asennuksen.
1. Ensinnäkin mene osoitteeseen Steam kansio ja napsauta hiiren kakkospainikkeella steamapps kansio ja valitse sitten Kopio vaihtoehto.

2. Sitten, liitä kansio toisessa paikassa luo varmuuskopio asennetuista peleistä.
3. Nyt paina Windows-avain, tyyppi Sovellukset ja ominaisuudet, ja napsauta Avata.

4. Valitse Steam ja napsauta Poista asennus painike näkyy korostettuna.

5. Napsauta uudelleen Poista asennus vahvistaa.
6. Vuonna Steam-asennuksen poisto ikkuna, napsauta Poista asennus Steamin poistamiseksi.

7. Sitten, uudelleenkäynnistää Windows-tietokoneellesi.
8. Lataa uusin versio / Steam verkkoselaimestasi kuvan mukaisesti.

9. Lataamisen jälkeen suorita ladattu SteamSetup.exe tiedosto kaksoisnapsauttamalla sitä.
10. Vuonna Steam-asetukset ohjattu toiminto, napsauta Seuraava -painiketta.

11. Valitse Kohdekansio käyttämällä Selaa… vaihtoehto tai pidä oletusvaihtoehto. Napsauta sitten Asentaa, kuten alla on kuvattu.

12. Odota asennuksen valmistumista ja napsauta Viedä loppuun, kuten on esitetty.

13. Kun olet asentanut Steamin, siirrä steamapps varmuuskopiointikansio, jonka olet tehnyt aiemmin asennettuun Steam-kansioon.
14. Lopuksi, käynnistä tietokoneesi uudelleen.
Tapa 17: Ota yhteyttä Steamin viralliseen tukeen
Älä lannistu, jos mikään yllä olevista menetelmistä ei korjannut virhettä. Viimeinen puhelu on tarkistaa viralliselta Steam-tiimiltä. Steamin virallinen tukitiimi auttaa sinua ja antaa mahdollisen korjauksen levyn kirjoitusvirheeseen.
- Siirry kohtaan Steamin tukisivu ottaa yhteyttä viralliseen Steam-tiimiin.
- Ota yhteyttä Steam-keskustelufoorumi lisätietoja varten.
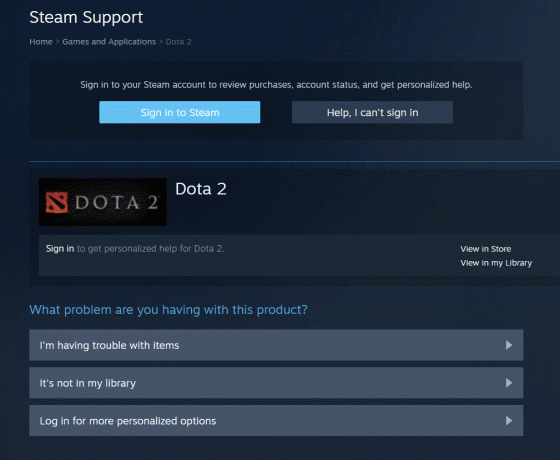
Suositus:
- Korjaa Ei ääntä Firefoxissa
- Kuinka korjata Valorant FPS Drops
- Discord-näytönjakoviiveen korjaaminen
- Kuinka avata Steam-konsoli
Toivomme, että tästä oppaasta oli apua ja pystyit korjaamaan sen Dota 2 -levyn kirjoitusvirhe. Kerro meille, mikä menetelmä toimi sinulle parhaiten. Voit vapaasti ottaa meihin yhteyttä kyselyilläsi ja ehdotuksillasi alla olevan kommenttiosion kautta. Kerro meille, mitä haluat oppia seuraavaksi.



