Kuinka korjata Valorant FPS Drops
Sekalaista / / March 04, 2022

Valorant on äskettäin ilmestynyt taktinen FPS-räiskintäpeli, jonka on kehittänyt ja julkaissut Riot Games. Peliä pelatessaan monet käyttäjät ovat kokeneet Valorant FPS -pudotuksen. Tämä ongelma ilmenee, kun tietokoneesi ei täytä pelin vaatimuksia. Jos olet myös yksi heistä, tarjoamme sinulle täydellisen oppaan, joka opettaa sinua korjaamaan Valorant FPS drops -ongelman. Lisäksi se auttaa sinua oppimaan Valorant FPS -asetuksista ja lisäämään Valorant FPS: ää.

Sisällys
- Kuinka korjata Valorant FPS Drops
- Tapa 1: Suorita puhdas käynnistys
- Tapa 2: Lopeta taustasovellukset
- Tapa 3: Muuta järjestelmän virrankäyttösuunnitelmaa
- Tapa 4: Päivitä näytönohjain
- Tapa 5: Ota pelitila käyttöön
- Tapa 6: Sammuta Xbox Game Bar
- Tapa 7: Poista Skins with Effects käytöstä
- Tapa 8: Muokkaa pelin sisäisiä grafiikkaasetuksia
- Tapa 9: Pienennä hiiren kyselytaajuutta
- Tapa 10: Pienempi peliresoluutio
- Tapa 11: Muokkaa GameUserSettings
- Tapa 12: Säädä Windowsin ulkoasua ja suorituskykyä
- Tapa 13: Poista pelin DVR-ominaisuus käytöstä
- Tapa 14: Poista koko näytön optimointi
- Tapa 15: Päivitä Windows
- Tapa 16: Asenna Valorant uudelleen
Kuinka korjata Valorant FPS Drops
Ennen sitä, mikä mielestäsi aiheutti alhaisen FPS-ongelman? Lue alla luetellut vastaukset, jotka vaikuttivat merkittävästi Valorantin kuvataajuuden laskuihin. He ovat
- Jos sinulla on ei asennettu the Viimeisimmät päivitykset Windowsista.
- Johdosta resursseja syöviä sovelluksia käynnissä taustalla.
- Koska vanhentuneet ja vioittuneet grafiikkaohjaimet.
- Jos sinun tehosuunnitelma on mukana virransäästö tila.
- Johdosta merkityksettömiä Valorant-grafiikkaasetuksia, resoluutiota ja erityisiä ihotehosteita pelissä.
- Jos käytät a peli hiiri kanssa korkea äänestysprosentti.
- Jos asennettu pelitiedosto on korruptoitunut.
Kokeile kaikkia menetelmiä yksitellen, kunnes saavutat maksimi FPS Valorant ja Valorant FPS boostin.
Tapa 1: Suorita puhdas käynnistys
Puhdas käynnistys on tapa vianmääritykseen ja tunnistaa, häiritseekö jokin kolmannen osapuolen sovellus taustalla ja aiheuttaa ongelmia pelisi kanssa. Koska mikään yllä olevista menetelmistä ei toiminut, tämä menetelmä on viimeinen pisara Valorant FPS -tehostukseen. Noudata siksi alla mainittuja vaiheita yksitellen suorittaaksesi kannettavan tietokoneen puhtaan käynnistyksen ja korjataksesi Valorant FPS -pudotukset.
1. paina Windows + Ravaimet samanaikaisesti ja avaa Juosta valintaikkuna.
2. Kirjoita nyt msconfig ja napsauta OK.
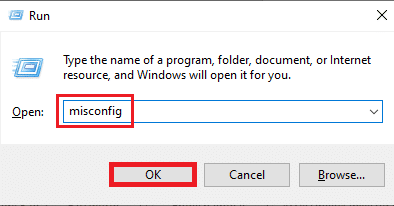
3. Navigoi kohtaan Palvelu -välilehti, poista valinta kohdasta Piilota kaikki Microsoftin palvelut laatikko ja valitse Poista käytöstä kaikki ikkunan oikealla puolella kuvan mukaisesti.

4. Siirry sitten kohtaan Aloittaa ja klikkaa AvataTehtävienhallinta.
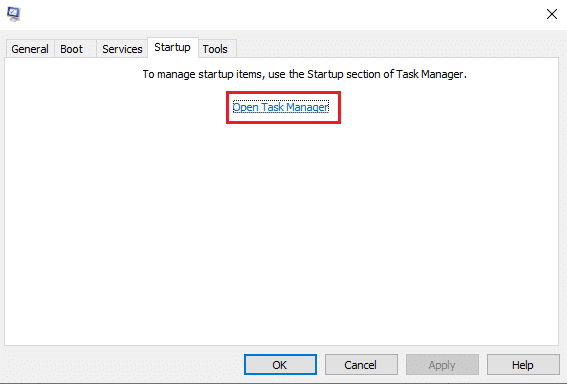
5. Valitse tarpeettomia ohjelmia ja napsauta Poista käytöstä.
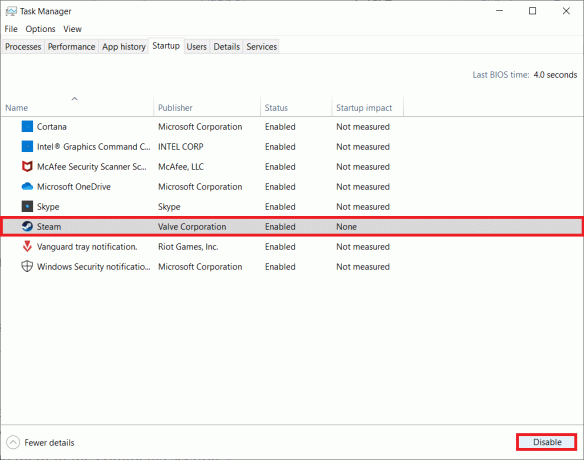
6. Kaikkien vaiheiden jälkeen käynnistä tietokoneesi uudelleen ja avaa Valorant-peli. Testaa peliä ja katso, onko FPS-pudotuksen ongelma ratkaistu.
Tapa 2: Lopeta taustasovellukset
Kaikki taustalla toimivat sovellukset kuluttavat resursseja, mikä syö järjestelmän resursseja. Se provosoi ja vähentää FPS: ää Valorantissa. Siksi on suositeltavaa sulkea kaikki taustalla käynnissä olevat tarpeettomat ohjelmat max FPS Valorantille. Tee sama noudattamalla ohjeita.
1. Lehdistö Ctrl + Shift + Esc näppäimet samanaikaisesti ja avaa Tehtävienhallinta vaihtoehto kuvan mukaisesti.
2. Napsauta hiiren kakkospainikkeella ohjelmoida jonka haluat poistaa ja valitse Lopeta tehtävä vaihtoehto korostettuna.
Huomautus: Google Chromea käytetään esimerkkinä tässä.

3. Toista sama prosessi poistaaksesi jokaisen sovelluksen käynnissä olevan taustan.
Kun olet sulkenut kaikki taustasovellukset, avaa Valorant ja testaa sitä. Tarkista nyt, onko tämä syyllinen Valorant FPS -pudotusongelmaan.
Lue myös:Kuinka ladata Hextech Repair Tool
Tapa 3: Muuta järjestelmän virrankäyttösuunnitelmaa
Korkea suorituskyky on välttämätön tekijä samalla Pelaa pelejä. Voi olla turhauttavaa, jos tietokoneesi aiheuttaa ongelmia pelin suorittamisessa halutulla tavalla, erityisesti FPS-taktisissa räiskintäpeleissä, kuten Valorant, joissa jokainen laukaus on tärkeä. Voit parantaa järjestelmäsi tehoa ja oppia lisäämään Valorant FPS: ää kannettavassa tietokoneessa suorittamalla alla mainitut vaiheet yksitellen.
1. Lyö Windowsavain ja valitse asetuksetkuvake.
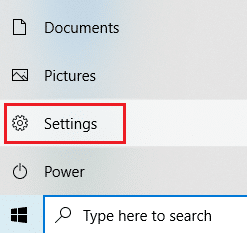
2. Etsi ja valitse Järjestelmä vaihtoehto, joka on korostettuna asetukset ikkuna.
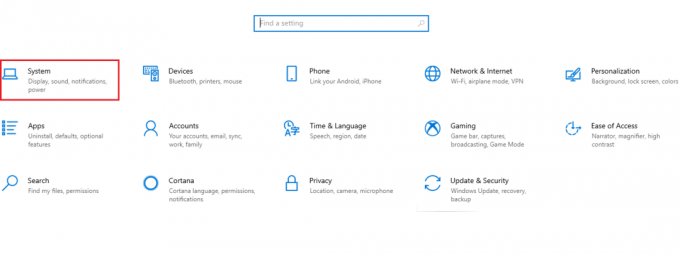
3. Valitse Virta ja uni vasemmassa ruudussa.
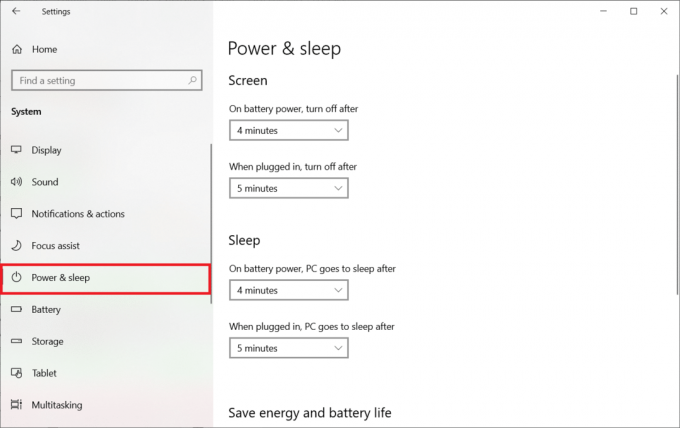
4. Napsauta sitten Lisätehoasetukset kuten alla näkyy Aiheeseen liittyvät asetukset.

5. Valitse sitten Luo tehosuunnitelma vaihtoehto kuvan mukaisesti Virta-asetukset ikkunat.

6. Valitse nyt Korkea suorituskyky -painiketta Luo tehosuunnitelma sivu ja napsauta Seuraava jatkaaksesi eteenpäin.
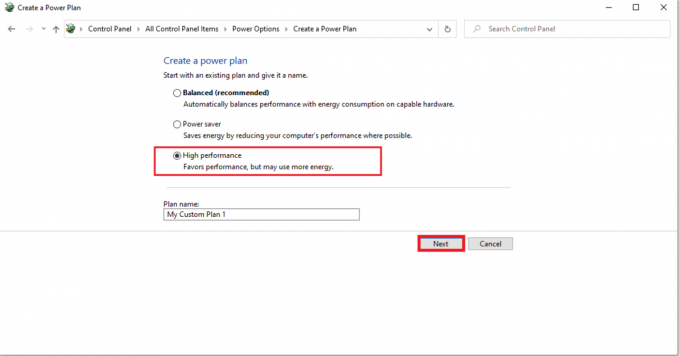
7. Valitse tarvittavat vaihtoehdot Muokkaa suunnitelman asetuksia ja napsauta Luoda -painiketta suorittaaksesi muutokset loppuun suorituskyvyn parantamiseksi.

Kun tietokoneesi tehovaihtoehto on luotu korkealla suorituskyvyllä, käynnistä Valorant-peli ja testaa sitä tarkistaaksesi, onko FPS-pudotusongelma korjattu.
Tapa 4: Päivitä näytönohjain
Grafiikkaohjain on ohjelma, joka ohjaa muita tietokoneesi grafiikkakomponentteja tai laitteistoja. On välttämätöntä pitää nämä grafiikkaohjaimet päivitettyinä, jotta tietokoneen suorituskyky on paras mahdollinen. Jos nämä ohjaimet ovat vanhentuneita tai niissä on vioittunutta grafiikkaa, ne vaikuttavat Valorantiin ja saavat sen FPS: n putoamaan Windowsissasi. Päivitä ohjaimet noudattamalla ohjeita.
1. Lyö Windows-avain, tyyppi Laitehallinta ja klikkaa Avata.

2. Kaksoisnapsauta Näytön sovittimet pääpaneelissa laajentaaksesi sitä.
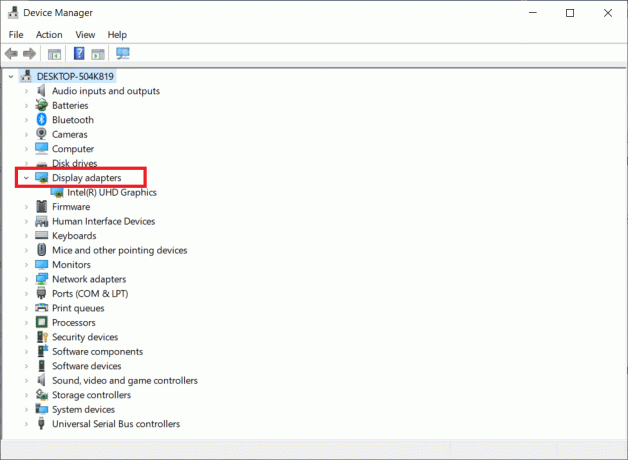
3. Napsauta nyt hiiren oikealla painikkeella näytönohjain ajuri (esim. Intel (R) HD Graphics) ja napsauta Päivitä ohjain.

4. Napsauta nyt Hae ohjaimia automaattisesti.
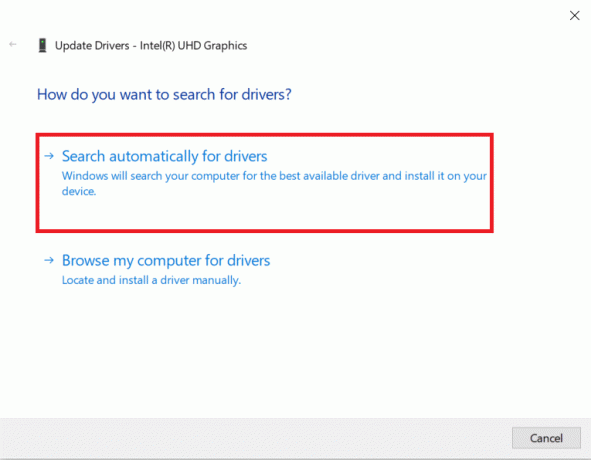
5A. Jos ohjain on vanhentunut, se päivitetään automaattisesti uusimpaan versioon.
5B. Jos ne ovat jo päivitetyssä vaiheessa, näytössä näkyy seuraava viesti: Laitteesi parhaat ohjaimet on jo asennettu.

6. Klikkaus kiinni ja käynnistä PC uudelleen.
7. Käynnistä uudelleen Rohkea peli ja tarkista, onko Valorant FPS -pudotusongelma korjattu.
Lue myös:Korjaa Overwatch FPS Drops -ongelma
Tapa 5: Ota pelitila käyttöön
PC: n pelitilavaihtoehtoa käytetään pelikokemuksen priorisoimiseen ja parantamiseen sekä tarpeettomien häiriöiden vähentämiseen. The pelitila antaa ensisijaisen pääsyn pelaamiesi pelien resursseihin, kun taas muut taustalla toimivat sovellukset saavat vähemmän resursseja. Siksi seuraa alla olevia ohjeita ottaaksesi pelitilan käyttöön optimoidaksesi pelaamisen peleissä.
1. paina Windows + I -näppäimet yhdessä avataksesi asetukset.
2. Paikanna Pelaaminen vaihtoehto alla olevan järjestelmäasetuksissa kuvatulla tavalla.
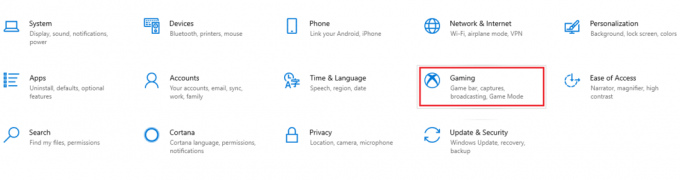
3. Valitse Pelitila -vaihtoehto vasemmassa ruudussa ja ota käyttöön Pelitilan kytkin.
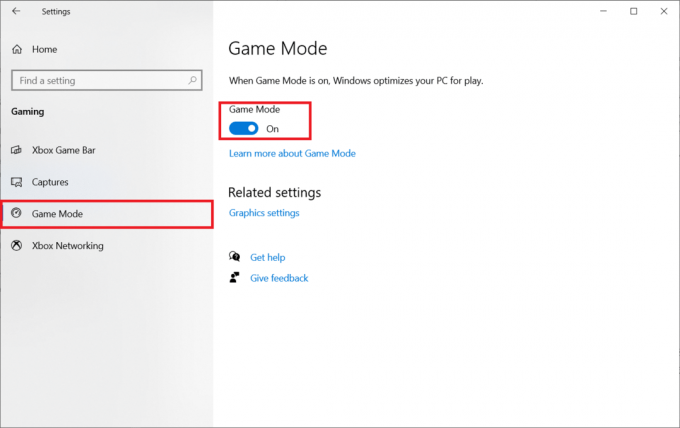
4. Kun pelitila on otettu käyttöön tietokoneellasi, käynnistä se uudelleen Rohkea.
Tapa 6: Sammuta Xbox Game Bar
Joskus Xbox-pelipalkki voi aiheuttaa FPS-pudotuksia peleissä. Valorant ei ole poikkeuksellinen tässä asiassa. Siksi seuraa alla olevia ohjeita sammuttaaksesi Xbox-pelipalkin.
1. paina Windows + I -näppäimet samanaikaisesti käynnistää asetukset.
2. Paikanna Pelaaminen vaihtoehto alla olevan järjestelmäasetuksissa kuvatulla tavalla.
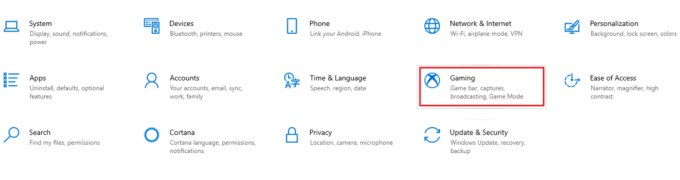
3. Sammuta Ota Xbox Game Bar käyttöön.
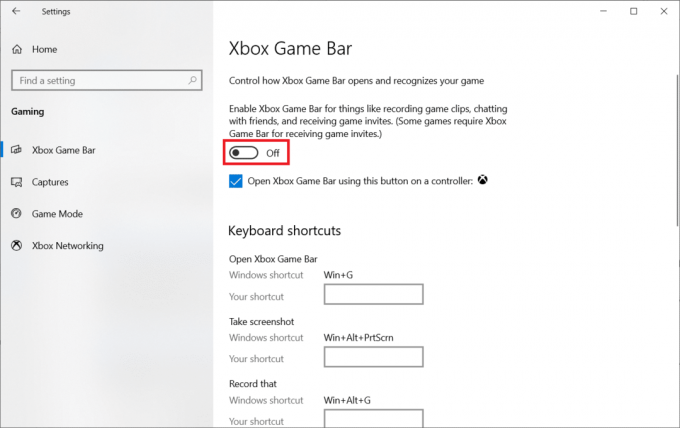
Lue myös: Korjaa League of Legends -kehyspudotukset
Tapa 7: Poista Skins with Effects käytöstä
Seuraava menetelmä Valorant FPS: n lisäämiseksi kannettavassa tietokoneessa poistaa ihovaikutukset käytöstä. Skinit ovat viehättävimmät piirteet. Se saa sinut tuntemaan olosi erityiseksi ja ainutlaatuiseksi jokaisessa taistelussa. Nämä erikoistehosteilla varustetut skinit selvästi kuormittavat sinua näytönohjain ja pudota FPS-nopeutta. Yritä tässä tapauksessa poistaa fancy skinit käytöstä ja katso, voitko korjata ongelman.
Tapa 8: Muokkaa pelin sisäisiä grafiikkaasetuksia
Joskus Valorant-pelin merkityksettömät grafiikka-asetukset voivat aiheuttaa FPS: n putoamisen. Toteuta vaiheet muuttaaksesi Valorant FPS -asetuksia ja max FPS Valorant -asetuksia.
1. paina Windows-avain. Tyyppi Rohkea ja avaa se.
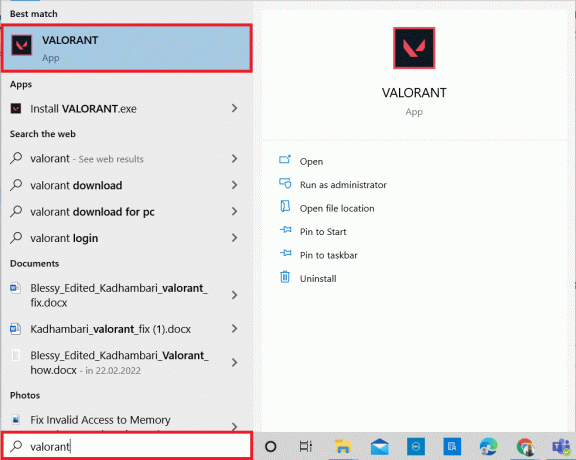
2. Avata asetukset sivu. Valitse Video -välilehti ylävalikkopalkista.
Huomautus: Jos peli alkaa ilman kotisivua. Paina sitten Esc-näppäin avaamaan asetukset sivu.

3. Alla Video osio, valitse Grafiikan laatu ja tee kaikki tarvittavat muutokset alla olevan taulukon mukaisesti.
- Monisäikeinen renderöinti - PÄÄLLÄ
- Anisotrooppinen suodatus – 1x
- Anti-aliasing - Ei mitään
- Vsync - Vinossa
- Materiaali – Matala tai keskitaso
- Yksityiskohta – Matala tai keskitaso
- Käyttöliittymän laatu – Matala tai keskitaso
- Rakenne – Matala tai keskitaso
- Selkeys - Vinossa
- Varjot - Vinossa
- kukinta - Vinossa
- Vääristymiä - Vinossa

4. Kun kaikki yllä mainitut grafiikkaasetukset on muutettu, sulje Valorant-peli ja käynnistä se uudelleen. Kokeile sitten peliä ja tarkista, onko alhainen FPS-ongelma hävinnyt.
Lue myös: 8 tapaa korjata sateen riski 2 Moninpeli ei toimi
Tapa 9: Pienennä hiiren kyselytaajuutta
Pelihiiri, jolla on korkea kyselytaajuus peliasetuksissa, voi olla syynä alhaisiin Valorant FPS -asetuksiin. Siksi on suositeltavaa avata hiiren ohjelmisto ja asettaa raporttitaajuudelle tai kyselytaajuudelle sen asetuksissa 500 Hz suorittaaksesi Valorant FPS -tehostuksen.
Tapa 10: Pienempi peliresoluutio
Muuta Valorant-grafiikkaasetuksia muuttamalla resoluutiota Valorant-pelissä. Toteuta alla annetut vaiheet Valorant FPS -asetusten parantamiseksi.
1. Käynnistä Rohkea peli ja auki asetukset kuten aiemmin tehtiin.
2. Valitse Video -välilehti ylävalikkopalkista.

3. Valitse sitten Kenraali vaihtoehto alla Video -osio.

4. Klikkaa Resoluutio pudotusvalikon nuoli ja vähentää the resoluutionopeus kuten haluat.
Huomautus: Älä aseta resoluutiota liian alhaiseksi, koska ne tarjoavat erittäin huonolaatuista grafiikkaa.

Lue myös:2 tapaa muuttaa näytön resoluutiota Windows 10:ssä
Tapa 11: Muokkaa GameUserSettings
Voit muokata pelin käyttäjäasetuksia manuaalisesti paikallisesta sovelluksen tietokansiosta suorittaaksesi Valorant FPS -tehostuksen.
1. Lyö Windows-avain, tyyppi %localappdata%, ja napsauta Avata.

2. Vieritä alas ja kaksoisnapsauta Rohkea kansio.
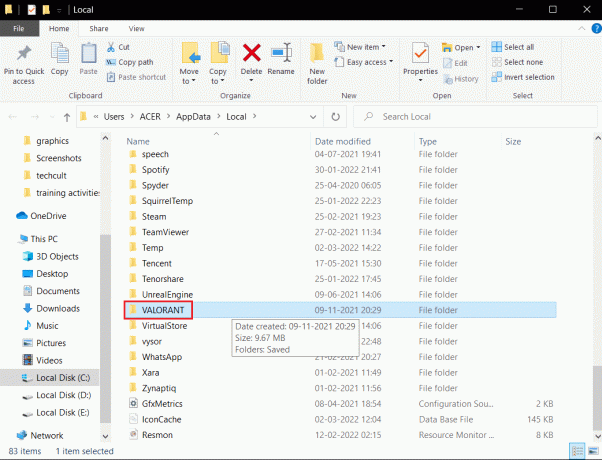
3. Kaksoisnapsauta kohtaa Tallennettu kansio.
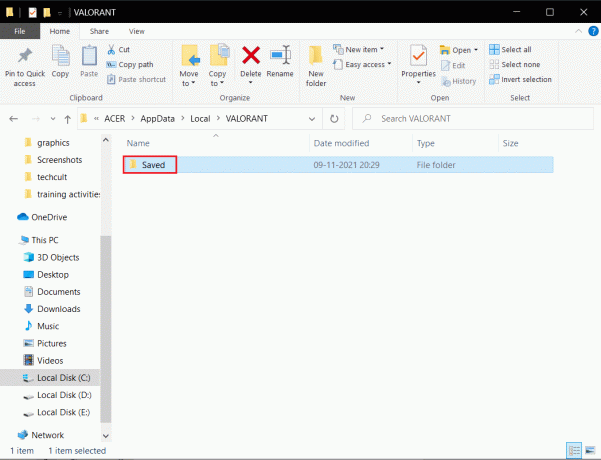
4. Kaksoisnapsauta sitten Konfig kansio.
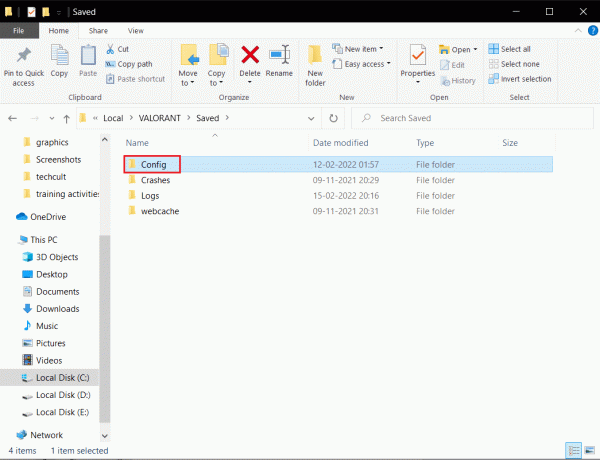
5. Avaa tästä ensimmäinen kansio, joka sisältää Pelin käyttäjäasetus.
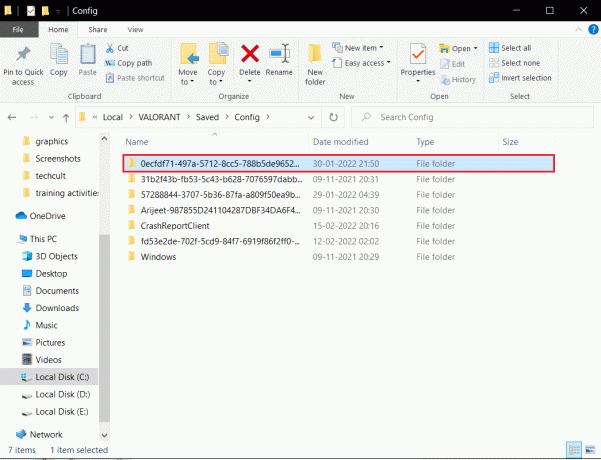
6. Kaksoisnapsauta seuraavaksi Windows kansio.
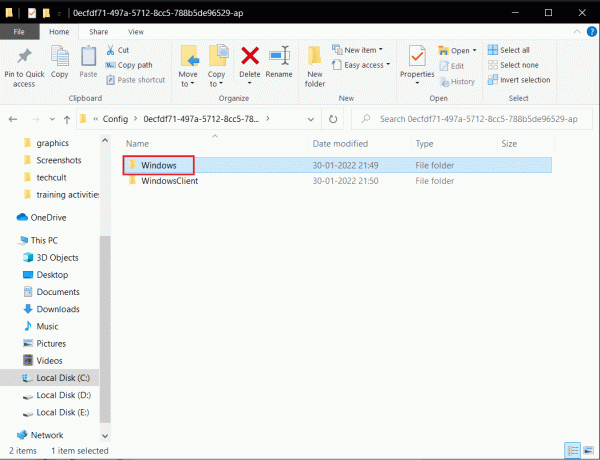
7. Kaksoisnapsauta kohtaa Pelin käyttäjäasetukset kokoonpanoasetustiedosto.
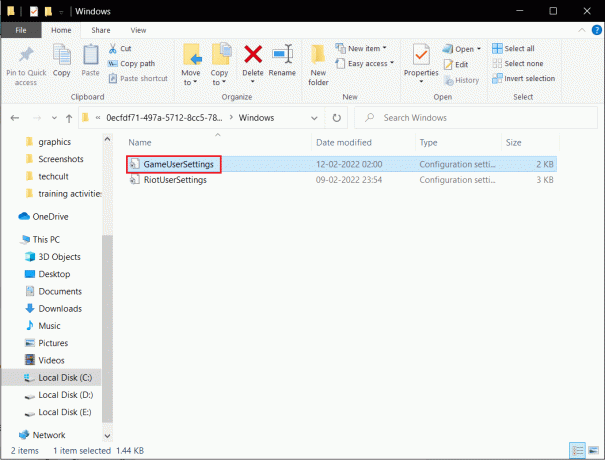
8. Vieritä alas alas, muokkaa ja aseta alla seuraavat arvot Skaalautuvuusryhmät
vk ResolutionQuality=100.000000vk ViewDistanceQuality=0vk AntiAliasingQuality=0vk ShadowQuality=0vk PostProcessQuality=0vk TextureQuality=0vk EffectsQuality=0vk Lehdistölaatu=0vk ShadingQuality=0
Huomautus: Voit vähentää vk ResolutionQuality Valorant FPS: n lisäämiseksi edelleen.
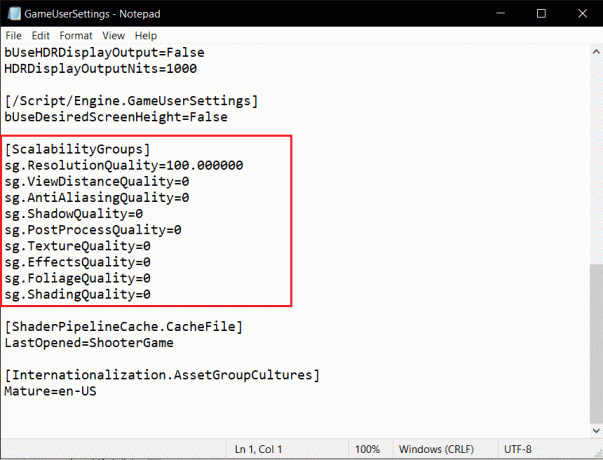
9. Lyö Ctrl + S näppäimet samanaikaisesti tallentaaksesi muutokset ja sulkeaksesi tiedoston.
10. Käynnistä lopuksi Rohkea peli.
Tapa 12: Säädä Windowsin ulkoasua ja suorituskykyä
Näin voit korjata Valorant FPS -pudotukset säätämällä ulkonäköä ja suorituskykyä.
1. paina Windows-avain, tyyppi Säädä Windowsin ulkoasua ja suorituskykyä ja napsauta Avata.

2. Ota käyttöön Säädä parhaan suorituskyvyn saavuttamiseksi vaihtoehto kuvan mukaisesti.
3. Nyt, napsauta Käytä ja sitten OK tallentaaksesi muutokset.
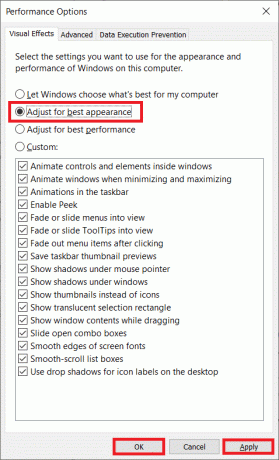
4. Kun olet valmis, pelaa testipeliä ja katso, toimiiko Valorant FPS hyvin.
Lue myös:Korjaa Valorantin virheellinen käyttöoikeus muistiin
Tapa 13: Poista pelin DVR-ominaisuus käytöstä
Game DVR on Xbox-sovelluksille luotu ominaisuus, jolla voidaan ottaa kuvakaappauksia ja tallentaa pelin kulkua. Tämä ominaisuus on suunniteltu erityisesti Xboxille ja saattaa siten olla vastuussa FPS-pudotuksen laukaisemisesta Valorantissa. Ratkaise se suorittamalla annetut vaiheet ja poistamalla Game DVR -ominaisuuden käytöstä tietokoneellasi.
1. Lehdistö Windows + Ravaimet yhdessä avataksesi Juosta valintaikkuna.
2. Tyyppi regedit valintaikkunassa ja paina Enter-näppäin avaamaan Rekisterieditori ikkuna.
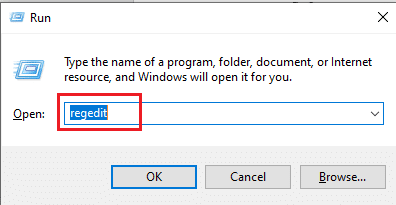
3. Klikkaus Joo in Käyttäjätilien valvonta kehote.
4. Käytössä Rekisterieditori sivulle, siirry kohtaan polku kuten kuvattu.
Tietokone\HKEY_CURRENT_USER\System\GameConfigStore

4. Kaksoisnapsauta kohtaa GameDVR_Enabled vaihtoehto kohdassa GameConfigStore kansio.
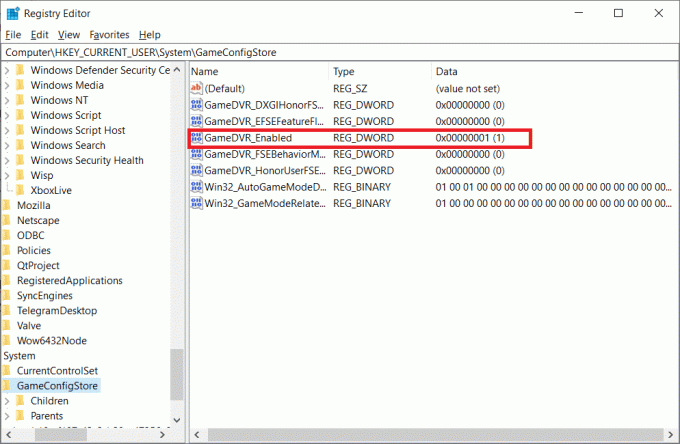
5. Sitten, päällä Muokkaa DWORD-arvoa ponnahdusikkuna, muuta Arvotiedot kohtaan 0 ja napsauta OK tallentaaksesi muutokset.
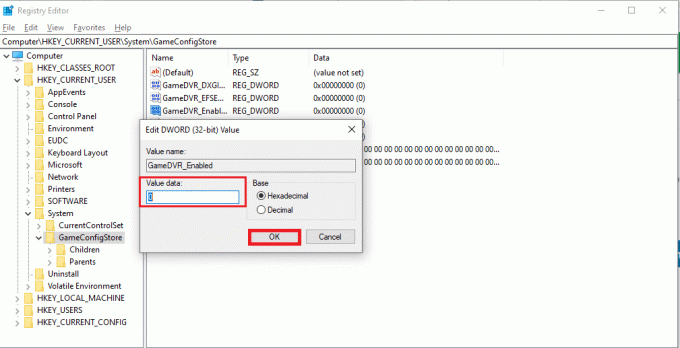
6. Kaksoisnapsauta nyt GameDVR_FSEBhaviorMode vaihtoehto. Muuta Arvotiedot kohtaan 0 ponnahdusikkunassa ja napsauta OK tallentaaksesi muutokset.
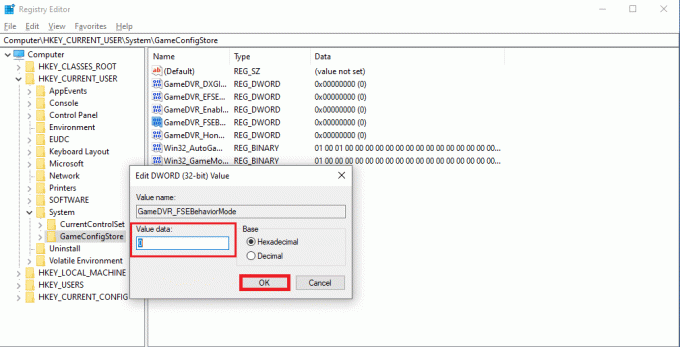
7. Mene taas osoitteeseen polku
Tietokone\HKEY_LOCAL_MACHINE\SOFTWARE\Microsoft\PolicyManager\default\ApplicationManagement\AllowGameDVR
8. Kaksoisnapsauta kohtaa Arvo vaihtoehto. Aseta Arvotiedot kohtaan 0 päällä Muokkaa DWORDia ponnahdusikkuna ja napsauta OK viimeistelemään muutokset.
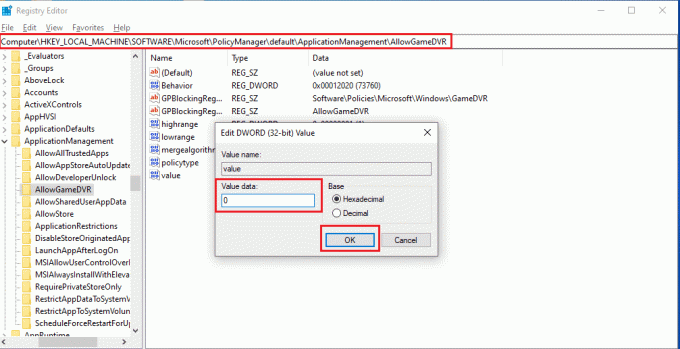
9. Kun kaikki yllä olevat vaiheet on tehty pelin DVR: n poistamiseksi käytöstä, sulje rekisterieditorin ikkunat. Uudelleenkäynnistää tietokoneellesi ja tarkista, onko Valorant-pelin alhainen FPS-ongelma korjattu.
Tapa 14: Poista koko näytön optimointi
Jotkut käyttäjät ehdottivat Redditin kautta, että koko näytön poistaminen käytöstä lisää FPS: ää Valorantissa huomattavasti. Vaikka se ei ehkä toimi kaikille, ei ole haittaa kokeilla sitä kerran, koska et koskaan tiedä, että sinulla saattaa olla onnea. Suorita Valorant FPS -tehostus noudattamalla näitä ohjeita.
1. Avata Tiedostonhallinta painamalla Windows + E -näppäimet.
2. Navigoi annettuun kohtaan polku
C:\Riot Games\VALORANT\live
Huomautus: Navigoi polulle, jossa Valorant.exe tiedosto sijaitsee.

2. Napsauta hiiren kakkospainikkeella Valorant.exe-tiedosto ja valitse Ominaisuudet.

3. Tässä, mene kohtaan Yhteensopivuus -välilehti ja ota käyttöön Poista koko näytön optimointi käytöstä -valintaruutu asetukset -osio.
4. Nyt, napsauta Käytä ja sitten OK viimeistelemään muutokset.
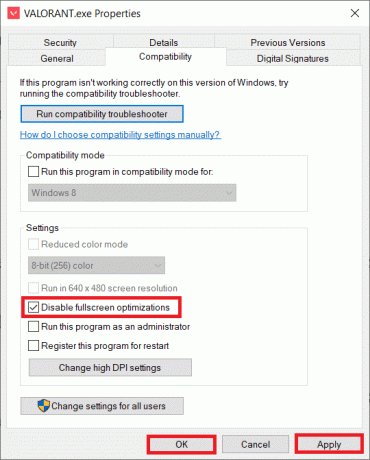
5. Suorita nyt Valorant ja paina F11-näppäin kerran varten ikkunallinen näyttö. Tarkista, lisäsikö tämä menetelmä FPS-pudotusta
Huomautus: Lyö F11-näppäin kahdesti käytettäväksi koko näytön tila.
Tapa 15: Päivitä Windows
Suorituskykyyn liittyvien ongelmien osalta sinun tulee ensin tarkistaa, onko ohjelmistolle saatavilla päivityksiä. On välttämätöntä pitää järjestelmäohjelmistosi ajan tasalla ja pitää Valorant FPS tehostettuna. Tee sama ja suorita Valorant FPS -tehostus noudattamalla ohjeita.
1. Lehdistö Windows + I -näppäimet samanaikaisesti käynnistää asetukset.
2. Klikkaa Päivitys ja suojaus laatta, kuten kuvassa.

3. Vuonna Windows päivitys -välilehti, napsauta Tarkista päivitykset -painiketta.

4A. Jos uusi päivitys on saatavilla, napsauta Asenna nyt ja seuraa ohjeita päivittääksesi.

4B. Muuten, jos Windows on ajan tasalla, se näkyy Olet ajan tasalla viesti.

Lue myös: 14 tapaa alentaa pingiä ja parantaa online-pelaamista
Tapa 16: Asenna Valorant uudelleen
Joskus olet saattanut asentaa vioittuneita pelitiedostoja, mikä on johtanut tähän ongelmaan. Siksi voit asentaa pelin uudelleen. Mutta pelin asennusta ei tarvitse poistaa kokonaan uudelleen asentamista varten.
1. Vieraile Rohkea virallinen lataussivu.

2. Lataa peli ja suorita asennusohjelma. Tämä korvaa pelin vanhan version.
3. Käynnistä tietokoneesi uudelleen ja pelata peliä.
Suositus:
- Korjaa 0xC00D36D5 Windows 10:ssä ei ole kytketty kameroita
- Mitkä ovat Valorant-kannettavien vaatimukset?
- Kuinka tarkistaa akun kunto Androidissa
- Kuinka pelata Chess Titansia Windows 10:ssä
Toivomme, että tästä oppaasta oli apua ja voit tietää kuinka korjata Valorant FPS -pudotukset ongelma. Kerro meille, mikä menetelmä toimi sinulle parhaiten. Jos sinulla on kysyttävää tai ehdotuksia, jätä ne kommenttiosioon. Kerro meille, mitä haluat oppia seuraavaksi.



