Ohjelman pakottaminen lopettamaan Windows 11:ssä
Sekalaista / / March 05, 2022
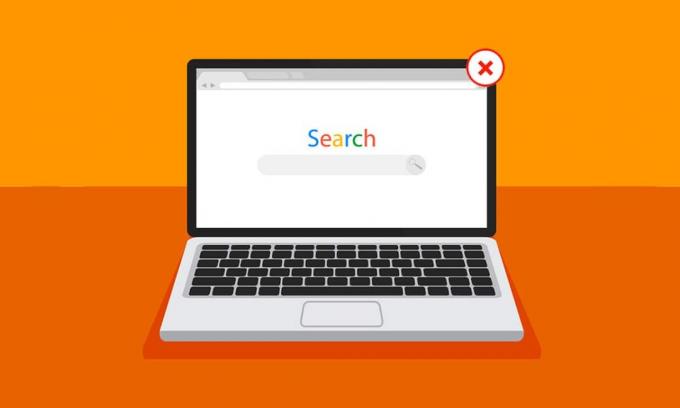
Koemme näytön tai ohjelman jäätymisongelmia ainakin kerran, kun käytämme tietokonetta tai kannettavaa tietokonetta satunnaisena päivänä. Järjestelmä rajoittaa entisestään meidän mahdollisia jatkotoimia ja pitää jokaisen tehtävämme vireillä pitkään. Silloin yrität pakottaa sulkemaan ohjelman Windows 11:ssä ensin hiirellä tai kosketuslevyllä ja sitten mahdollisesti tuntemillasi pikanäppäimillä tai vain satunnaisesti näppäilemällä näppäimistön näppäimiä. Se on todellakin turhauttava kokemus toimistoaikoina tai kun jäähdytät katsoessasi hauskaa elokuvaa Netflixistä. Joten päästäksemme eroon tästä ongelmasta mahdollisimman pian, olemme koonneet joitain menetelmiä, jotka antavat sinulle tarpeeksi ideoita ohjelman pakottamiseksi lopettamaan Windows 11 -tietokoneen. Lue lisää ymmärtääksesi jokainen menetelmä kattavasti.
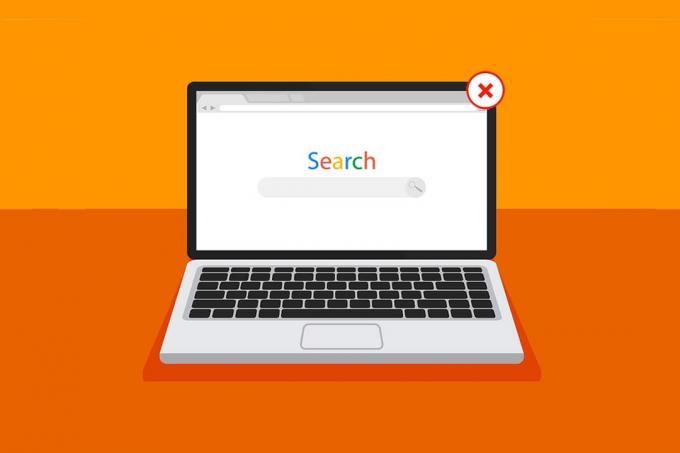
Sisällys
- Ohjelman pakottaminen/sulkeminen Windows 11:ssä
- Tapa 1: Tehtävänäkymän kautta
- Tapa 2: Tehtävienhallinnan kautta
- Tapa 3: Suorita-valintaikkunan kautta.
- Tapa 4: komentokehotteen kautta
- Tapa 5: Käynnistä Windows 11 PC uudelleen.
- Provinkki: Kuinka luoda mukautettu pikakuvake
Ohjelman pakottaminen/sulkeminen Windows 11:ssä
Ennen kuin pääsemme käsiksi menetelmiin, meidän pitäisi oppia joitakin syitä, jotka johtavat meidät pakottamaan ohjelman sulkemiseen Windows 11:ssä:
- A ohjelma saattaa toimia väärin ja jumittua jos se ei saa tarpeeksi muistia toimiakseen kunnolla.
- Se tapahtuu myös silloin, kun järjestelmäohjelmien ja laitteiston välillä on ristiriitainen toiminta, mikä johtaa kokoonpanoongelmia.
- Windows myös jäädyttää tietyn ohjelman tarkoituksella jos se rikkoo tietoturvaa tai kuormittaa liikaa muita tärkeitä Windows-prosesseja.
- Vioittuneet järjestelmätiedostot ja vanhentuneet ohjaimet myös syöttää ohjelman jäädytysongelmaan Windowsissa.
Joten nyt päästään siihen pisteeseen, jossa näet kuinka ohjelma pakotetaan lopettamaan Windows 11 pöytäkonetta/kannettavaa.
Tapa 1: Tehtävänäkymän kautta
Windows 11 Tehtävänäkymä voidaan helposti käyttää myös jäätyneen sovelluksen tappamiseen. Voit tehdä sen seuraavasti:
1. paina Alt + Tab yhdistelmä näppäimistöltä avataksesi TehtäväNäytä nykyisten käynnissä olevien sovellusten kanssa.
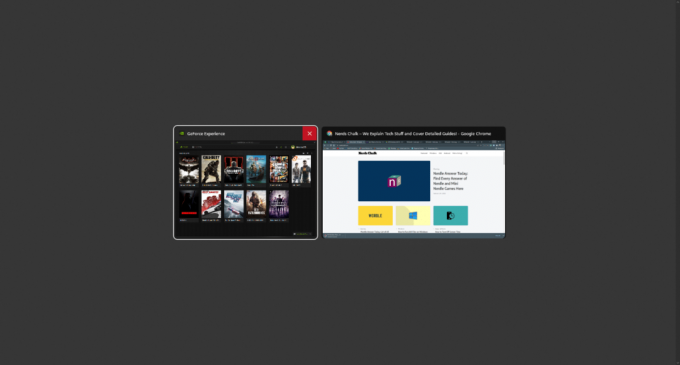
2. Paikanna reagoimaton sovellus ja vie hiiri sen oikeaan yläkulmaan löytääksesi Punainen Risti -kuvaketta ja poista sovellus napsauttamalla sitä.
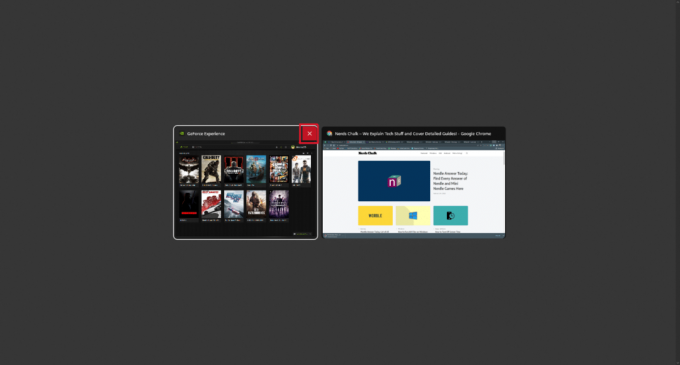
3. Sovellus lakkaa toimimasta siitä hetkestä lähtien. Käynnistä se uudelleen jatkaaksesi sen käyttöä.
Lue myös:Täydellinen luettelo Windows 11:n suorituskomennoista
Tapa 2: Tehtävienhallinnan kautta
Toinen tapa sulkea jäädytetty ohjelma on Tehtävienhallinta. Tehtävienhallinnan avulla voit valita ohjelman, jonka haluat sulkea välittömästi. Seuraa näitä ohjeita saadaksesi lisätietoja tästä menetelmästä:
1. Paina jäädytettyjen ohjelmien näytössä -painiketta Ctrl + Shift + Esc näppäimet yhdistelmä avataksesi Tehtäväjohtaja.
2. Valitse jäädytetty sovellus tai tehtävä alla Prosessit -välilehti.

3. Napsauta nyt Lopeta tehtävä -vaihtoehto oikeassa alakulmassa sulkeaksesi ongelmallisen sovelluksen.

Lue myös:Kompakti käyttöjärjestelmän ottaminen käyttöön tai poistaminen käytöstä Windows 11:ssä
Tapa 3: Suorita-valintaikkunan kautta
Voit myös poistua jumiutuneesta sovelluksesta Suorita-komentoikkunan avulla. Tämän avulla tiedät kuinka pakottaa lopettamaan ohjelman Windows 11:ssä. Voit tehdä sen seuraavasti:
1. Paina jäädytetyssä näytössä näppäinyhdistelmää Windows + R-näppäimet avaamaan Juosta komentoikkuna.
2. Tyyppi taskkill /im program.exe /t ja paina Enter-näppäin näppäimistöllä suorittaaksesi komennon.
Huomautus: Sinun on vaihdettava program.exe ohjelman nimellä, jonka haluat pakottaa sulkeutumaan. Olemme käyttäneet Sana sovellus havainnollistamiseen. Siksi käsky taskkill /im word.exe /t näkyy alla.
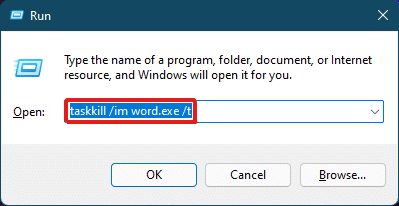
3. Komennon suorittamisen jälkeen jäädytetty ohjelma sulkeutuu. Näin voit pakottaa lopettamaan ohjelman Windows 11:ssä välittömästi.
Lue myös:Äänen surisemisen korjaaminen Windows 11:ssä
Tapa 4: komentokehotteen kautta
Komentorivi käyttää kattavaa lähestymistapaa pakottaakseen sulkemaan ohjelman Windows 11:ssä. Se on nopea ja helppo ratkaisu seurata käynnissä olevia tehtäviä ja estää niitä käyttämästä vähemmän RAM-muistia, jos se johtui jäätymisestä.
1. Etsi ja avaa Komentokehote ikkunan läpi Hakupalkki kuten alla on kuvattu.
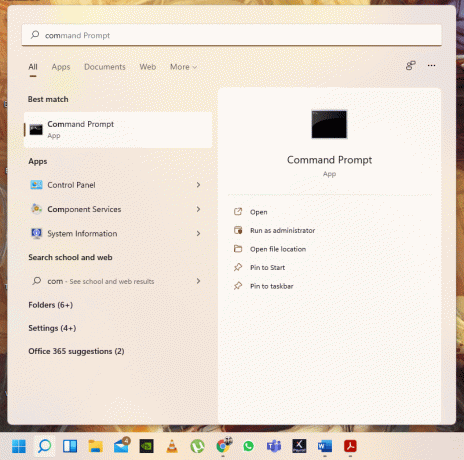
2. Tyyppi tehtävälista Komentorivi-ikkunassa ja paina Tulla sisäänavain näppäimistöllä suorittaaksesi sen.
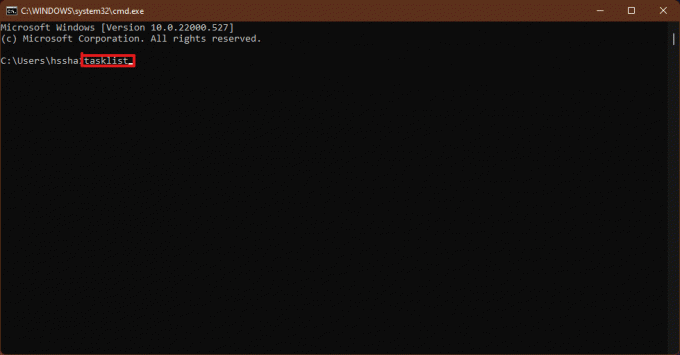
3. Näkyviin tulee luettelo tietokoneella suoritettavista tehtävistä. Vieritä ja etsi ei reagoi sovellus tehtävä ja kopioi nimi.
Huomautus: Olemme pohtineet WINWORD.exe tehtävä alla olevan kuvan mukaisesti. Etsi ja valitse jäädytetty tehtävän nimi järjestelmästäsi.
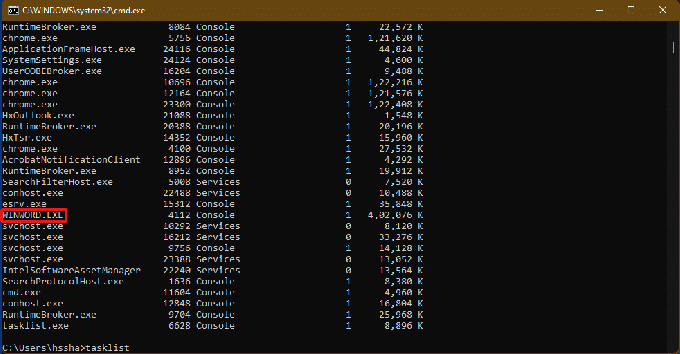
4. Kirjoita tämän luettelon alareunaan taskkill/im winword.exe ja paina Enter-näppäin suorittamaan komennon.
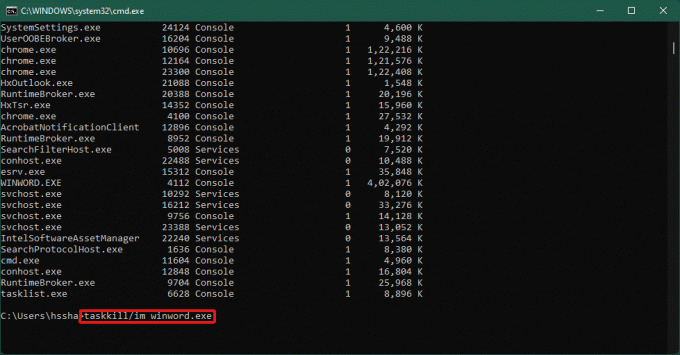
Lue myös:Mobile Hotspotin ottaminen käyttöön tai poistaminen käytöstä Windows 11:ssä
Tapa 5: Käynnistä Windows 11 PC uudelleen
Jos mikään yllä olevista ei toimi ja vastaa kysymykseen ohjelman pakottamisesta sulkemiseen Windows 11:ssä, sinun tulee lopulta käynnistää uudelleen.
Huomautus: Huomaa, että käynnistämällä tietokoneesi uudelleen voit myös sulkea muut sillä hetkellä käynnissä olevat olennaiset ohjelmat järjestelmässäsi.
1. paina Alt + F4 avaimet näppäimistöltä kysyäksesi Sammuta Windows ponnahdusikkuna.
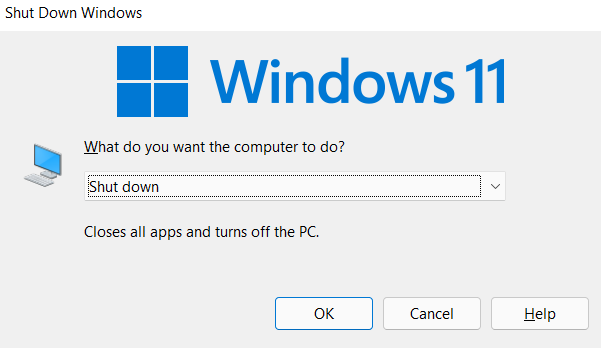
2. Valitse Uudelleenkäynnistää vaihtoehto.
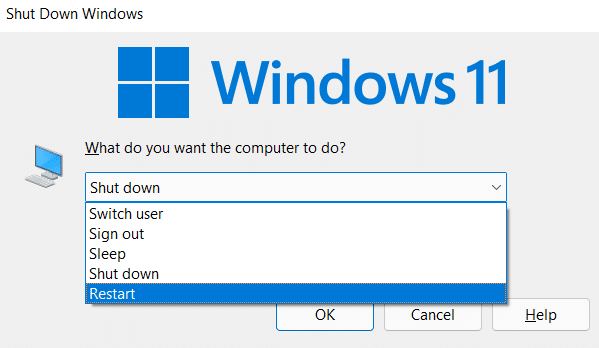
3. Klikkaa OK vaihtoehto ja järjestelmä käynnistyy uudelleen muutaman sekunnin kuluttua.

Lue myös:Kuinka luoda työpöydän pikakuvakkeita Windows 11:ssä
Provinkki: Kuinka luoda mukautettu pikakuvake
Voit luoda työpöydällesi pikakuvakkeen, joka voi olla tehtävien tappaja ja käyttää sitä ratkaisemaan ohjelman pakottaminen lopettamaan Windows 11 -ongelman. Voit tehdä sen seuraavasti:
1. Napsauta hiiren kakkospainikkeella mitä tahansa tyhjää kohtaa työpöytä. Klikkaus Uusi > Pikakuvake vaihtoehto kuvan mukaisesti.

2. Vuonna LuodaPikakuvake ikkuna, tyyppi taskkill /f /fi “status eq ei vastaa sisään Kirjoita kohdekentän sijainti ja klikkaa Seuraava kuten alla on kuvattu.
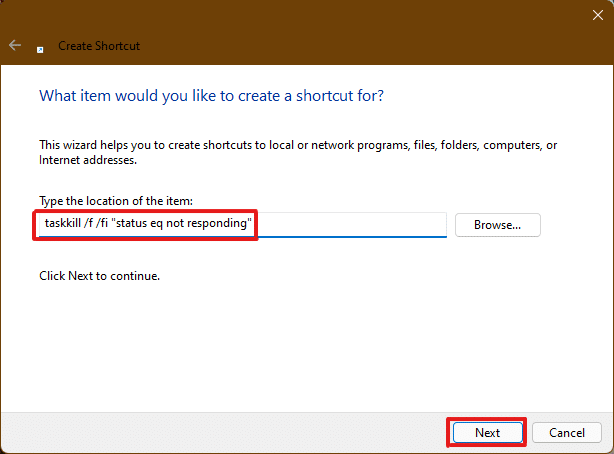
3. Anna seuraavaksi haluamasi nimi (esim. taskkill) tähän pikakuvakkeeseen ja napsauta Viedä loppuun luodaksesi työpöydän pikakuvakkeen.
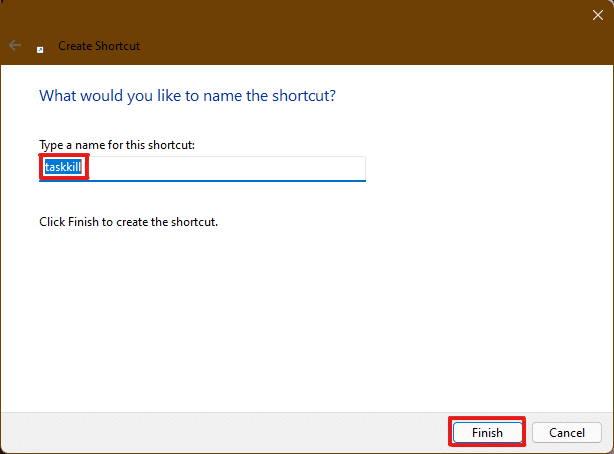
4. Pikakuvake luodaan työpöydälle. Napsauta nyt sitä hiiren kakkospainikkeella ja napsauta Ominaisuudet vaihtoehto.
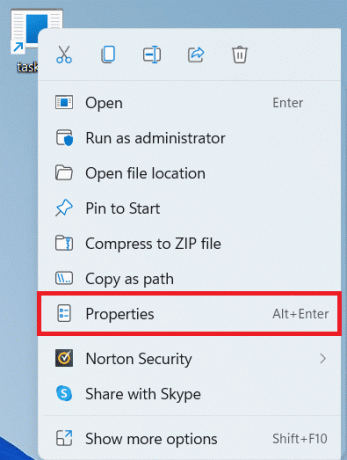
5. Tyyppi Ctrl + Alt + T in Pikanäppäin valintaruutu alla olevan kuvan mukaisesti.
Huomautus 1: Varmista, että syötät pikanäppäimen, jota ei ole vielä määritetty järjestelmällesi mihinkään muuhun toimintoon.
Muistio 2: Olemme käyttäneet T avain taskkill pikakuvake. Voit käyttää mitä tahansa valitsemaasi avainta tilalla T. Esimerkiksi jos haluat käyttää K näppäin ja kirjoita sitten Ctrl + Alt + Q in Pikanäppäin laatikko.

6. Kun olet tehnyt tämän, napsauta Käytä ja sitten OK asettaaksesi pikakuvakkeen.
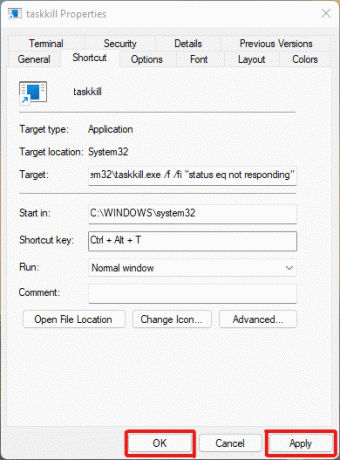
Suositus:
- Korjaa kannettavan tietokoneen lämpörajoitus
- Kuinka ladata Google Maps for Windows 11
- Kuinka käyttää Windows 11:n tyhjää tilaa tehtäväpalkissa
- Kuinka tarkastella käynnissä olevia prosesseja Windows 11:ssä
Tämän artikkelin avulla yritimme vastata epäilyisiisi kuinka pakottaa lopettamaan tai pakottaa sulkemaan ohjelma Windows 11:ssä ja toivottavasti siitä oli apua sinulle. Kirjoita muistiin, mitkä menetelmät olivat sinulle uusia, jotka korjasivat ongelman. Ota yhteyttä, jos sinulla on meille ehdotuksia, laita ne alla olevaan kommenttiosioon.



