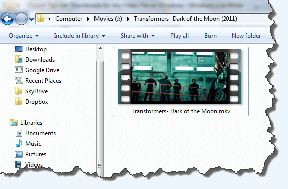15 tapaa nopeuttaa hidasta Windows 10 -tietokonetta
Sekalaista / / November 28, 2021
Jos Windows 10 -tietokoneesi hidastuu tai viivästyy jatkuvasti, olet oikeassa paikassa, sillä tänään korjaamme ongelman kokonaan. Vaikka Windows 10 on yksi parhaista käyttöjärjestelmistä, se on ajan myötä hidastunut ja nyt tietokoneesi viivästyy paljon, mikä pahempaa, se jäätyy äkillisesti. Huomaat, että kun asensit uuden Windows-kopion, järjestelmä oli paljon nopeampi nykyiseen tilaan verrattuna.

Nyt viivästynyt tai hidas PC-ongelma johtuu yleensä suorituskykyongelmista Windows 10:ssä, mutta joskus se voi johtua myös huonosta muistista (RAM), vahingoittuneesta kiintolevystä, viruksesta tai haittaohjelmista jne. Joten tuhlaamatta aikaa, katsotaan kuinka saada hidas Windows 10 -tietokone todella käyttöön alla lueteltujen menetelmien avulla.
Sisällys
- 15 tapaa nopeuttaa hidasta Windows 10 -tietokonetta
- Tapa 1: Poista animaatio käytöstä ja säädä parhaan suorituskyvyn saavuttamiseksi
- Tapa 2: Poista tarpeettomat käynnistysohjelmat käytöstä
- Tapa 3: Suorita CCleaner ja Malwarebytes
- Tapa 4: Suorita Levyn uudelleenjärjestäminen ja virheiden tarkistus
- Tapa 5: Poista nopea käynnistys käytöstä
- Tapa 6: Päivitä ohjaimet
- Tapa 7: Suorita järjestelmän ylläpito
- Tapa 8: Eheytä kiintolevy
- Tapa 9: Suorita järjestelmän ylläpidon vianmääritys
- Tapa 10: Poista ei-toivotut laajennukset käytöstä (verkkoselain)
- Tapa 11: Muuta sivutiedoston kokoa
- Tapa 12: Poista Windows 10 -vinkit käytöstä
- Tapa 13: Aseta virrankäyttösuunnitelmaksi High Performance
- Tapa 14: Poista haun indeksointi käytöstä
- Tapa 15: Lisää RAM-muistia ja SSD-levyä
15 tapaa nopeuttaa hidasta Windows 10 -tietokonetta
Varmista luo palautuspiste vain siltä varalta, että jokin menee pieleen.
Tapa 1: Poista animaatio käytöstä ja säädä parhaan suorituskyvyn saavuttamiseksi
1. Paina Windows Key + R ja kirjoita sysdm.cpl ja paina Enter avataksesi Järjestelmän ominaisuudet.

2. Vaihtaa Lisäasetukset-välilehti napsauta sitten asetukset alla Esitys.

3. Visuaaliset tehosteet -valintamerkki "Säädä parhaan suorituskyvyn saavuttamiseksi" tapahtuisi automaattisesti poista kaikki animaatiot käytöstä.

4. Napsauta Käytä ja sen jälkeen OK.
5. Käynnistä tietokoneesi uudelleen tallentaaksesi muutokset ja katsoaksesi, pystytkö siihen Nopeuta hidasta Windows 10 -tietokonetta.
Tapa 2: Poista tarpeettomat käynnistysohjelmat käytöstä
1. Paina Ctrl + Shift + Esc-näppäimiä yhdessä avataksesi Tehtävienhallinnan ja vaihda sitten Aloittaa.

2. Valitse luettelosta ohjelmat, joita et käytä, ja napsauta sitten Poista käytöstä -painike.
3. Tee tämä jokaiselle tarpeettomalle ohjelmalle, koska voit poistaa käytöstä vain yhden ohjelman kerrallaan.

4. Sulje Tehtävienhallinta ja käynnistä tietokone uudelleen tallentaaksesi muutokset.
Tapa 3: Suorita CCleaner ja Malwarebytes
1. lataa ja asenna CCleaner & Malwarebytes.
2. Suorita Malwarebytes ja anna sen tarkistaa järjestelmästäsi haitallisia tiedostoja. Jos haittaohjelmia löytyy, se poistaa ne automaattisesti.

3. Suorita nyt CCleaner ja valitse Mukautettu puhdistus.
4. Valitse Custom Clean -kohdasta Windows-välilehti ja valitse oletusasetukset ja napsauta Analysoida.

5. Kun analysointi on valmis, varmista, että poistat poistettavat tiedostot.

6. Napsauta lopuksi Suorita Cleaner -painiketta ja anna CCleanerin toimia.
7. Jos haluat puhdistaa järjestelmäsi edelleen, valitse Rekisteri-välilehtija varmista, että seuraavat asiat tarkistetaan:

8. Klikkaa Etsi vikoja -painiketta ja anna CCleanerin skannata ja napsauta sitten Korjata valitut ongelmat -painiketta.

9. Kun CCleaner kysyy "Haluatko varmuuskopioida muutokset rekisteriin?” valitse Kyllä.
10. Kun varmuuskopiointi on valmis, napsauta Korjaa kaikki valitut ongelmat -painiketta.
11. Tallenna muutokset käynnistämällä tietokoneesi uudelleen.
Tapa 4: Suorita Levyn uudelleenjärjestäminen ja virheiden tarkistus
1. Siirry kohtaan This PC tai My PC ja napsauta hiiren kakkospainikkeella C:-asemaa valitaksesi Ominaisuudet.

2. Nyt alkaen Ominaisuudet ikkuna, napsauta Levyn puhdistus kapasiteetin alle.

3. Laskeminen kestää jonkin aikaa kuinka paljon tilaa Levyn uudelleenjärjestäminen vapauttaa.

4. Napsauta nyt Puhdista järjestelmätiedostot alareunassa Kuvaus-kohdassa.

5. Varmista seuraavassa ikkunassa, että valitset kaiken alla olevan Poistettavat tiedostot ja napsauta sitten OK suorittaaksesi Levyn uudelleenjärjestäminen. Huomautus: Me etsimme "Aiemmat Windows-asennukset" ja "Väliaikaiset Windowsin asennustiedostotJos saatavilla, varmista, että ne on tarkastettu.

6. Odota, että levyn uudelleenjärjestäminen on valmis, ja katso, voitko Nopeuta hidasta Windows 10 -tietokonetta, jos ei niin jatka.
7. Avata Komentokehote. Käyttäjä voi suorittaa tämän vaiheen etsimällä "cmd" ja paina sitten Enter.

8. Kirjoita cmd-ikkunaan seuraava komento ja paina Enter:
chkdsk C: /f /r /x

Huomautus: Yllä olevassa komennossa C: on asema, jolla haluamme tarkistaa levyn, /f tarkoittaa lippua, joka chkdsk antaa luvan korjata mahdolliset virheet aseman kanssa /r antaa chkdsk: n etsiä viallisia sektoreita ja suorittaa palautuksen ja /x käskee tarkistuslevyä irrottamaan aseman ennen käsitellä asiaa.
9. Se pyytää ajoittamaan tarkistuksen seuraavan järjestelmän uudelleenkäynnistyksen yhteydessä, tyyppi Y ja paina enter.
Muista, että CHKDSK-prosessi voi viedä paljon aikaa, koska sen on suoritettava monia järjestelmätasoja toimintoja, joten ole kärsivällinen, kun se korjaa järjestelmävirheet, ja kun prosessi on valmis, se näyttää sinulle tuloksia.
Tapa 5: Poista nopea käynnistys käytöstä
1. Paina Windows Key + R, kirjoita control ja paina Enter avataksesi Ohjauspaneeli.

2. Klikkaa Laitteisto ja ääni napsauta sitten Virta-asetukset.

3. Valitse sitten vasemmasta ikkunaruudusta “Valitse, mitä virtapainikkeet tekevät.“

4. Napsauta nyt “Muuta asetuksia, jotka eivät ole tällä hetkellä käytettävissä.“

5. Poista valinta "Ota nopea käynnistys käyttöön” ja napsauta Tallenna muutokset.

6. Käynnistä tietokoneesi uudelleen tallentaaksesi muutokset ja katsoaksesi, pystytkö siihen Nopeuta hidasta Windows 10 -tietokonetta.
Tapa 6: Päivitä ohjaimet
1. Paina Windows Key + R ja kirjoita devmgmt.msc ja paina Enter avataksesi Laitehallinnan.

2. Varmista seuraavaksi oikealla painikkeella missä tahansa laitteessa, jonka vieressä on keltainen huutomerkki.

3. Valitse Päivitä ohjain ja napsauta sitten Etsi päivitetty ohjainohjelmisto automaattisesti.

4. Päivityksen jälkeen käynnistä tietokoneesi uudelleen ja katso, pystytkö korjaamaan ongelman.
5. Jos ei, napsauta hiiren kakkospainikkeella uudelleen ja valitse Päivitä ohjain.
6. Tällä kertaa valitse "Selaa tietokoneeltani ohjainohjelmistoa.”

7. Napsauta sitten "Anna minun valita tietokoneellani käytettävissä olevien ohjainten luettelosta.”

8. Valitse luettelosta sopiva ohjain ja napsauta Seuraava.
Huomautus: On suositeltavaa kokeilla yllä olevaa prosessia jokaisen luettelossa olevan laiteohjaimen kanssa.
9. Käynnistä tietokoneesi uudelleen ja katso, pystytkö siihen Nopeuta hidasta Windows 10 -tietokonetta.
Tapa 7: Suorita järjestelmän ylläpito
1. Etsi Ohjauspaneeli Käynnistä-valikon hakupalkista ja avaa Ohjauspaneeli napsauttamalla sitä.

2. Napsauta nyt Järjestelmä ja turvallisuus.

3. Napsauta seuraavaksi Turvallisuus ja huolto.

4. Laajenna Ylläpito ja napsauta Automaattinen ylläpito -kohdassa "Aloita huolto“.

5. Anna System Maintenacen käydä ja katsoa, pystytkö siihen Nopeuta hidasta Windows 10 -tietokonetta, jos ei niin jatka.
Tapa 8: Eheytä kiintolevy
1. Tyyppi Eheytä Windowsin hakukentässä ja napsauta sitten Eheytä ja optimoi asemat.

2. Valitse ajaa yksitellen ja napsauta Analysoida.

3. Samoin napsauta kaikkien lueteltujen asemien kohdalla Optimoida.
Huomautus: Älä eheytä SSD-asemaa, koska se voi lyhentää sen käyttöikää.
4. Käynnistä tietokoneesi uudelleen tallentaaksesi muutokset ja katsoaksesi, pystytkö siihen Nopeuta hidasta Windows 10 -tietokonetta, jos ei niin jatka.
Tapa 9: Suorita järjestelmän ylläpidon vianmääritys
1. Etsi Ohjauspaneeli Käynnistä-valikon hakupalkista ja avaa Ohjauspaneeli napsauttamalla sitä.
2. Hae Vianmääritys ja napsauta Ongelmien karttoittaminen.

3. Napsauta seuraavaksi Näytä kaikki vasemmassa ruudussa.
4. Napsauta ja suorita Järjestelmän ylläpidon vianmääritys.

5. Vianetsintä saattaa pystyä nopeuttamaan hidasta Windows 10 -tietokonetta.
Tapa 10: Poista ei-toivotut laajennukset käytöstä (verkkoselain)
Laajennukset ovat kätevä ominaisuus kromissa sen toimivuuden laajentamiseksi, mutta sinun tulee tietää, että nämä laajennukset kuluttavat järjestelmäresursseja, kun ne toimivat taustalla. Lyhyesti sanottuna, vaikka kyseinen laajennus ei ole käytössä, se käyttää silti järjestelmäresurssejasi. Joten on hyvä idea poistaa kaikki ei-toivotut/roskapostilaajennukset, jotka olet saattanut asentaa aiemmin.
1. Avaa Google Chrome ja kirjoita chrome://extensions osoitteeseen ja paina Enter.
2. Poista nyt ensin kaikki ei-toivotut laajennukset ja poista ne sitten napsauttamalla poistokuvaketta.

3. Käynnistä Chrome uudelleen ja katso, auttaako tämä nopeuttamaan tietokonettasi.
Tapa 11: Muuta sivutiedoston kokoa
1. Tyyppi esitys Windowsin hakukentässä ja napsauta sitten "Säädä Windowsin ulkoasua ja suorituskykyä.”

2. Siirry Lisäasetukset-välilehteen ja napsauta sitten Muuttaa alla olevaa painiketta Virtuaalinen muisti.

3. Poista valinta “Hallitse automaattisesti kaikkien ohjainten sivutustiedoston kokoa.”

4. Korosta asema, johon Windows 10 on asennettu, ja valitse sitten Mittatilauskoko.
5. Aseta Kenttien suositellut arvot: Alkukoko (Mt) ja Suurin koko (Mt).
6. Napsauta OK, napsauta sitten Käytä ja sitten OK
7. Käynnistä tietokoneesi uudelleen ja katso, pystytkö siihen Nopeuta hidasta Windows 10 -tietokonetta.
Tapa 12: Poista Windows 10 -vinkit käytöstä
1. Paina Windows Key + I avataksesi Asetukset ja napsauta sitten Järjestelmä.

2. Valitse vasemmanpuoleisesta valikosta Ilmoitukset ja toimet.
3. Sammuttaa kytkin ""Saat vinkkejä, temppuja ja ehdotuksia käyttäessäsi Windowsias.”

4. Käynnistä tietokoneesi uudelleen.
Tapa 13: Aseta virrankäyttösuunnitelmaksi High Performance
1. Napsauta hiiren kakkospainikkeella Virta-kuvake sitten valitsee Virta-asetukset.

2. Klikkaa Näytä lisäsuunnitelmat ja valitse Korkea suorituskyky.

3. Sulje Asetukset ja käynnistä tietokone uudelleen.
Tapa 14: Poista haun indeksointi käytöstä
1. Tyyppi indeksi Windows Searchissa napsauttaa sitten Indeksointiasetukset.

2. Klikkaa Muuttaa ja klikkaa Näytä kaikki sijainnit.

3. Varmista poista kaikkien levyasemien valinnat ja napsauta OK.

4. Napsauta sitten Sulje ja käynnistä tietokone uudelleen. Katso myös, pystytkö Nopeuta hidasta Windows 10 -tietokonetta, jos ei niin jatka.
Tapa 15: Lisää RAM-muistia ja SSD-levyä
Jos tietokoneesi toimii edelleen hitaasti ja olet kokeillut kaikkia muita vaihtoehtoja, sinun on ehkä harkittava RAM-muistin lisäämistä. Poista vanha RAM ja asenna sitten uudet RAM-muistit parantaaksesi järjestelmän suorituskykyä.
Mutta jos kohtaat edelleen satunnaisia viiveitä tai järjestelmä jumiutuu, voit myös harkita ulkoisen SSD: n lisäämistä tietokoneen nopeuttamiseksi.
Suositus:
- Korjaa Windows Installer Access Denied -virhe
- Poista hallintatyökalut Windows 10:ssä
- Korjaa Valittu käynnistyskuva ei todentanut virhettä
- Korjaa Windows 10:n tehtäväpalkista puuttuva äänenvoimakkuuskuvake
Siinä sinulla on onnistunut Aloita hidas Windows 10 -tietokone mutta jos sinulla on vielä kysyttävää tästä viestistä, kysy ne kommenttiosiossa.