Kuinka lukita Microsoft Word -asiakirjan osia
Sekalaista / / March 05, 2022
Kanssa verkkoyhteistyötä Uudeksi normaaliksi muodostuessa on tärkeää, että asiakirjoja jaettaessa käytetään riittävästi turvatoimia. Jos asiakirja on luottamuksellinen ja tärkeä, et ehkä halua kenenkään tekevän siihen muutoksia. Tämän välttämiseksi voit lukita Microsoft Word -asiakirjan osia.

Lukitsemalla asiakirjan osia voit rajoittaa siihen kohdistuvia muutoksia. Microsoft Wordissa on kaksi tapaa tehdä se käyttämällä rajoittavaa muokkaustoimintoa tai sisällönhallintavaihtoehtoa kehittäjävälilehdeltä. Näin voit käyttää molempia tapoja:
Rajoita muokkaustoimintoa
Microsoft Wordin muokkausrajoitusominaisuuden avulla käyttäjät voivat luoda osionvaihtoja asiakirjaan ennen niiden lukitsemista. Tietyt asiakirjan osat ovat muokattavissa, mutta muihin osiin ei voi tehdä muutoksia. Alla olevat vaiheet opastavat sinua prosessin läpi:
Vaihe 1: Napsauta Käynnistä-valikkoa, kirjoita sana, ja käynnistä Word-asiakirja, jonka osat haluat lukita.

Vaihe 2: Napsauta nauhassa Tarkista-välilehteä ja napsauta Suojaa-vaihtoehdon alla olevaa pudotusvalikkoa.

Vaihe 3: Napsauta avattavasta valikosta Rajoita muokkausta, jolloin dokumentin oikealle puolelle avautuu uusi Rajoita muokkaus -ikkuna.

Vaihe 4: Valitse Muokkausrajoitukset-kentässä Salli vain tämäntyyppinen muokkaus asiakirjassa -kohdan vieressä oleva ruutu.
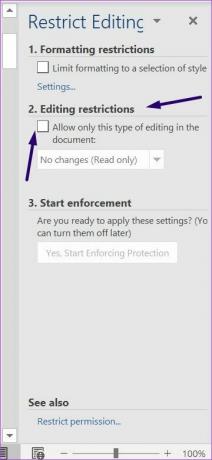
Vaihe 5: Valitse avattavasta valikosta Ei muutoksia (vain luku).

Vaihe 6: Aseta kohdistin Word-asiakirjaan ja valitse osiot, joita muut käyttäjät voivat muokata.

Huomautus: Voit valita Word-asiakirjan eri osia pitämällä Ctrl-näppäintä painettuna.
Vaihe 7: Takaisin Rajoita muokkausta -ikkunaan, Poikkeukset-kentän alla, valitse joko kaikkien vieressä oleva valintaruutu tai valitse Lisää käyttäjiä syöttääksesi niiden henkilöiden osoitteet, jotka voivat muokata tiettyjä asiakirjan osia.

Vaihe 8: Napsauta Aloita valvonta -kentässä Kyllä, Aloita suojauksen täytäntöönpano.

Vaihe 9: Valitse Start Enforcing Protection -valintaikkunassa salasanan tai käyttäjän todennuksen käyttö rajoittaaksesi pääsyä Word-asiakirjaan.

Vaihe 10: Jos valitset Salasana-vaihtoehdon, kirjoita haluamasi salasana. Jos valitset Käyttäjän todennus -vaihtoehdon, yksittäiset käyttäjät, jotka näkyvät Lisää käyttäjiä poikkeuksia -kentässä, voivat muokata asiakirjaa.

Vaihe 11: Napsauta OK tallentaaksesi valintasi.

Vaihe 12: Tallenna asiakirja. Tämän jälkeen Word lukitsee suojaukseksi valitsemasi osat.
Sisällön hallinta kehittäjävälilehdellä
Voit lukita Word-asiakirjan valitut osat Kehittäjä-välilehden sisällönhallintaominaisuuden avulla. Tarkista alla olevat vaiheet saadaksesi lisätietoja tämän menetelmän käytöstä:
Vaihe 1: Napsauta Käynnistä-valikkoa, kirjoita sana, ja paina Enter käynnistääksesi Word-sovelluksen.

Vaihe 2: Aseta osoitin Word-asiakirjaan ja valitse osa, jonka käyttöä haluat rajoittaa.

Huomautus: Toisin kuin ensimmäisessä selitetyssä menetelmässä, et voi valita useita Word-asiakirjan osia muokkausoikeuden rajoittamiseksi.
Vaihe 3: Napsauta nauhassa Kehittäjä-välilehteä ja napsauta Rich Text Content Control -vaihtoehtoa.

Vaihe 4: Napsauta edelleen Kehittäjä-välilehdellä Ominaisuudet-painiketta.

Vaihe 5: Anna sisällönhallinnan nimi avatussa Sisällönhallinnan ominaisuudet -valintaikkunassa.

Vaihe 6: Valitse Sisällönhallintaa ei voi poistaa -vaihtoehdon vieressä oleva valintaruutu.

Vaihe 7: Valitse "Sisältöä ei voi muokata" -vaihtoehdon vieressä oleva valintaruutu.

Vaihe 8: Napsauta OK.

Vaihe 9: Napsauta Kehittäjä-välilehdellä Rajoita muokkausta avataksesi Rajoita muokkausta -ruudun.

Vaihe 10: Valitse Rajoita muokkaus -ruudussa Rajoita muotoilut tiettyihin tyyleihin -kohdan vieressä oleva ruutu.

Vaihe 11: Valitse valintaruutu Kyllä, aloita suojauksen täytäntöönpano.

Vaihe 12: Valitse Start Enforcing Protection -valintaikkunassa salasanan tai käyttäjän todennuksen käyttö rajoittaaksesi pääsyä Word-asiakirjaan.

Vaihe 13: Jos valitset Salasana-vaihtoehdon, kirjoita haluamasi salasana. Jos valitset Käyttäjän todennus -vaihtoehdon, Lisää käyttäjiä poikkeuksia -kentässä luetellut yksittäiset käyttäjät tarkistetaan ennen kuin he saavat muokata asiakirjaa.

Vaihe 14: Napsauta OK tallentaaksesi valintasi.

Vaihe 15: Tallenna asiakirja. Tämän jälkeen Word lukitsee osiot, jotka olet valinnut suojataksesi muilta.
Kuvien lukitseminen Microsoft Wordissa
Näin voit lukita Microsoft Word -asiakirjan osia. Sekä muokkausrajoitus että sisällönhallintaominaisuus käytössä Microsoft Wordia voidaan käyttää myös kuvien lukitsemiseen.
Päivitetty viimeksi 26. helmikuuta 2022
Yllä oleva artikkeli saattaa sisältää kumppanilinkkejä, jotka auttavat tukemaan Guiding Techiä. Se ei kuitenkaan vaikuta toimitukselliseen eheyteemme. Sisältö pysyy puolueettomana ja autenttisena.


