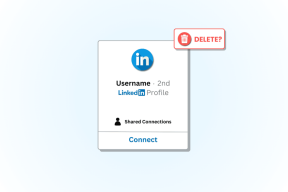4 parasta tapaa suorittaa sovelluksia käynnistettäessä Windows 11:ssä
Sekalaista / / March 05, 2022
Onko sinulla tapana avata samat sovellukset joka päivä tietokoneen käynnistämisen jälkeen? Jos kyllä, olisit iloinen kuullessani, että Windows 11 tarjoaa useamman kuin yhden tavan automatisoida tämä tehtävä. Olipa kyseessä selain, ohjelma tai ohjelmisto, voit käyttää tämän oppaan menetelmiä määrittääksesi ne toimimaan käynnistyksen yhteydessä.

Oletusarvon mukaan Windows suorittaa jo muutamia tärkeitä sovelluksia ja palveluita joka kerta, kun tietokone käynnistetään, mutta voit aina lisätä sovelluksia luetteloon. Tässä viestissä kerromme sinulle muutamasta eri tavoista juosta sovellukset käynnistyksen yhteydessä Windows 11:ssä. Tarkastellaanpa niitä siis ilman pitkiä puheita.
1. Muokkaa sovelluksen sisäisiä asetuksia
Todennäköisesti yksinkertaisin tapa käyttää sovellusta käynnistyksen yhteydessä on säätää sen sovelluksen sisäisiä asetuksia. Useat sovellukset, kuten Spotify, Telegram, Microsoft Teams ja muut, sisältävät sovelluksen sisäisiä asetuksia, jotka voit määrittää käynnistämään ne käynnistyksen yhteydessä.

Jos suosikkisovelluksessasi ei ole tällaista asetusta, voit aina käyttää alla olevia menetelmiä niiden suorittamiseen käynnistyksen yhteydessä.
2. Käytä Asetukset-sovellusta
Toinen tapa ottaa sovellus käyttöön käynnistyksen yhteydessä on Asetukset-sovellus Windows 11:ssä. Tämä menetelmä voi olla hyödyllinen, jos haluat muuttaa useiden sovellusten käynnistyskäyttäytymistä kerralla. Näin voit tehdä sen.
Vaihe 1: Avaa Käynnistä-valikko ja napsauta rataskuvaketta avataksesi Asetukset. Vaihtoehtoisesti voit käyttää Windows-näppäin + I -pikanäppäintä käynnistääksesi Asetukset-sovelluksen nopeasti.

Vaihe 2: Käytä vasenta ruutua siirtyäksesi Sovellukset-välilehteen ja napsauta Käynnistys.

Vaihe 3: Kytke sovelluksen vieressä oleva kytkin päälle määrittääksesi sen toimimaan käynnistyksen yhteydessä.

Älä käytä liian montaa sovellusta käynnistyksen yhteydessä, koska tämä voi johtaa ongelmiin, kuten hitaammat käynnistysajat tai nopeammin akun tyhjeneminen Windows 11:ssä.
Saadaksesi hyvän käsityksen siitä, miten käynnistyssovellus vaikuttaa Windows 11:een, kokeile lajitella sovellukset niiden käynnistysvaikutusten perusteella. Harkitse tehokkaampien sovellusten välttämistä saadaksesi parhaan mahdollisen käyttökokemuksen.

3. Käytä käynnistyskansiota
Käynnistyskansio on apuohjelma, joka tulee useimpien Windows-versioiden mukana. Voit käyttää sitä ohjelmien käynnistämiseen, komentosarjojen suorittamiseen ja paljon muuta. Näin
Vaihe 1: Paina Windows-näppäintä + R käynnistääksesi Suorita-valintaikkunan. Kirjoita Avaa-kenttään kuori: käynnistys ja paina Enter.
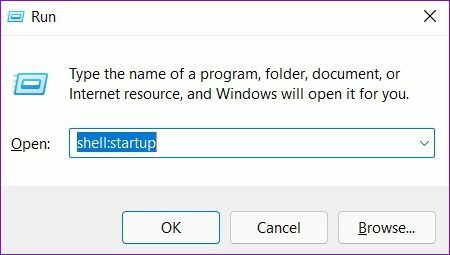
Vaihe 2: Napsauta Uusi-valikkoa vasemmassa yläkulmassa ja valitse luettelosta Pikakuvake.

Vaihe 3: Käytä Selaa-painiketta paikantaaksesi ja valitaksesi käynnistettävän ohjelman suoritettavan tiedoston. Paina sitten Seuraava.

Vaihe 4: Kirjoita pikakuvakkeelle sopiva nimi ja napsauta Valmis.

Vaihtoehtoisesti voit myös vetää ja pudottaa sovelluksen pikakuvakkeen Käynnistys-kansioon.
4. Käytä Task Scheduleria
Tehtävien ajoitus on luultavasti aliarvostetuin Windowsin apuohjelma. Halusitpa sitten tyhjennä roskakori säännöllisesti, sammuta tietokoneesi aikataulussa tai käynnistä ohjelma käynnistettäessä, Tehtävien ajoitus voi auttaa automatisoimaan lähes kaikki tietokoneesi tehtävät.
Näin voit käyttää Task Scheduleria Windows 11:ssä sovellusten suorittamiseen käynnistyksen yhteydessä.
Vaihe 1: Avaa Käynnistä-valikko, kirjoita tehtävien ajoitus hakukenttään ja valitse ensimmäinen näkyviin tuleva tulos.

Vaihe 2: Napsauta hiiren kakkospainikkeella vasemmalla olevaa Task Scheduler Library -kansiota ja valitse Uusi kansio -vaihtoehto. Anna kansiolle sopiva nimi, kuten "Käynnistyssovellukset".

Vaihe 3: Valitse äskettäin luotu kansio ja avaa yläreunassa oleva Toiminnot-valikko ja valitse Luo perustehtävä.

Vaihe 4: Kirjoita tehtävän nimi ja lyhyt kuvaus. Paina sitten Seuraava.

Vaihe 5: Sinua pyydetään asettamaan tehtävän laukaisin. Koska haluamme sovellusten toimivan käynnistyksen yhteydessä, valitse Kun tietokone käynnistyy ja napsauta Seuraava.

Vaihe 6: Valitse Toiminto-välilehdessä Aloita ohjelma -vaihtoehto ja paina Seuraava.

Vaihe 7: Valitse Ohjelman/komentosarjan alla olevalla Selaa-painikkeella sen ohjelman suoritettava tiedosto, jonka haluat käynnistää. Napsauta sitten Seuraava.

Vaihe 8: Tarkista lopuksi tehtävän tiedot ennen kuin painat Valmis.
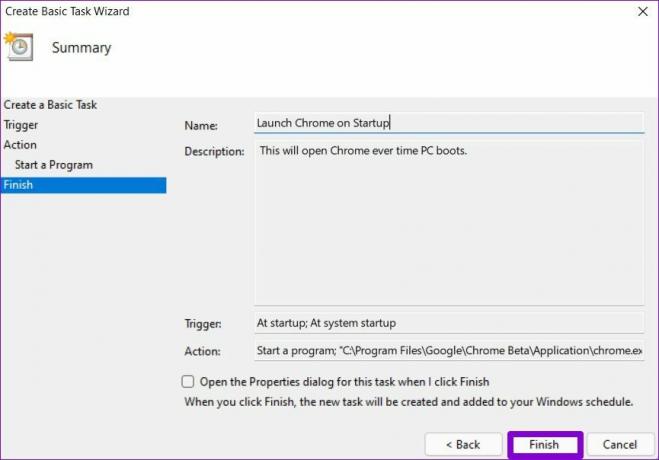
Se siitä. Windows käynnistää sovelluksen aina, kun tietokoneesi käynnistyy. Voit toistaa samat yllä olevat vaiheet luodaksesi lisää tehtäviä ja käynnistääksesi muita sovelluksia käynnistyksen yhteydessä.
Automatisoi Windows
Sovellusten käynnistäminen käynnistyksen yhteydessä voi auttaa sinua pääsemään töihin heti. Vaikka tämä ei ehkä kuulosta paljolta, tämä voi vapauttaa sinut arkipäiväisestä tehtävästä avata samat sovellukset joka päivä. Joten mistä yllä olevista menetelmistä pidit eniten? Jaa ajatuksesi alla olevissa kommenteissa.
Päivitetty viimeksi 01.3.2022
Yllä oleva artikkeli saattaa sisältää kumppanilinkkejä, jotka auttavat tukemaan Guiding Techiä. Se ei kuitenkaan vaikuta toimitukselliseen eheyteemme. Sisältö pysyy puolueettomana ja autenttisena.
TIESITKÖ
Tuottavuussovellus Notion perustettiin vuonna 2013.

Kirjoittanut
Pankil on ammatiltaan rakennusinsinööri, joka aloitti matkansa kirjailijana EOTO.techissä. Hän liittyi äskettäin Guiding Techiin freelance-kirjoittajaksi käsittelemään ohjeita, selityksiä, ostooppaita, vinkkejä ja temppuja Androidille, iOS: lle, Windowsille ja Webille.