Kuinka korjata Netflix-virhe UI3010
Sekalaista / / March 07, 2022

Jos olet kotonasi karanteenissa tai et voi lähteä paikaltasi, Netflix on varmasti oikea valinta ajanviettoon. Netflix tunnetaan rajoittamattomasta elokuvien, TV-sarjojen ja korkealaatuisten ohjelmien suoratoistopalvelustaan tilaajilleen. Sitä voidaan käyttää useilla laitteilla hämmästyttävällä luettelolla ja tekstityksillä. Et kuitenkaan voi käyttää Netflix-tiliäsi, kun saat Netflix-virhekoodin UI3010. Tämä virhekoodi UI3010 johtuu verkkorajoituksista ja selainristiriioista. Siitä huolimatta on niin monia vianetsintämenetelmiä, jotka auttavat sinua korjaamaan virheen. Tämä on hyvin yleinen ongelma, jonka käyttäjät kohtaavat Windows 10:n eri selaimissa. Joten, mitä sinä odotat? Jatka artikkelin lukemista, sillä olemme täällä auttamaan sinua taistelusta.

Sisällys
- Kuinka korjata Netflix-virhe UI3010
- Tapa 1: Perusvianetsintä
- Tapa 2: Kirjaudu uudelleen Netflixiin
- Tapa 3: Käynnistä reititin uudelleen
- Tapa 4: Poista VPN käytöstä
- Tapa 5: Poista välityspalvelin käytöstä
- Tapa 6: Poista Netflix-evästeet
- Tapa 7: Tyhjennä selaimen välimuisti
- Tapa 8: Poista selainlaajennukset käytöstä (jos mahdollista)
- Tapa 9: Poista Älä seuraa käytöstä selaimissa
- Tapa 10: Asenna selain uudelleen
- Tapa 11: Palauta verkko
Kuinka korjata Netflix-virhe UI3010
Tässä on joitain syitä, jotka aiheuttavat Netflixin virhekoodi UI3010. Analysoi ne perusteellisesti, jotta voit seurata asianmukaisia vianetsintämenetelmiä.
- Ongelmia Wi-Fi-verkossa.
- Reitittimen ristiriidat.
- Verkkorajoitukset.
- Yhteensopimattomat/vanhentuneet ajurit.
- Vioittunut selaimesi välimuisti.
- VPN- tai välityspalvelinverkon häiriö.
- Vioittuneet evästeet ja välimuisti Netflixissä.
Tässä osiossa olemme koonneet luettelon menetelmistä, jotka auttavat sinua korjaa Netflixin virhekoodi UI3010. Menetelmät on järjestetty siten, että voit saavuttaa helpommin ja nopeammin tuloksia. Noudata niitä samassa järjestyksessä vianmäärittämiseksi nopeasti.
Tapa 1: Perusvianetsintä
Ennen kuin seuraat edistyneitä menetelmiä, tässä on joitain perusvianetsintävaiheita, jotka auttavat sinua korjaamaan virhekoodin yksinkertaisilla hakkeroilla.
1. Varmista, että sinulla on huippunopea internetyhteys nauttiaksesi 4K-videopalveluista. Juokse a Nopeustesti. Jos huomaat, että verkkosi on erittäin hidas, ota yhteyttä Internet-palveluntarjoajaasi.

2. Paranna Wi-Fi-voimakkuus asettamalla laitteesi mahdollisimman lähelle reititintä.
3. Varmista, että laitteessasi ei ole sähköisiä tai magneettisia häiriöitä.
4. Yhdistä toiseen verkkoon käyttämällä a WLAN-yhteyspiste.
Jos et saanut korjausta virhekoodiin UI3010 noudattamalla näitä perusvianetsintävaiheita, siirry seuraavaan tapaan.
Tapa 2: Kirjaudu uudelleen Netflixiin
Kaikki väliaikaiset häiriöt Netflix-kirjautumisessa voidaan ratkaista kirjautumalla uudelleen sisään. Tämä korjaa suurimman osan Netflixin selainversioon liittyvistä yleisistä ongelmista. Kirjaudu sovellukseen uudelleen noudattamalla alla olevia ohjeita.
1. Tuoda markkinoille Netflix ja napsauta näytön oikeassa yläkulmassa Kirjaudu ulos.
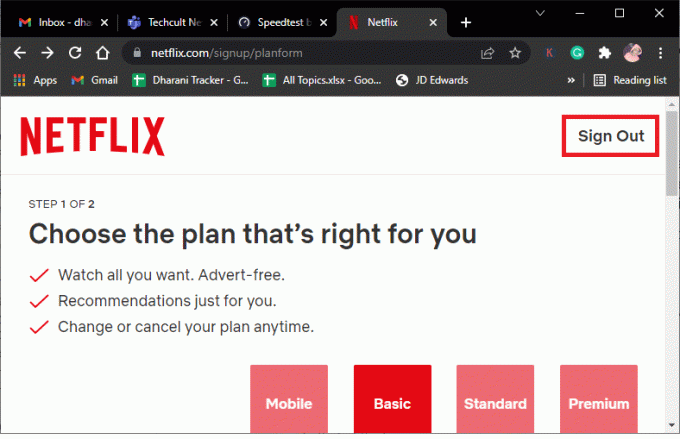
2. Kun olet kirjautunut ulos Netflix-tililtäsi, odota 30 sekuntia tai käynnistä tietokoneesi uudelleen. Klikkaa Kirjaudu sisään.
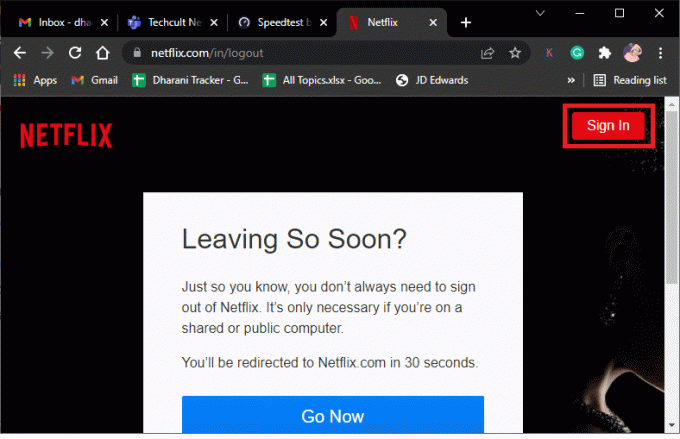
3. Kirjoita sinun valtakirjat ja tarkista, kohtaatko uudelleen virhekoodin UI3010.
Lue myös:Kuinka muuttaa Netflix-videon laatua tietokoneellasi
Tapa 3: Käynnistä reititin uudelleen
Reitittimen uudelleenkäynnistäminen auttaa korjaamaan kaikki Netflixiin liittyvät Internet-ongelmat. Tätä prosessia kutsutaan myös reitittimen tehosykliksi. Nollaa yhteysasetukset, sulje pois haitalliset verkkohyökkäykset ja poista muut ei-toivotut kytketyt laitteet verkosta noudattamalla alla olevia ohjeita.
Huomautus: Jos käytät kaapelimodeemin/Wi-Fi-reitittimen yhdistelmälaitetta, noudata ohjeita vain yhdelle laitteelle.
1. Etsi Virtanappi reitittimen takana.
2. Paina painiketta kerran laita se pois päältä.

3. Nyt, katkaista sinun Reitittimen virtajohto ja odota, kunnes virta on tyhjentynyt kokonaan kondensaattoreista.
4. Sitten, yhdistä uudelleen the sähköjohto ja kytke se päälle minuutin kuluttua.
5. Odota, kunnes verkkoyhteys on muodostettu uudelleen ja yritä kirjautua sisään uudelleen.
Tapa 4: Poista VPN käytöstä
Virtual Private Network (VPN) voi häiritä Netflix-palvelimia ja verkkoyhteyttä. Yritä poistaa VPN-verkko käytöstä Windows 10 -tietokoneellasi noudattamalla alla olevia ohjeita.
1. Lyö Windows-avain ja kirjoita VPN-asetukset hakupalkissa. Klikkaa Avata.

2. Irrota aktiivinen VPN huolto ja kytke se pois päältä VPN-vaihtoehdot.

Lue myös:Kuinka käyttää Netflix Partya elokuvien katseluun ystävien kanssa
Tapa 5: Poista välityspalvelin käytöstä
Välityspalvelin toimii väliyhteydenä tietokoneesi ja Internetin välillä. Välityspalvelin pyytää verkkosivustoja, palvelimia ja muita verkossa olevia palveluita syöttämiesi tietojen perusteella. Tämä voi kuitenkin häiritä Internetin käyttöä sovelluksissa tai ohjelmissa, kuten Netflix. Siksi yritä poistaa tämä välityspalvelin käytöstä noudattamalla alla olevia ohjeita.
1. Poistu kohteesta Netflix ja varmista, että suljet kaikki Netflixiin liittyvät taustaprosessit Tehtävienhallinta.
2. Lyö Windows-avain, tyyppi Välityspalvelinja napsauta Avata.

3. Tässä kytke seuraavat asetukset pois päältä.
- Tunnista asetukset automaattisesti
- Käytä asennusskriptiä
- Käytä välityspalvelinta

4. Käynnistä nyt Netflix uudelleen ja kokeile, voitko käyttää sitä ilman virheitä.
Tapa 6: Poista Netflix-evästeet
Jos Netflixin selainversiossa on vioittunut välimuisti tai evästeet, kohtaat Netflix-virheen UI3010. Seuraa alla olevia ohjeita poistaaksesi Netflix-evästeet kaikista käyttämistäsi selaimista.
1. Navigoida johonkin Netflixin selkeät evästeet sivu selaimessasi.
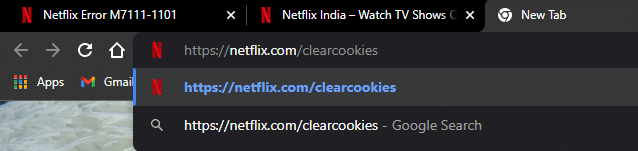
2. Kaikki evästeet poistetaan sivustolta, ja nyt sinun on tehtävä se Kirjaudu sisään uudelleen kirjautumistiedoillasi.
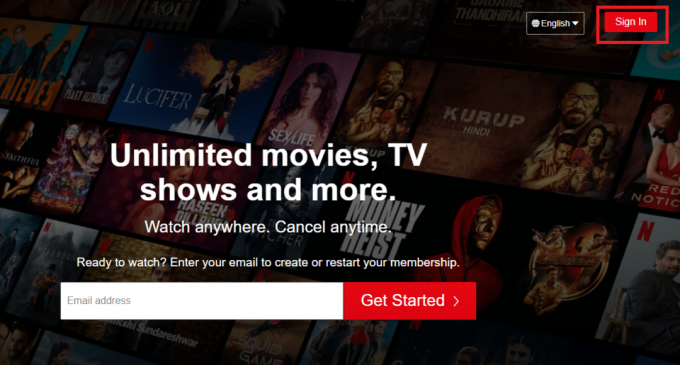
3. Tarkista lopuksi, oletko korjannut Netflix-virheen UI3010 tietokoneellasi.
Lue myös:Kuinka viedä tallennettuja salasanoja Google Chromesta
Tapa 7: Tyhjennä selaimen välimuisti
Selaustietojen parantamiseksi selaimet tallentavat välimuistiin. Joten seuraavan kerran kun vierailet samalla verkkosivustolla uudelleen, sinun on odotettava vastauksia pitkään. Mutta kun nämä selaimen välimuistit ovat vioittuneet, saatat kohdata niin monia virheitä ja ongelmia. Tyhjennä siinä tapauksessa selaimen välimuisti noudattamalla ohjeita. Koska Google Chrome, Microsoft Edge ja Firefox ovat enimmäkseen käyttäjien suosimia, olemme koonneet vaiheet niille kaikille. Noudata ohjeita selaimesi mukaan.
Vaihtoehto I: Google Chromessa
1. Lyö Windows-avain, tyyppi Kromija napsauta Avata.

2. Napsauta sitten kolmipisteinen kuvake > Lisää työkaluja >Poista selaustiedot… kuten alla on kuvattu.

3. Tarkista seuraavat vaihtoehdot.
- Evästeet ja muut sivuston tiedot
- Välimuistissa olevat kuvat ja tiedostot
4. Valitse nyt Koko ajan vaihtoehto varten Aikahaarukka.

5. Napsauta lopuksi Puhdas data.
Vaihtoehto II: Microsoft Edgessä
1. Käynnistä MicrosoftReuna selain ja napsauta kolmipisteinen kuvake.

Huomautus: Voit siirtyä suoraan sivulla poistaaksesi selaushistorian Edgessä kirjoittamalla edge://settings/clearBrowserData hakupalkissa.

2. Navigoi kohtaan Yksityisyys, haku ja palvelut vaihtoehto.
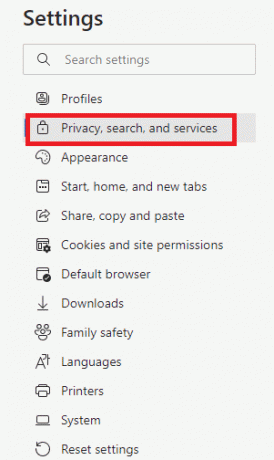
3. Vieritä oikeaa näyttöä alas ja napsauta Valitse tyhjennettävät tiedot.
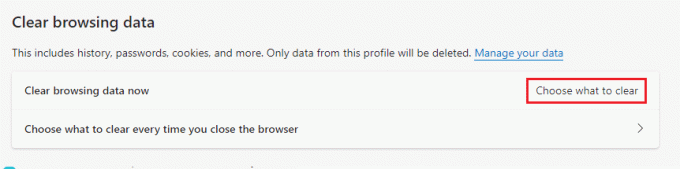
4. Valitse seuraavassa ikkunassa laatikot mieltymystesi mukaan, kuten Selaushistoria, evästeet ja muut sivuston tiedot, välimuistissa olevat kuvat ja tiedostot, jne ja napsauta Tyhjennä nyt.
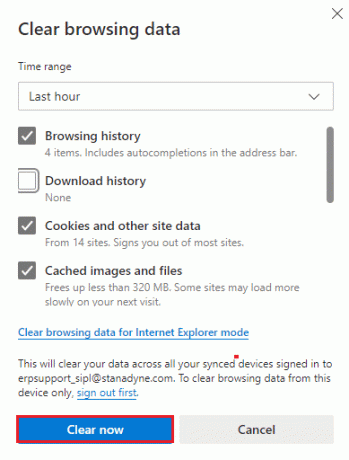
5. Lopuksi kaikki selaustietosi tyhjennetään nyt.
Vaihtoehto III: Mozilla Firefox
1. Avaa Mozilla Firefox selain.
2. Klikkaa Valikko kuvaketta näytön oikeassa yläkulmassa.

3. Valitse asetukset vaihtoehto avattavasta valikosta.

4. Navigoi kohtaan Yksityisyys ja turvallisuus -osio ja napsauta Puhdas data in Evästeet ja sivuston tiedot valikosta.

5. Poista valinta Evästeet ja sivuston tiedot laatikko ja tarkista Välimuistissa oleva verkkosisältö laatikko.
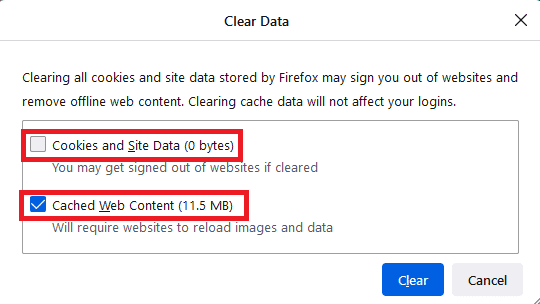
6. Napsauta lopuksi Asia selvä -painiketta poistaaksesi Firefoxin välimuistissa olevat evästeet.

Tapa 8: Poista selainlaajennukset käytöstä (jos mahdollista)
Selainlaajennukset auttavat sinua nauttimaan monista tietokoneesi lisäominaisuuksista niihin liittyvien lisäosien avulla. Kuitenkin, kun nämä laajennukset ovat vanhentuneita tai yhteensopimattomia käyttämäsi selainsovelluksen kanssa, saatat kohdata paljon virheitä, kuten Netflix-virhe UI3010. Voit ratkaista tämän poistamalla laajennukset käytöstä vastaavissa selaimissasi noudattamalla alla olevia ohjeita.
Vaihtoehto I: Poista Chrome-laajennukset käytöstä
1. Tuoda markkinoille Kromi ja kirjoita chrome://extensions sisään URL-palkki. Osuma Enter-näppäin saadaksesi luettelon kaikista asennetuista laajennuksista.

2. Vaihtaa Vinossa the vaihtaa varten laajennus (esim. Kielioppi Chromelle) poistaaksesi sen käytöstä.

3. Päivitä selaimesi ja katso, näkyykö virhe uudelleen vai ei.
4. Toista yllä oleva askeleet poistaaksesi laajennukset käytöstä yksitellen tarkistaaksesi, onko virhe korjattu vai ei.
Vaihtoehto II: Poista reunalaajennukset käytöstä
1. Tuoda markkinoille Edge-selain ja napsauta kolmipisteinen kuvake.

Huomautus: Voit ohittaa laajennussivulle pääsemisen pitkät vaiheet kirjoittamalla edge://extensions/ hakupalkissa ja paina Tulla sisään.
2. Klikkaa Laajennukset.

3. Valitse mikä tahansa laajennus ja napsauta sitä Hallinnoi laajennuksia.
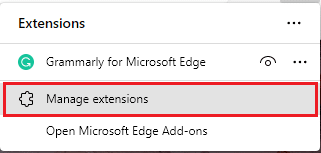
4. Kytke pois päältä laajennus ja tarkista, kohtaatko virheen uudelleen.

5. Samoin Poista käytöstä kaikki laajennukset yksitellen ja tarkista samanaikaisesti, toistuuko virhe. Jos huomaat, että virhe ei tule näkyviin minkä tahansa laajennuksen poistamisen jälkeen, poista se kokonaan selaimesta.
6. Valitse vastaava laajennus ja napsauta kolmipisteinen kuvake. Valitse Poista Microsoft Edgestä vaihtoehto.

7. Vahvista kehote napsauttamalla Poista.
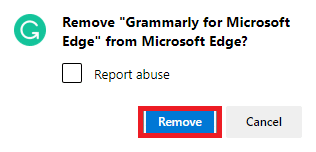
Lue myös:Korjaa Microsoft Edgen virhetilanne
Vaihtoehto III: Poista Firefox-laajennukset käytöstä
1. Tuoda markkinoille Firefox ja napsauta Valikko kuvake.

2. Valitse Lisäosat ja teemat vaihtoehto.

3. Klikkaa Laajennukset ja kytkeä pois päältä laajennukset.

4. Poista kaikki laajennukset käytöstä yksitellen ja tarkista, mikä aiheuttaa ongelman, tarkistamalla se toistuvasti.
5. Lopuksi, jos olet tunnistanut, mikä laajennus aiheuttaa sinulle ongelmia, napsauta kolmipisteinen kuvake sitä vastaava ja valitse Poista vaihtoehto.
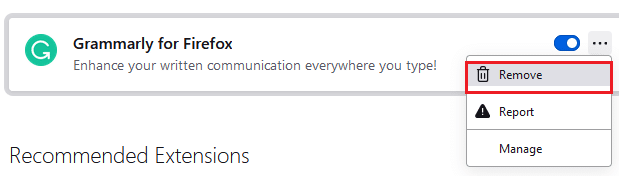
Tapa 9: Poista Älä seuraa käytöstä selaimissa
Selaimet ja sivustot seuraavat toimintaasi ja selaustietojasi mainostaakseen samanlaista sisältöä vierailemallasi verkkosivulla Internetissä. Tämä tapahtuu, kun olet ottanut käyttöön Älä jäljitä asetukset selaimessasi. Harvat käyttäjät ovat ilmoittaneet, että tämän asetuksen poistaminen käytöstä on auttanut heitä ratkaisemaan Netflix-virhekoodin UI3010.
Vaihtoehto I: Google Chromessa
1. Avata Kromi ja napsauta kolmipisteinen kuvake.

2. Klikkaa asetukset.
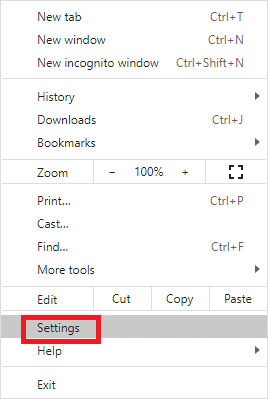
3. Klikkaa Turvallisuus ja yksityisyys.

4. Valitse Evästeet ja muut sivuston tiedot.
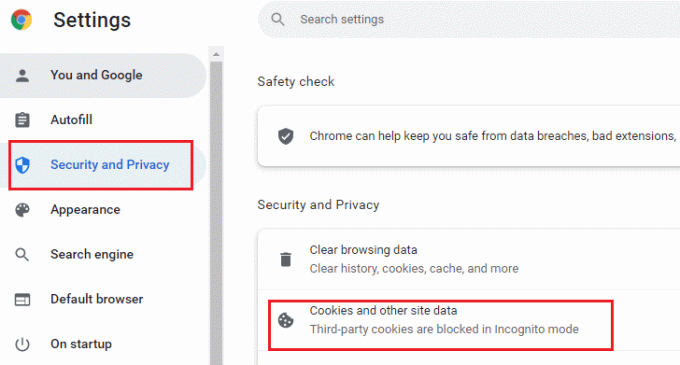
5. Vuonna Yleiset asetukset ikkuna, kytke asetus pois päältä Poista evästeet ja sivustotiedot, kun suljet kaikki ikkunat.

Vaihtoehto II: Microsoft Edgessä
1. Navigoida johonkin asetukset Edgessä napsauttamalla kolmipisteinen kuvake.

2. Navigoi kohtaan Yksityisyys, haku ja palvelut.

3. Vieritä alas oikeaa näyttöä ja Yksityisyys valikko, kytke pois päältä Lähetä "Älä seuraa" -pyyntöjä.
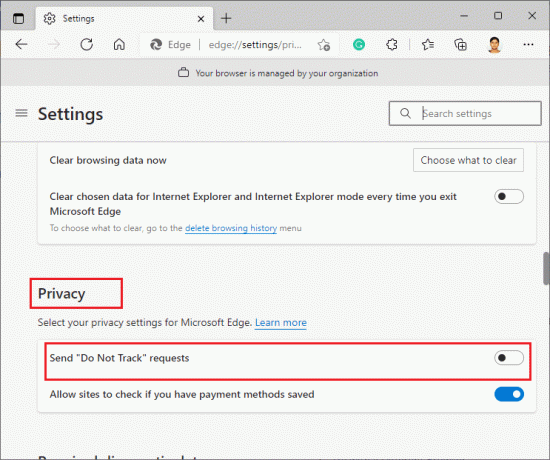
Vaihtoehto III: Mozilla Firefox
1. Tuoda markkinoille Firefox ja napsauta Valikko kuten on esitetty.
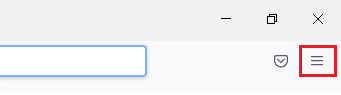
2. Valitse avattavasta valikosta asetukset vaihtoehto.

3. Klikkaa Yksityisyys ja turvallisuus -välilehti ja vieritä alas napsauttaaksesi Aina radiopainike.

Lue myös:Korjaa Firefox ei vastaa
Tapa 10: Asenna selain uudelleen
Jos et ole saanut korjausta Netflixin virhekoodiin UI3010 selaimen välimuistin ja yhteensopimattomien laajennusten poistamisen jälkeen, yritä asentaa selain uudelleen viimeisenä yrityksenä. Minkä tahansa selaimen uudelleenasennusvaiheet ovat yleisiä, joten esimerkkinä olemme käyttäneet Google Chromea. Noudata ohjeita selaimesi mukaan.
Huomautus: Tässä Google Chrome otetaan esimerkkinä.
1. Lyö Windows-avain, tyyppi sovelluksia ja ominaisuuksiaja napsauta Avata.

2. Etsiä Kromi sisään Hae tästä luettelosta ala.
3. Valitse sitten Kromi ja napsauta Poista asennus painike näkyy korostettuna.

4. Napsauta uudelleen Poista asennus vahvistaa.
5. Paina nyt Windows-avain, tyyppi %localappdata%ja napsauta Avata mennä AppData Local kansio.

6. Avaa Google kansio kaksoisnapsauttamalla sitä.

7. Napsauta hiiren kakkospainikkeella Kromi kansio ja valitse Poistaa vaihtoehto alla olevan kuvan mukaisesti.

8. Taas paina Windows-avain, tyyppi %sovellustiedot%ja napsauta Avata mennä AppData Roaming kansio.

9. Mene taas osoitteeseen Google kansio ja poistaa the Kromi kansio kuvan osoittamalla tavalla vaiheet 6-7.
10. Lopuksi, uudelleenkäynnistää tietokoneellesi.
11. Lataa seuraavaksi uusin versio / Google Chrome kuten on esitetty.

12. Suorita asennustiedosto ja seuraa näytön ohjeita asenna Chrome.

Lue myös:Netflixin suoratoisto HD- tai Ultra HD-muodossa
Tapa 11: Palauta verkko
Verkon nollausmenetelmää tulisi pitää viimeisenä vaihtoehtona Netflixin virhekoodin UI3010 ratkaisemiseksi. Kaikki mukautetut DNS-muutokset verkossa aiheuttavat yhteysongelmia selaimissa. Tämä poistaa kaikki tietokoneeseen asennetut verkkosovittimet ja niiden asetukset. Kaikki tallennetut asetukset tallennetaan oletusasetuksiin.
Huomautus: Suorita verkon nollaus varmistamalla, että tietokoneessasi on Windows 10 -versio 1607 tai uudempi. Tarkista versiosi seuraamalla tätä polkua. Asetukset > Järjestelmä > Tietoja. Kun olet nollannut verkon, sinun on asennettava uudelleen kaikki verkkoohjelmistot, kuten VPN-asiakkaat tai virtuaalikytkimet.
1. Paina ja pidä painettuna Windows + I -näppäimet yhdessä avataksesi Windowsin asetukset.
2. Klikkaa Verkko ja Internet.

3. Klikkaa Tila -välilehteä ja napsauta sitä Verkon nollaus.

4. Vahvista kehote napsauttamalla Palauta nyt.
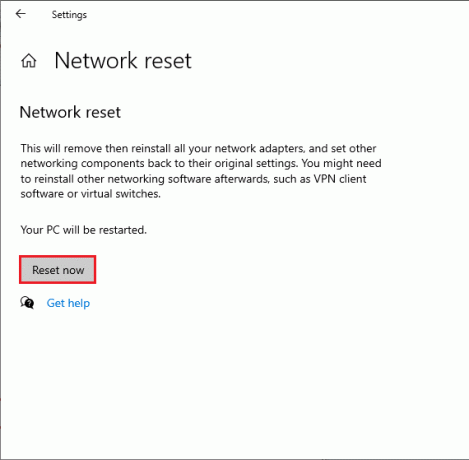
Silti, jos kohtaat virheen uudelleen, suorita järjestelmän palautus Windows 10 -tietokoneellesi ja jos epäilet epänormaalia yhteysongelmia, ota välittömästi yhteyttä Internet-palveluntarjoajaasi (ISP).
Suositus:
- Kuinka monistaa näyttö Windows 10:ssä
- Kuinka poistaa Google-tili Chromesta
- Korjaa Zoom Ei voi yhdistää -virhekoodi 5003
- Kuinka poistaa Netflix-profiili
Toivomme, että tästä oppaasta oli apua ja voit korjata sen Netflix-virhe UI3010. Kerro meille, mikä menetelmä toimi sinulle parhaiten. Voit vapaasti ottaa meihin yhteyttä kyselyilläsi ja ehdotuksillasi alla olevan kommenttiosion kautta.



