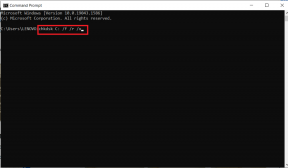Chromen muuttaminen oletusselaimeksi
Sekalaista / / March 07, 2022

Google Chrome on maailman eniten asennettujen selainten luettelossa ensimmäinen. Tämä ei johdu tuurista tai vahingosta. Se ansaitsee tunnustuksensa, koska se on helpoin käyttää selainversiota erinomaisella käyttöliittymällä. Useista syistä johtuen Windows 10 -käyttäjät haluavat vaihtaa Chromen oletusselaimeksi. Monissa Windows 10 -tietokoneissa on Microsoft Edge oletusselaimena, mutta ne saattavat tuhlata arvokasta aikaasi vastauksen viivästymisen vuoksi. Jos et ole tietoinen Chromen asettamisesta oletusselaimeksi Windows 10:ksi, tämä opas on täydellinen valinta. Tämä opas auttaa sinua tekemään Chromesta oletusselaimesi Windows 10 -tietokoneessasi. Joten, mitä sinä odotat? Jatka artikkelin lukemista.

Sisällys
- Chromen muuttaminen oletusselaimeksi
- Tapa 1: Asetusten kautta
- Tapa 2: Ohjauspaneelin kautta
- Tapa 3: Selaimen asetusten kautta
- Tapa 4: komentokehotteen kautta
- Miksi en voi muuttaa Chromea oletusselaimeksi?
- Vaihtoehto 1: Päivitä Chrome
- Vaihtoehto 2: Poista välimuisti ja evästeet
- Vaihtoehto 3: Palauta Chrome
- Vaihtoehto 4: Vaihda uuteen Chrome-profiiliin
- Vaihtoehto 5: Luo uusi käyttäjäprofiili
- Pro-vinkki: Nykyisen käyttäjäprofiilin poistaminen
Chromen muuttaminen oletusselaimeksi
Ennen kuin opit vaihtamaan Chromen oletusselaimeksi, sinulla on oltava Google Chrome asennettu tietokoneellesi. Voit asentaa Chromen osoitteesta Googlen verkkosivusto ja varmista, että se on päivitetty uusimpaan versioon. Vaiheet sen tekemiseen vaihtelevat Käyttöjärjestelmä sinä käytät.
Mutta miksi haluat tietää, kuinka Google asetetaan oletusselaimeksi Windows 10? Tässä on muutamia päteviä syitä.
- Parhaat vakuuttavat ominaisuudet muihin selaimiin verrattuna.
- Kaikki tallennetut tiedot, kuten selaushistoria, kirjanmerkit, osoitteet ja salasanat voidaan palauttaa uudelle laitteelle, jos ne synkronoidaan tilisi kanssa. Vaikka päivität Windows-tietokoneesi toiseen versioon (Windows 10:stä 11:een), kaikki tiedot voidaan palauttaa helposti.
- Uskomaton selausnopeus kuin muilla. Se toimittaa hakutulokset 0,19 sekunnissa.
- Lisäosien ja laajennusten tuki.
- Säännölliset päivitysjulkaisut poistavat selaimen vioista ja ongelmista.
- Laaja valikoima turvallisuutta ja tietosuojaa.
- Voit etsiä uusimmat uutiset, uusimmat sivustot ja kaikki uudet sivustot nopeasti.
- Paljon kehittyneempi algoritmi antaa uskomattoman digitaalisen käyttäytymisen.
- Markkinaosuus ja laajat brändäyspalvelut tekevät siitä hallitsevan yrityksen.
- Upea Google-kumppani- ja asiakaspalvelutuki.
Olet tullut artikkelin parhaaseen osaan. Tässä osiossa opit määrittämään Chromen oletusselaimeksi Windows 10. Chromen voi muuttaa oletusselaimeksi useilla tavoilla. Ne kaikki on lueteltu alla, jotta ymmärrät paremmin.
Tapa 1: Asetusten kautta
Tämä on yksinkertaisin tapa tehdä Chromesta oletusselaimesi. Voit yksinkertaisesti käynnistää asetukset Windows 10 -tietokoneellasi ja muuta sitten oletussovelluksia tulevissa osissa. Tässä on tarkemmat vaiheet.
1. Paina ja pidä painettuna Windows + I -näppäimet yhdessä avataksesi Windowsin asetukset.
2. Napsauta nyt Sovellukset.

3. Vaihda sitten kohtaan Oletussovellukset -osio vasemmassa ruudussa. Vieritä alas oikeanpuoleista näyttöä ja siirry kohtaan nettiselain valikosta.

4. Napsauta sitten avattavaa vaihtoehtoa nettiselain valikko ja valitse Google Chrome in Valitse sovellus ponnahdusvalikosta kuvan mukaisesti.

Huomautus: Jos haluat avata Chromen helposti, lisää pikakuvake tehtäväpalkkiin. Tuoda markkinoille Kromi. Vuonna Windowsin tehtäväpalkki, napsauta hiiren kakkospainikkeella Kromi ja valitse sitten Kiinnitä tehtäväpalkkiin kuten on esitetty.
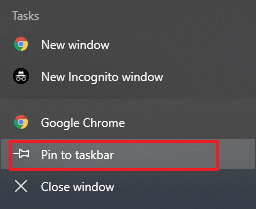
Tapa 2: Ohjauspaneelin kautta
Kuinka asettaa Google oletusselaimeksi Windows 10? Voit tehdä tämän muutoksen ohjauspaneelissasi. Siellä on osio, jossa voit lisätä tai asettaa oletusohjelmia sen asetuksista. Jos teet muutoksia ohjauspaneelin asetuksiin, ne näkyvät automaattisesti kaikissa sovelluksissa. Noudata ohjeiden mukaan.
1. Lyö Windows-avain ja kirjoita Ohjauspaneeli ja klikkaa Avata.
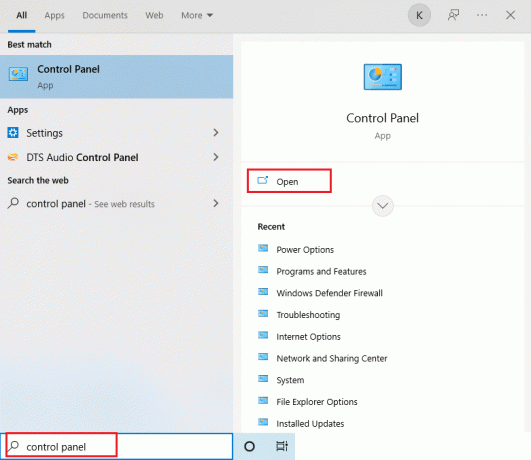
2. Aseta Näytä kuten Kategoria. Klikkaa Ohjelmat kuten on esitetty.
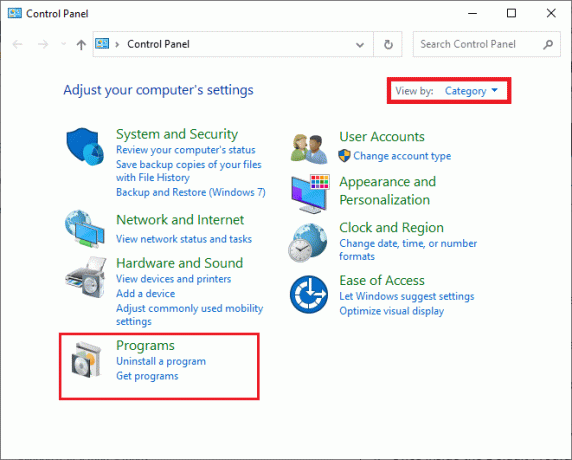
3. Napsauta nyt Oletusohjelmat kuten on esitetty.
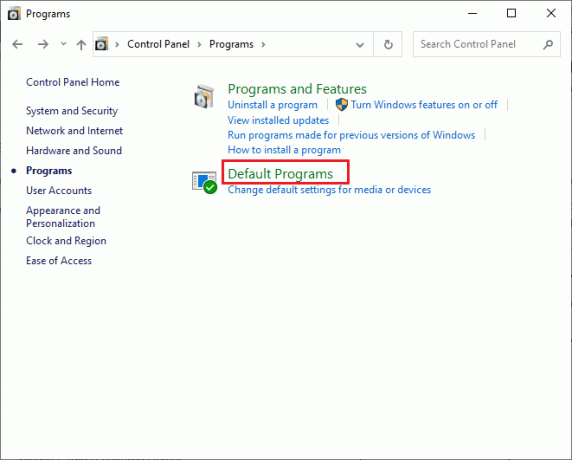
4. Napsauta sitten Aseta oletusohjelmasi linkki korostettuna.

5. Vuonna asetukset ikkuna, vieritä oikeaa näyttöä alaspäin kohtaan nettiselain valikosta.

6. Napsauta nyt avattavaa vaihtoehtoa nettiselain ja valitse Google Chrome seuraavassa avattavassa luettelossa Valitse sovellus.
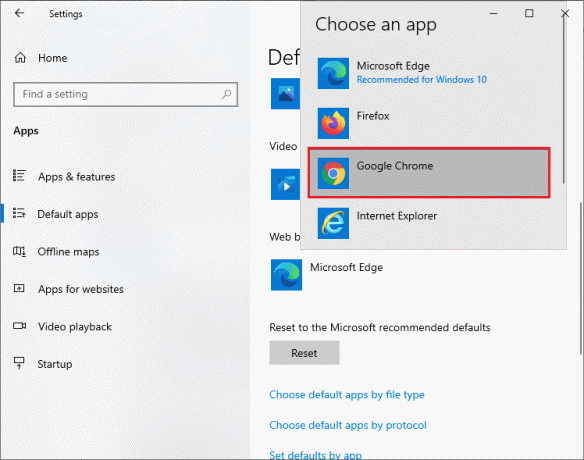
Lue myös:Kuinka korjata DHCP-haku epäonnistui -virhe Chromebookissa
Tapa 3: Selaimen asetusten kautta
Jos sinulla on vaikeuksia vaihtaa Chromea oletusselaimeksi järjestelmäasetuksista, tässä on vaihtoehtoinen tapa muuttaa se selaimen asetuksista. Tässä on muutamia ohjeita sen tekemiseen.
1. Tyyppi Kromi hakuvalikosta ja napsauta Avata kuten on esitetty.

2. Napsauta sitten kolmipisteinen kuvake oikeassa yläkulmassa.
3. Valitse asetukset vaihtoehto avattavasta luettelosta alla korostetun mukaisesti.

4. Napsauta nyt Oletusselain valikko vasemmassa ruudussa kuvan mukaisesti.
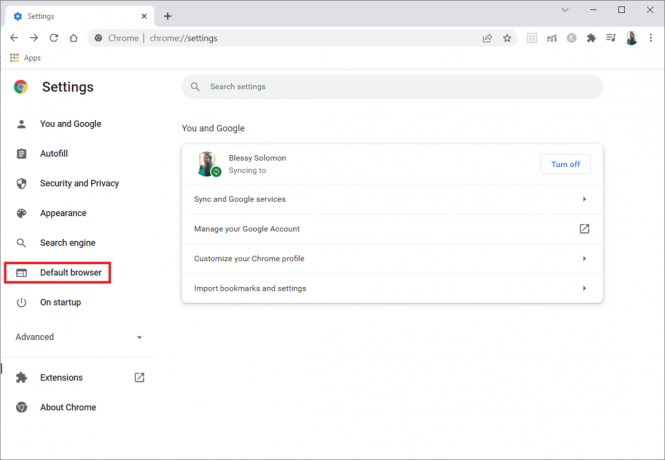
5. Napsauta sitten oikeanpuoleisessa ruudussa Laita oletusarvoksi painiketta kuvan mukaisesti.

6. Vuonna asetukset -ikkunassa, napsauta avattavaa vaihtoehtoa nettiselain -osio.

7. Valitse nyt Google Chrome alkaen Valitse sovellus pudotusvalikosta.

Näin ollen Chromen muuttaminen oletusselaimeksi selainasetusten kautta.
Tapa 4: komentokehotteen kautta
Voit myös asettaa Chromen oletusselaimeksi suorittamalla komennon komentokehotteessa. Tässä on muutamia ohjeita.
1. Lyö Windows-avain ja kirjoita Komentokehote ja klikkaa Suorita järjestelmänvalvojana.
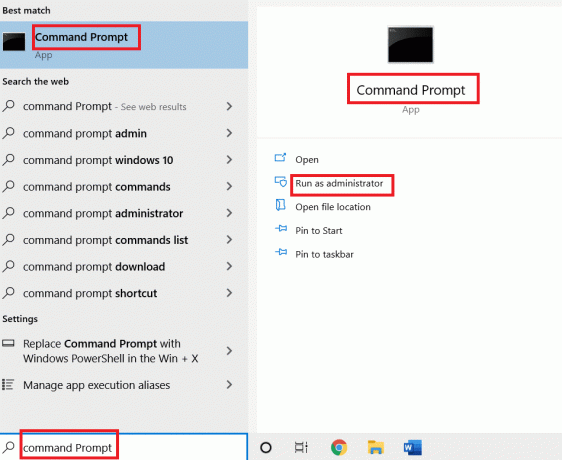
2. Klikkaus Joo in Käyttäjätilien valvonta kehote.
3. Kirjoita sitten seuraava komento ja osui Enter-näppäin.
explorer.exe-kuori{17cd9488-1228-4b2f-88ce-4298e93e0966} -Microsoft. DefaultPrograms\pageDefaultProgram
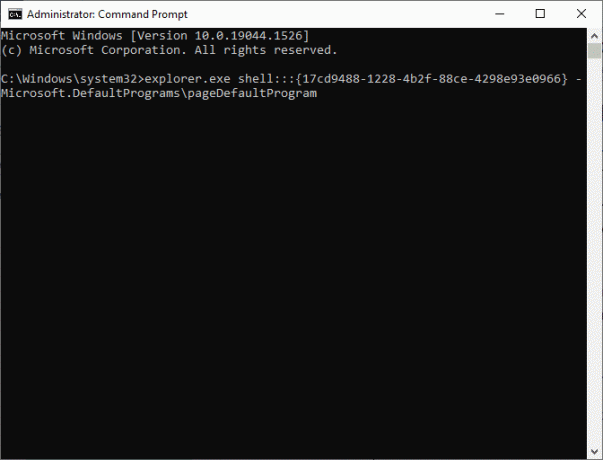
4. Vuonna asetukset -ikkunassa, napsauta avattavaa vaihtoehtoa nettiselain -osio.
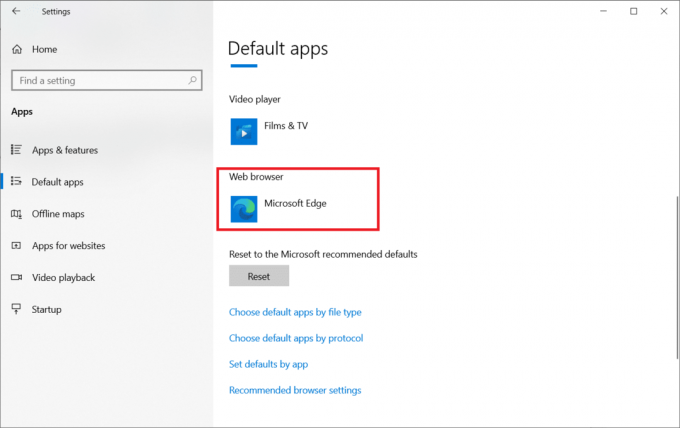
5. Valitse Google Chrome avattavassa luettelossa Valitse sovellus.
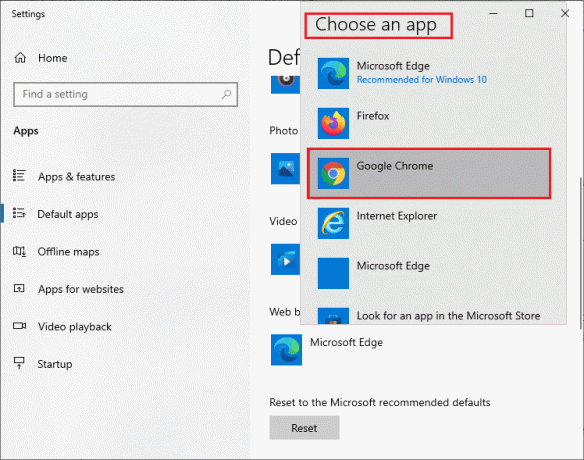
Lue myös:Korjaa NET:: ERR_CONNECTION_REFUSED Chromessa
Miksi en voi muuttaa Chromea oletusselaimeksi?
Jos et voi tehdä Chromesta oletusselaimeksi kokeiltuasi kaikkia näitä tapoja määrittää Chromen oletusselaimeksi Windows 10, tässä on joitain menetelmiä, jotka auttavat sinua korjaamaan ongelman. Noudata samaa ja tarkista, voitko tehdä muutoksen.
Vaihtoehto 1: Päivitä Chrome
Vanhentuneet selaimet eivät välttämättä tue verkkosivujen improvisoituja versioita ja siten estävät sinua vaihtamasta oletusselaimia. Korjaa virheet ja ongelmat päivittämällä Google Chrome alla olevien ohjeiden mukaisesti.
1. Avata Google Chrome Windowsin hakuvalikosta.

2. Voit myös kirjoittaa chrome://settings/help käynnistää Tietoja Chromesta -sivulta suoraan.

3A. Jos Google Chrome päivitetään uusimpaan versioon, se näkyy Chrome on ajan tasalla.

3B. Jos uusi päivitys on saatavilla, selain päivittää selaimen automaattisesti uusimpaan versioon. Klikkaus Käynnistä uudelleen käynnistääksesi selaimen uudelleen.
4. Lopuksi, käynnistää uudelleen selain sen uusimmalla versiolla.
Vaihtoehto 2: Poista välimuisti ja evästeet
Selaimesi väliaikainen välimuisti ja evästeet tallentavat selaustietosi. Jos paikallisesti on tallennettu epäilyttäviä tietoja tai jos tiedot ovat vioittuneet tai yhteensopimattomia, et voi asettaa Chromea oletusselaimeksi. Tyhjennä siksi selaustiedot, välimuisti ja kerätyt evästeet ongelman korjaamiseksi.
1. Käynnistä Kromi selain.
Huomautus: Voit siirtyä suoraan sivulle ja poistaa Chromen selaushistorian kirjoittamalla chrome://settings/clearBrowserData hakupalkissa.
2. Napsauta nyt kolmipisteinen kuvake oikeassa yläkulmassa.

3. Napsauta tästä Lisää työkaluja vaihtoehto alla olevan kuvan mukaisesti.

4. Napsauta seuraavaksi Poista selaustiedot…
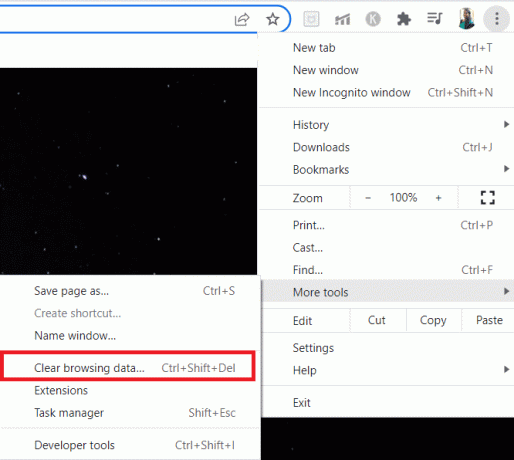
5. Valitse Koko ajan jos haluat poistaa kaikki tiedot ja napsauta Puhdas data.
Huomautus: Varmista, että Evästeet ja muut sivuston tietoruutu ja Välimuistissa olevat kuvat ja tiedostot valintaruudut on valittu ennen tietojen poistamista selaimesta.
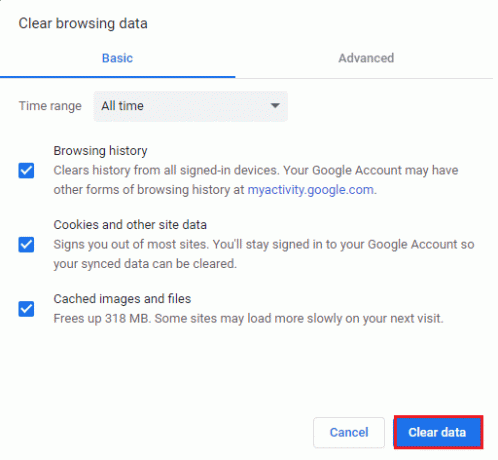
Lue myös:Kuinka siirtyä koko näytön tilaan Google Chromessa
Vaihtoehto 3: Palauta Chrome
Chromen nollaaminen palauttaa selaimen oletusasetuksiin, ja on enemmän mahdollisuuksia, että voit vaihtaa oletusselaimesi. Nollaa Google Chrome noudattamalla alla olevia ohjeita.
1. Tuoda markkinoille Google Chrome ja napsauta kolmipisteinen -kuvaketta, kuten yllä olevassa menetelmässä sanottiin.
Huomautus: Voit myös kirjoittaa chrome://settings/reset käynnistääksesi Nollaa Chrome-sivu.
2. Valitse nyt asetukset vaihtoehto.
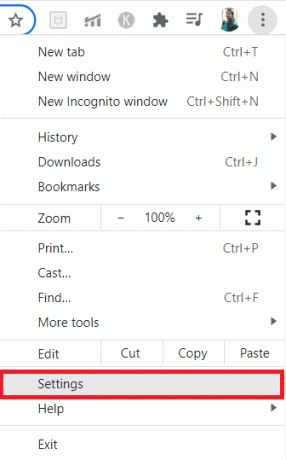
3. Napsauta tästä Pitkälle kehittynyt asetus vasemmassa ruudussa ja valitse Nollaa ja puhdista vaihtoehto.

4. Valitse nyt Palauta asetukset alkuperäisiin oletusarvoihinsa vaihtoehto alla olevan kuvan mukaisesti.

5. Vahvista nyt kehote valitsemalla Palauta asetukset painiketta kuvan mukaisesti.
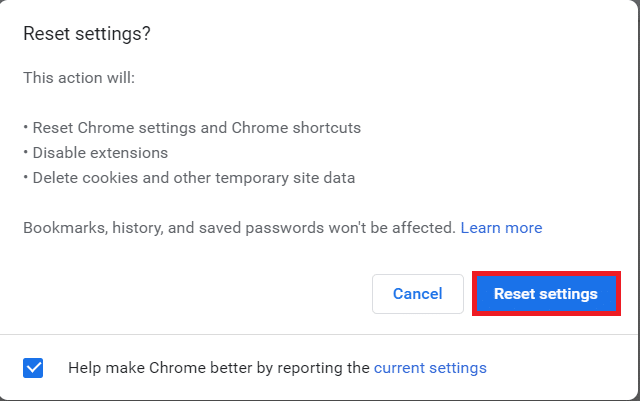
6. Käynnistä nyt uudelleen asetukset ja tee muutos.
Vaihtoehto 4: Vaihda uuteen Chrome-profiiliin
Jos Chrome-profiilissasi on ristiriitoja, et voi asettaa Chromea oletusselaimeksi. Yritä luoda uusi profiili ja tarkista, voitko tehdä sen.
1. Käynnistä Chrome-selain ja napsauta omaasi Profiilikuvake.
2. Valitse nyt rataskuvake in Muut ihmiset valikko, kuten alla olevassa kuvassa näkyy.

3. Napsauta nyt Lisätä kuvake.
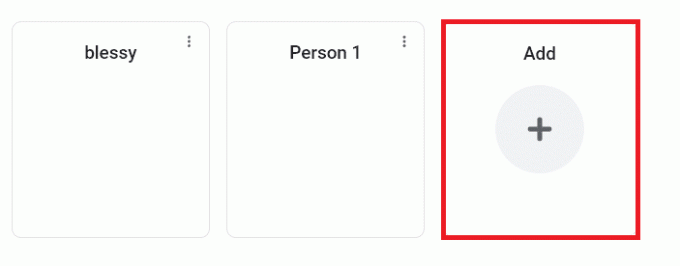
4. Klikkaus Jatka ilman tiliä.
Huomautus: Klikkaus Kirjaudu sisään kirjautuaksesi sisään Gmail-tililläsi.

5. Täällä voit muokata profiiliasi lisäämällä omasi toivottu nimi,profiilikuva ja teeman väri.
6. Napsauta nyt Tehty, kuten alla olevassa kuvassa näkyy.
Huomautus: Jos et halua työpöydän pikakuvaketta tälle käyttäjälle, poista valinta kohdasta Luo työpöydän pikakuvake tälle käyttäjälle laatikko.
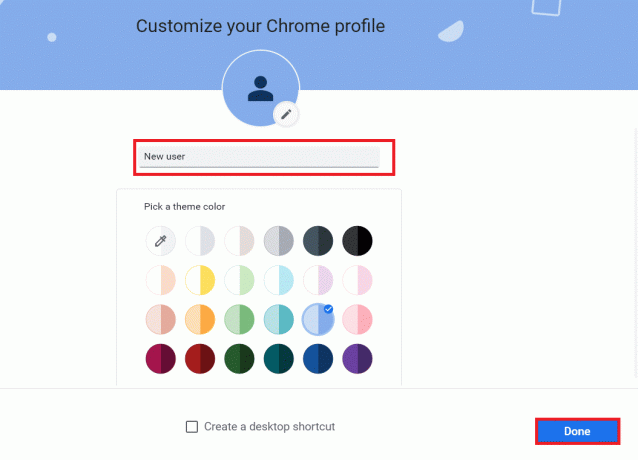
Lue myös:Korjaa useita käynnissä olevia Google Chrome -prosesseja
Vaihtoehto 5: Luo uusi käyttäjäprofiili
Käyttäjäprofiilin poistaminen poistaa kaikki tiliisi liittyvät vioittuneet ohjelmat ja tiedostot. Tässä on muutama vaihe käyttäjäprofiilin poistamiseksi ja sen luomiseksi uudelleen tietokoneellasi.
1. Tyyppi Komentokehote hakupalkissa ja paina Tulla sisään. Napsauta sitten Suorita järjestelmänvalvojana, kuten alla.
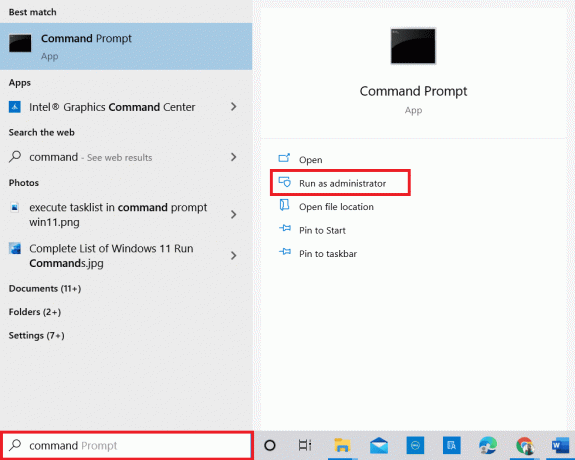
2. Kirjoita sitten hallitse käyttäjän salasanoja2 komento ja lyö Enter-näppäin.
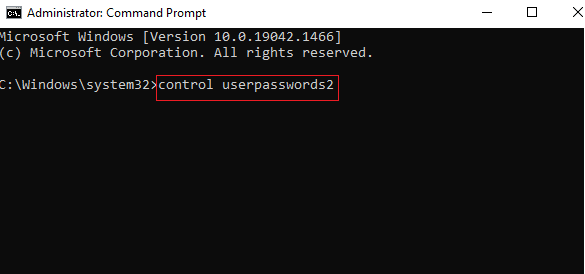
3. Vuonna Käyttäjätilit ikkuna, napsauta Lisätä… -painiketta Käyttäjät -välilehti.
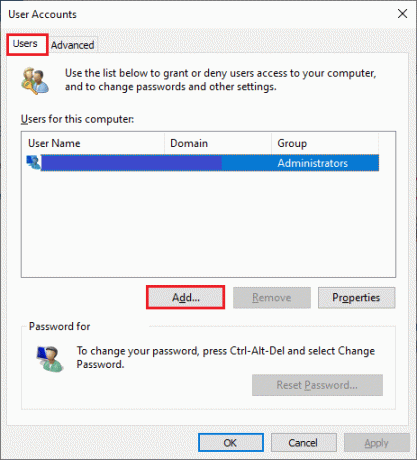
4. Valita Kirjaudu sisään ilman Microsoft-tiliä (ei suositella) vaihtoehto ja napsauta sitä Seuraava.
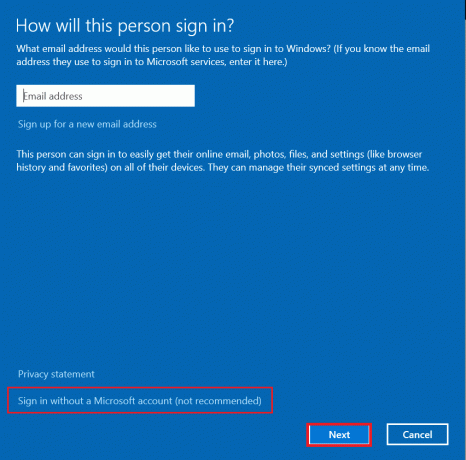
5. Napsauta sitten Paikallinen tili -painiketta.
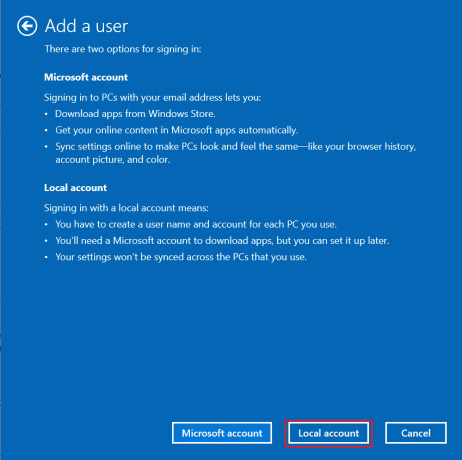
6. Syötä kirjautumistietosi, nimittäin Käyttäjänimi Salasana. Kirjoita salasana uudelleen Vahvista salasana kenttä ja jätä a Salasanavihje liian. Napsauta sitten Seuraava.
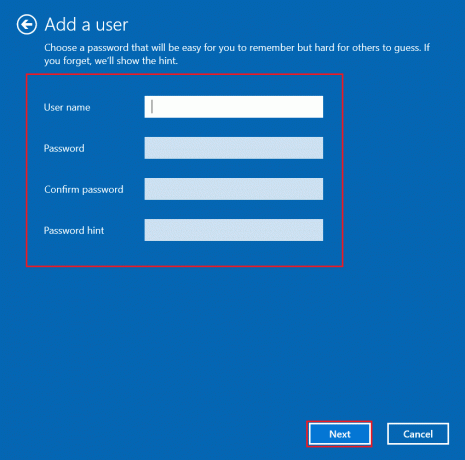
7. Seuraa näytön ohjeita. Napsauta lopuksi Viedä loppuun luodaksesi paikallisen tilin.
8. Valitse nyt Ominaisuudet vaihtoehto.
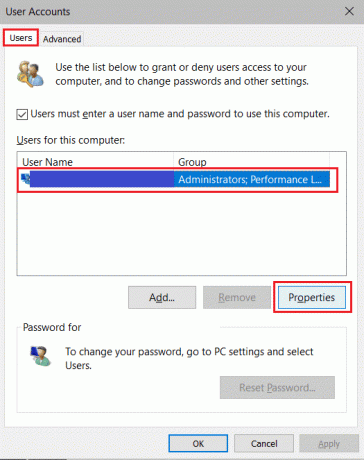
9. Alla Ryhmän jäsenyys -välilehti, valitse Järjestelmänvalvoja vaihtoehto.
10. Klikkaus Käytä ja sitten OK tallentaaksesi muutokset.

11. Siirry nyt vanhaan käyttäjäprofiiliisi. C: > Käyttäjät > Vanha_tili.
Huomautus: Tässä, C: on asema, johon olet asentanut Windows-versiosi, ja Old_Account on vanha käyttäjätilisi.
12. Lehdistö Ctrl + Cavaimet yhdessä kopioidaksesi kaikki kansion tiedostot paitsi:
- Ntuser.dat.log
- Ntuser.ini
- Ntuser.dat
13. Siirry nyt uuteen käyttäjäprofiiliisi. C: > Käyttäjät > Uusi_tili.
Huomautus: Tässä C: on asema, johon olet asentanut uuden Windows-versiosi, ja New_Account on uusi käyttäjätilisi.
14. Lehdistö Ctrl + V näppäimet yhdessä liittääksesi kaikki tiedostot uudelle käyttäjätilillesi.
15. Seuraavaksi käynnistä Ohjauspaneeli hakuvalikosta, kuten kuvassa.

16. Aseta Näytä vaihtoehto Suuret kuvakkeet ja klikkaa Käyttäjätilit.

17. Napsauta seuraavaksi Hallinnoi toista tiliä, kuten on esitetty.

18. Valitse vanha käyttäjätili ja napsauta Poista tili vaihtoehto, kuten alla on korostettu.

19. Kirjaudu nyt sisään uudella tililläsi ja voit tehdä Chromen oletusselaimeksi.
Lue myös:Korjaa Chrome ei muodosta yhteyttä Internetiin
Pro-vinkki: Nykyisen käyttäjäprofiilin poistaminen
Voit poistaa olemassa olevan käyttäjäprofiilin noudattamalla alla olevia ohjeita.
1. Napsauta uudelleen omaasi profiilikuvake jota seuraa rataskuvake.
2. Vie hiiri poistettavan käyttäjäprofiilin päälle ja napsauta kolmipisteinen kuvake.

3. Valitse nyt Poistaa vaihtoehto alla olevan kuvan mukaisesti.

4. Nyt saat kehotteen, joka näyttää Tämä poistaa pysyvästi selaustietosi tältä laitteelta. Jatka napsauttamalla Poistaa.

Suositus:
- Kuinka korjata Netflix-virhe UI3010
- Korjaa verkkoyhteysvirhe 0x00028002
- Korjaa kannettavan tietokoneen lämpörajoitus
- Kuinka päivittää Google Chrome automaattisesti
Toivomme, että tästä oppaasta oli apua ja olet oppinut sen muuta Chrome oletusselaimeksi. Kerro meille, mikä menetelmä toimi sinulle parhaiten. Voit vapaasti ottaa meihin yhteyttä kyselyilläsi ja ehdotuksillasi alla olevan kommenttiosion kautta. Kerro meille, mitä haluat oppia seuraavaksi.