Jaetun näytön käyttäminen Macissa
Sekalaista / / March 07, 2022
Yksi tärkeimmistä syistä, miksi ihmiset haluavat työskennellä työpöydällä, on näyttökiinteistöt. Voit käyttää useita sovelluksia Windowsissa ja Macissa ja vaihtaa niiden välillä melko helposti kuin perinteisellä tabletilla tai matkapuhelimella. Tämän lisäksi sekä Windowsissa että Macissa on sisäänrakennettu kätevä jaetun näytön tila. Jos sinulla ei ole ulkoinen näyttö moniajoa varten voit aina käyttää Macin jaettua näkymää kahden sovelluksen käyttämiseen kerralla.
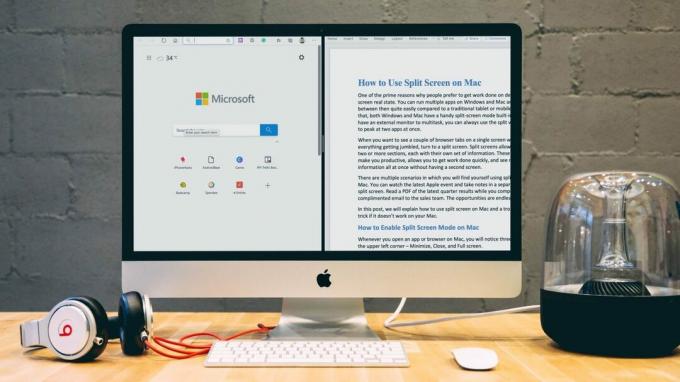
Kun haluat nähdä pari selaimen välilehteä yhdellä näytöllä ilman, että kaikki menee sekaisin, siirry jaettuun näyttöön. Jaetut näytöt mahdollistavat kaksi osiota, joista jokaisessa on omat tietosarjansa. Nämä osiot tekevät sinusta tuottavan, voit tehdä työt nopeasti ja nähdä enemmän tietoa kerralla ilman toista näyttöä.
On olemassa useita skenaarioita, joissa huomaat käyttäväsi jaettua näkymää Macissa. Voit katsella uusinta Apple-tapahtumaa ja tehdä muistiinpanoja erillisessä sovelluksessa jaetulla näytöllä. Lue PDF-tiedosto viimeisimmän vuosineljänneksen tuloksista samalla, kun kirjoitat onnittelua sisältävää sähköpostia myyntitiimille. Skenaarioita on täällä loputtomasti.
Tässä viestissä selitämme kuinka jaettua näyttöä käytetään Macissa ja vianmääritystemppu, jos se ei toimi Macissasi.
Jaetun näytön tilan ottaminen käyttöön Macissa
Aina kun avaat sovelluksen tai selaimen Macissa, huomaat kolme vaihtoehtoa vasemmassa yläkulmassa – Pienennä, Sulje ja Koko näyttö.
Normaalisti Mac-käyttäjät käyttävät koko näytön tilaa siirtyäkseen laitteen koko näyttöön. Vie osoitin koko näytön kuvakkeen kohdalle, niin näet kolme vaihtoehtoa,
- Siirry koko näytön tilaan
- Laattaikkuna näytön vasemmalle puolelle
- Laatia ikkunat näytön oikealle puolelle
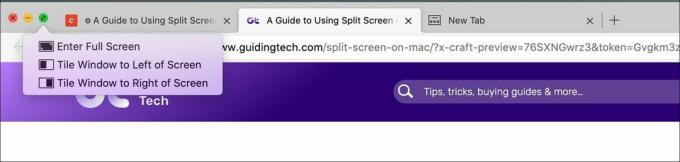
Valitse ruudun vasen tai oikea vaihtoehto kiinnittääksesi sovelluksen näytön vasemmalle tai oikealle puolelle. OS tulee piilottaa Mac Dockin ja työnnä sovellus vasemmalle tai oikealle. Mac esittelee pienennetyt sovellukset toisella puolella. Valitse sovellus luettelosta ja avaa sovellus näytön toisesta puoliskosta.
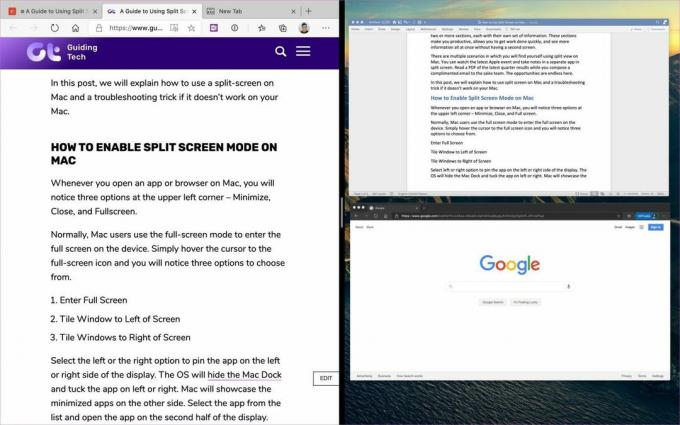
Jaetun näytön sulkeminen
Jaetun näytön sulkeminen Macissa on melko helppoa. Voit poistua jaetun näkymän tilasta MacBookissa painamalla Esc-näppäintä palauttaaksesi ikkunat normaalitilaan.

Tämä menetelmä ei kuitenkaan toimi, jos Escape-painikkeella on eri toiminto jossakin sovelluksista. Voit sulkea sovelluksen napsauttamalla ikkunan yläkulmassa olevaa vihreää ympyrää. Poistuaksesi toisesta sovelluksesta avaa se (se on koko näytön tilassa) ja napsauta myös siellä olevaa vihreää ympyrää.
Kuinka vaihtaa puolta jaetussa näytössä
Viime viikolla katsoin Microsoft Surface Duo -tapahtuman YouTubessa ja tein muistiinpanoja laitteesta käyttämällä Macin Split-näkymää. Säilytin Yksi huomio Avaa vasemmalla puolella ja YouTube oikealla puolella. Halusin vaihtaa puolta parempia säätöjä varten.
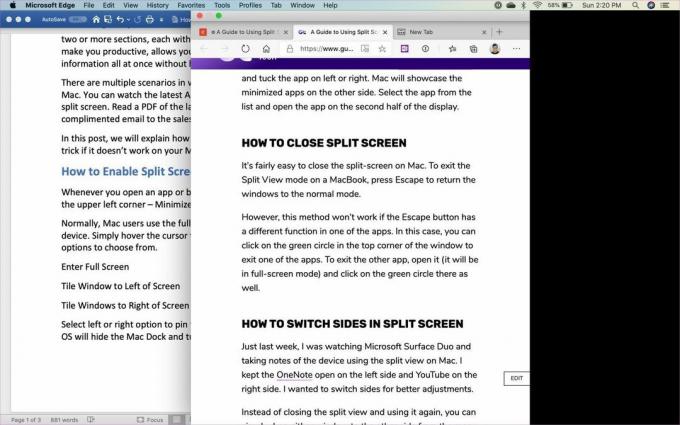
Sen sijaan, että suljet jaetun näkymän ja käytät sitä uudelleen, voit vetää jommankumman ikkunan toiselle puolelle jommankumman ikkunan valikosta.
Jaetun näytön säätäminen Macissa
Joskus saatat tarvita enemmän näyttöaluetta yhdelle sovellukselle verrattuna muihin Split-näkymässä oleviin sovelluksiin. Voit helposti määrittää, kuinka paljon tilaa sovellus vie.

Pidä kiinni mustan näytön erottimesta ja siirrä sitä vasemmalle tai oikealle niin pitkälle kuin haluat. Muista, että jotkin sovellukset tarvitsevat tietyn määrän tilaa näytöllä, eivätkä ne salli sinun siirtää erotinta pidemmälle kuin mitä ne tarvitsevat.
Jaettu näyttö ei toimi
Oletuksena Macin Split screen -toiminnon pitäisi toimia täydellisesti. Jos et voi ottaa vaihtoehtoa käyttöön, voit seurata näitä ohjeita.
Vaihe 1: Napauta Apple-kuvaketta vasemmassa yläkulmassa.
Vaihe 2: Avaa Järjestelmäasetukset-valikko.

Vaihe 3: Siirry Dockiin ja ota käyttöön "Näytöillä on erilliset tilat" -vaihtoehto.
Kokeile jaettua näkymää uudelleen ja katso, toimiiko se vai ei. Mitä tulee yhteensopivuuteen, jaettu näkymä on tuettu kaikissa käyttöjärjestelmissä OS X El Capitanista alkaen.
Jaetun näytön rajoitus Macissa
Vaikka jaetun näkymän tila Macissa toimii yleisesti ottaen hyvin, Applen toivomme korjaavan tulevissa päivityksissä rajoituksen.
- Apple tarjoaa siistin pikanäppäimen koko näytön tilaan siirtymiseen. Voit käyttää tähän näppäinyhdistelmää Command + Control + F. Jaetun näytön ottamiseksi käyttöön Macissa ei kuitenkaan ole alkuperäistä pikanäppäintä.
- Jos kaksi sovellusta samalla näytöllä ei riitä äärimmäiseen tuottavuuteen, huomaat, että jaettu näkymä pettää sinut. Se on rajoitettu vain kahteen sovellukseen.
Tee moniajoa älykkäästi Macilla
Macin jaetun näytön avulla voit helposti tehdä enemmän asioita. Olen huomannut käyttäväni Split view -tilaa Macissa useammin kuin luulin. Olen varma, että tunnet samoin. Miten aiot käyttää jaettua näyttöä Macissa? Mitkä kaksi sovellusta yleensä säilytät jaetun näkymän aikana? Jaa rutiinisi alla olevassa kommenttiosiossa.
Seuraava: Onko sinulla vaikeuksia pitää asiat kunnossa Macissasi? Lue alla oleva viesti saadaksesi selville seitsemän parasta sovellusta, joilla pysyt järjestyksessä.
Päivitetty viimeksi 02.2.2022
Yllä oleva artikkeli saattaa sisältää kumppanilinkkejä, jotka auttavat tukemaan Guiding Techiä. Se ei kuitenkaan vaikuta toimitukselliseen eheyteemme. Sisältö pysyy puolueettomana ja autenttisena.
TIESITKÖ
Apple Watchin Scribble-ominaisuuden avulla näytölle voidaan piirtää kirjaimia ja numeroita, jotka sitten muunnetaan automaattisesti tekstiksi.

Kirjoittanut
Parth työskenteli aiemmin EOTO.tech: llä teknisten uutisten parissa. Hän työskentelee tällä hetkellä freelancerina Guiding Techissä ja kirjoittaa sovellusten vertailusta, opetusohjelmista, ohjelmistovinkkeistä ja temppuista sekä sukeltaa syvälle iOS-, Android-, macOS- ja Windows-alustoihin.



