Korjaa Windows 10 ei sammu kokonaan
Sekalaista / / November 28, 2021
Monet käyttäjät raportoivat ongelmasta, jossa Windows 10 ei sammu kokonaan; sen sijaan heidän on käytettävä virtapainiketta sammuttaakseen tietokoneensa kokonaan. Tämä näyttää toiselta tärkeältä ongelmalta Windows 10:ssä, koska käyttäjä, joka on äskettäin päivittänyt käyttöjärjestelmän aiemmasta versiosta Windows 10:een, näyttää kohtaavan tämän ongelman.
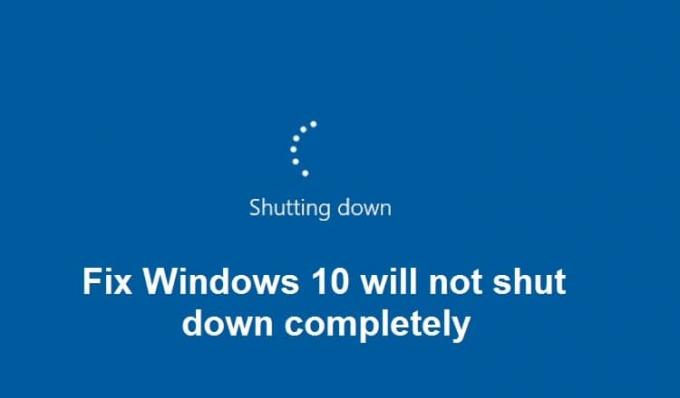
Joten käyttäjät, jotka ovat äskettäin päivittäneet Windows 10:een, eivät pysty sammuttamaan tietokonettaan kunnolla ikään kuin he yrittäisivät sammuttaa, vain näyttö pimenee. Järjestelmä on kuitenkin edelleen PÄÄLLÄ, koska näppäimistön valot ovat edelleen näkyvissä, Wifi-valot ovat myös PÄÄLLÄ, ja lyhyesti sanottuna tietokonetta ei ole sammutettu kunnolla. Ainoa tapa sammuttaa järjestelmä on painaa virtapainiketta 5–10 sekunnin ajan pakottaaksesi järjestelmän sammumaan ja käynnistää sen sitten uudelleen.
Pääsyy tähän ongelmaan näyttää olevan Windows 10:n ominaisuus nimeltä Fast Startup. Fast Startup auttaa tietokonettasi käynnistymään nopeammin kuin normaali käynnistys. Pohjimmiltaan se yhdistää lepotilan ja sammutusominaisuudet antaakseen sinulle nopeamman käynnistyskokemuksen. Nopea käynnistys tallentaa osan tietokoneesi järjestelmätiedostoista lepotilatiedostoon (hiberfil.sys), kun sammutat PC, ja kun käynnistät järjestelmän, Windows käyttää näitä tallennettuja tiedostoja lepotilatiedostosta käynnistääkseen erittäin nopeasti.
Jos kärsit siitä, ettet pysty sammuttamaan tietokonettasi kokonaan. Näyttää siltä, että Fast Startup kuluttaa resursseja, kuten RAM-muistia ja prosessoria, tallentaakseen tiedostoja lepotilatiedostoon, eikä päästä eroon näistä resursseista edes tietokoneen sammuttamisen jälkeen. Joten tuhlaamatta aikaa katsotaan kuinka korjata Windows 10 ei sammu kokonaan alla olevan vianmääritysoppaan avulla.
Sisällys
- Korjaa Windows 10 ei sammu kokonaan
- Tapa 1: Poista nopea käynnistys käytöstä
- Tapa 2: Suorita puhdas käynnistys
- Tapa 3: Palauta Intel Management Engine -liitäntäohjaimet
- Tapa 4: Poista valinta kohdasta Intel Management Engine Interface sammuttaaksesi laitteen virran säästämiseksi
- Tapa 5: Poista Intel Management Engine -liittymä käytöstä
- Tapa 6: Suorita Windows Update
- Tapa 7: Suorita Windows Updaten vianmääritys
- Tapa 8: Korjaa asennus Windows 10
Korjaa Windows 10 ei sammu kokonaan
Varmista luo palautuspiste vain siltä varalta, että jokin menee pieleen.
Tapa 1: Poista nopea käynnistys käytöstä
1. Paina Windows Key + R ja kirjoita powercfg.cpl ja paina Enter avataksesi Virranhallinta-asetukset.
2. Klikkaa Valitse, mitä virtapainikkeet tekevät vasemmassa yläkulmassa.

3. Napsauta seuraavaksi Muuta asetuksia, jotka eivät ole tällä hetkellä käytettävissä.

4. Poista valinta Ota nopea käynnistys käyttöön kohdassa Sammutusasetukset.

5. Napsauta nyt Tallenna muutokset ja käynnistä tietokone uudelleen.
Jos yllä oleva ei poista nopeaa käynnistystä käytöstä, kokeile tätä:
1. Paina Windows Key + X ja napsauta sitten Komentorivi (järjestelmänvalvoja).

2. Kirjoita seuraava komento cmd: hen ja paina Enter:
powercfg -h pois päältä
3. Käynnistä uudelleen tallentaaksesi muutokset.
Tämän pitäisi ehdottomasti Korjaa Windows 10 -ongelma ei sammu kokonaan mutta jatka sitten seuraavaan menetelmään.
Tapa 2: Suorita puhdas käynnistys
Joskus kolmannen osapuolen ohjelmistot voivat olla ristiriidassa järjestelmän kanssa, ja siksi järjestelmä ei välttämättä sammu kokonaan. Järjestyksessä Korjaa Windows 10 ei sammu kokonaan, sinun täytyy suorittaa puhdas käynnistys tietokoneellesi ja diagnosoi ongelma vaihe vaiheelta.

Tapa 3: Palauta Intel Management Engine -liitäntäohjaimet
1. Paina Windows Key + R ja kirjoita devmgmt.msc ja paina Enter avataksesi Laitehallinnan.

2. Laajenna nyt Järjestelmälaite napsauta sitten hiiren oikealla painikkeella Intel Management Engine -liitäntä ja valitse Ominaisuudet.
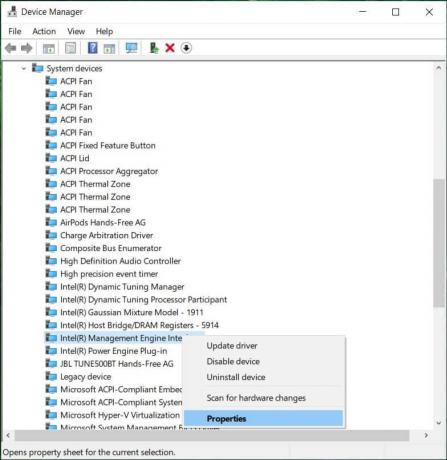
3. Vaihda nyt kohtaan Kuljettaja-välilehti ja napsauta Palauta ohjain.
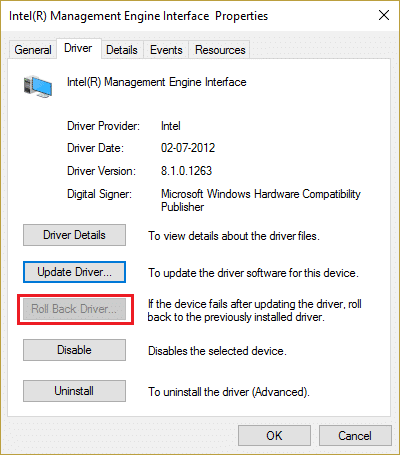
4. Tallenna muutokset käynnistämällä tietokoneesi uudelleen.
5. Jos ongelma ei ratkea, siirry uudelleen kohtaan Intel Management Engine -liittymän ominaisuudet Laitehallinnasta.
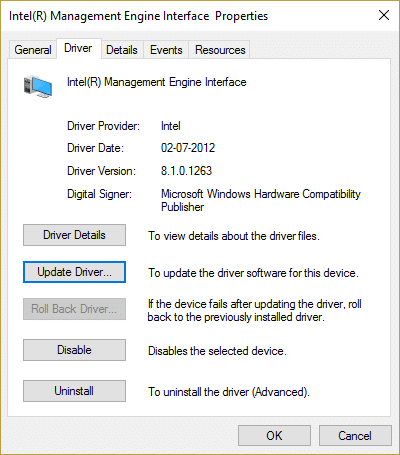
6. Vaihda Ohjain-välilehdelle ja napsauta Päivitä ohjain ja valitse Etsi päivitetty ohjainohjelmisto automaattisesti ja napsauta sitten Seuraava.

7. Tämä päivittää Intel Management Enginen automaattisesti uusimpiin ohjaimiin.
8. Käynnistä tietokone uudelleen ja katso, voitko sammuttaa tietokoneen kokonaan vai et.
9. Jos olet vielä jumissa, niin poista asennus Intel Management Engine -liittymän ajurit laitehallinnasta.
10. Käynnistä tietokone uudelleen ja Windows asentaa oletusohjaimet automaattisesti.
Tapa 4: Poista valinta kohdasta Intel Management Engine Interface sammuttaaksesi laitteen virran säästämiseksi
1. Paina Windows Key + R ja kirjoita devmgmt.msc ja paina Enter avataksesi Laitehallinnan.

2. Laajenna nyt Järjestelmälaite napsauta sitten hiiren oikealla painikkeella Intel Management Engine -liitäntä ja valitse Ominaisuudet.
3. Siirry Virranhallinta-välilehdelle ja poista valinta "Anna tietokoneen sammuttaa tämä laite virran säästämiseksi.”
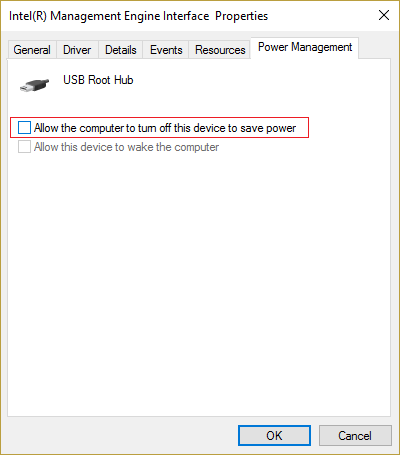
4. Napsauta Käytä ja sen jälkeen OK.
5. Tallenna muutokset käynnistämällä tietokoneesi uudelleen.
Tapa 5: Poista Intel Management Engine -liittymä käytöstä
1. Paina Windows Key + R ja kirjoita devmgmt.msc ja paina Enter avataksesi Laitehallinnan.
2. Laajenna nyt Järjestelmälaite ja napsauta hiiren kakkospainikkeella Intel Management Engine -liitäntä ja valitse Poista käytöstä.

3. Jos kysytään vahvistusta, valitse Kyllä/OK.

4. Tallenna muutokset käynnistämällä tietokoneesi uudelleen.
Tapa 6: Suorita Windows Update
1. Lehdistö Windows-näppäin + Avaa Asetukset ja napsauta sitten Päivitys ja suojaus.

2. Vasemmalta valikko napsauttaa Windows päivitys.
3. Napsauta nyt "Tarkista päivitykset” -painiketta tarkistaaksesi saatavilla olevat päivitykset.

4. Jos päivityksiä odottaa, napsauta Lataa ja asenna päivityksiä.

5. Kun päivitykset on ladattu, asenna ne, ja Windowsista tulee ajan tasalla.
Tapa 7: Suorita Windows Updaten vianmääritys
1.Tyyppi ongelmien karttoittaminen Windowsin hakupalkissa ja napsauta Ongelmien karttoittaminen.

2. Valitse seuraavaksi vasemmasta ikkunasta ruutu Näytä kaikki.

3. Valitse sitten Tietokoneongelmien vianmääritys -luettelosta Windows päivitys.

4. Noudata näytön ohjeita ja anna Windows Updaten vianmäärityksen suorittaa.

5. Tallenna muutokset käynnistämällä tietokoneesi uudelleen.
Tämän pitäisi auttaa sinua korjaamaan Ongelma Windows 10 ei sammu kokonaan mutta jos ei, jatka seuraavalla menetelmällä.
Tapa 8: Korjaa asennus Windows 10
Tämä menetelmä on viimeinen keino, koska jos mikään ei toimi, tämä menetelmä korjaa varmasti kaikki tietokoneesi ongelmat. Korjausasennus käyttää paikan päällä olevaa päivitystä järjestelmän ongelmien korjaamiseen poistamatta järjestelmässä olevia käyttäjätietoja. Joten seuraa tätä artikkelia nähdäksesi Kuinka korjata Windows 10:n asennus helposti.
Suositus:
- Korjaa mustat neliöt kansioiden kuvakkeiden takana
- Korjaa Task Scheduler -palvelu ei ole käytettävissä -virhe
- Kuinka korjata USB-portit, jotka eivät toimi Windows 10: ssä
- Korjaa File Explorer -haku, joka ei toimi Windows 10:ssä
Siinä sinulla on onnistunut Korjaa Windows 10 ei sammu kokonaan mutta jos sinulla on vielä kysyttävää tästä oppaasta, kysy ne kommenttiosiossa.



