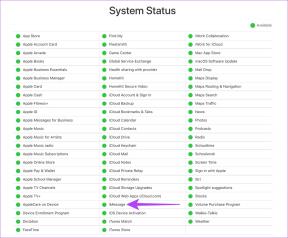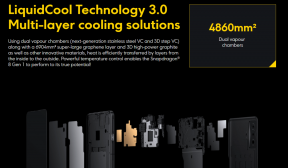7 parasta tapaa korjata videoita, jotka eivät toistu Windows 11:ssä
Sekalaista / / March 11, 2022
Eikö olekin hämmentävää, kun Windows 11 ei suorita yksinkertaista tehtävää, kuten videon toistamista tietokoneellasi? Videon toistovirheet voivat johtua useista syistä, aina rikkinäisestä videotiedostosta korruptoituneita kuljettajia.

Tässä oppaassa opastamme sinua erilaisten Windows 11:n videotoistoon liittyvien korjausten läpi. Joten aloitetaan.
1. Kokeile toista mediasoitinta
Ensinnäkin sinun tulee yrittää avata videoita toisella mediasoittimella. Tämä auttaa varmistamaan, onko videon toisto-ongelma johdonmukainen kaikissa videosoittimet. Lisäksi, jos videosoitin ei tue videotiedostoa, sen avaaminen toisessa videosoittimessa auttaa vahvistamaan sen.
Voit käyttää tätä varten videosoitinta, kuten VLC. Se tukee monia erilaisia videomuotoja, ja sovellus on saatavilla myös Microsoft Storesta ilmaiseksi.
Napsauta videotiedostoa hiiren kakkospainikkeella, siirry kohtaan Avaa ja valitse luettelosta toinen videosoitin.

2. Suorita videotoiston vianmääritys
Jos kohtaat toisto-ongelmia myös muissa mediasoittimissa, voit kääntyä osoitteeseen
Windowsin vianmääritysohjelmat avuksi. Suorittamalla videon toiston vianmäärityksen voit antaa Windowsin havaita ja korjata toisto-ongelmat. NäinVaihe 1: Paina Windows-näppäintä + I käynnistääksesi Asetukset-sovelluksen. Valitse Järjestelmä-välilehdeltä Vianmääritys.

Vaihe 2: Siirry kohtaan Muut vianetsintäohjelmat.
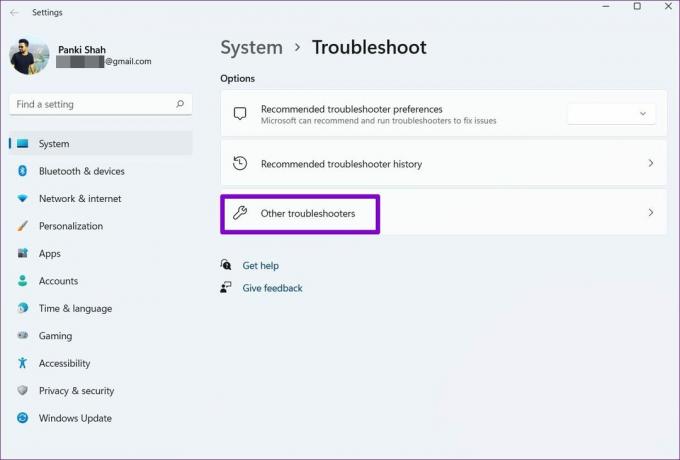
Vaihe 3: Suorita videon toiston vianmääritys.

3. Poista videon käsittely käytöstä Windowsissa
Windows 11 -tietokoneesi sisältää videon parannusominaisuuden, joka parantaa videon toistokokemustasi. Mutta jos laitteistosi ei ole yhteensopiva näiden parannusten kanssa, sinulla voi olla ongelmia videoiden toistamisessa. Joten on parasta välttää sen käyttöä.
Vaihe 1: Avaa Käynnistä-valikko ja napsauta rataskuvaketta avataksesi Asetukset Windowsissa.

Vaihe 2: Siirry vasemmalla olevaan Sovellukset-välilehteen. Avaa sitten Videon toistoasetukset.

Vaihe 3: Poista käytöstä "Käsittele video automaattisesti sen parantamiseksi" -kohdan vieressä oleva kytkin.
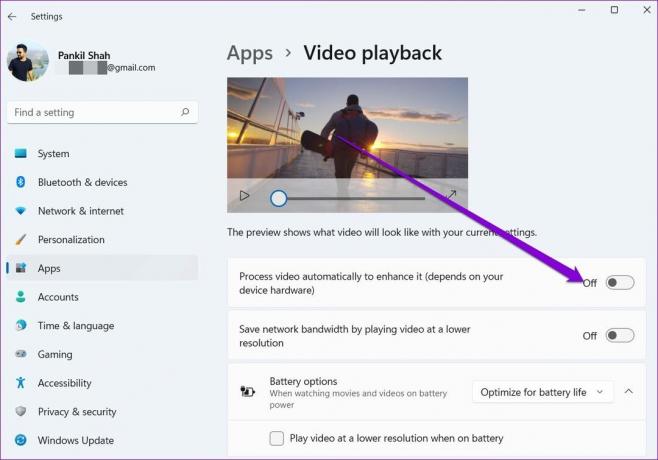
4. Päivitä näytönohjaimet
Näytönohjaimet ovat vastuussa graafisen käyttöliittymän ja videoiden näyttämisestä parhaassa tuetussa muodossa. Luonnollisesti, jos tietokoneesi näytönohjaimissa on ongelmia, se voi helposti johtaa hikkaukseen, kuten näytön välkkymistä tai videoita, joita ei toisteta Windows 11:ssä.
Näissä tapauksissa näytönohjainten päivittäminen voi auttaa. Näin voit tehdä sen.
Vaihe 1: Paina Windows-näppäintä + X ja valitse avautuvasta valikosta Laitehallinta.

Vaihe 2: Laajenna näyttösovitin, napsauta näytönohjainta hiiren kakkospainikkeella ja valitse Päivitä ohjain.
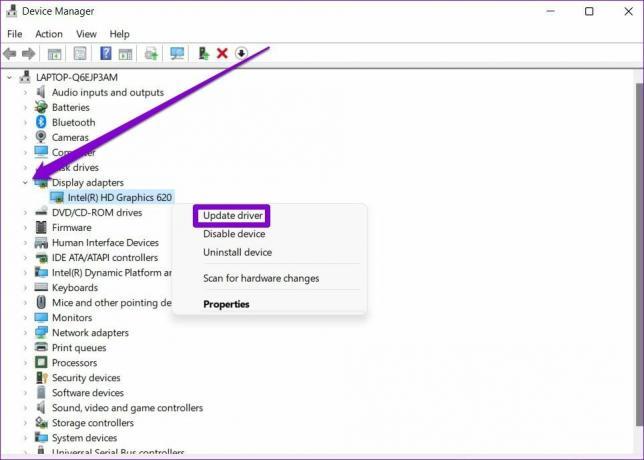
Käynnistä tietokoneesi uudelleen ottaaksesi muutokset käyttöön ja tarkista sitten, toistetaanko videoita hyvin.
5. Säädä äänentoistoasetuksia
Jos kohtaat minkäänlaista videon viivettä tai äänen toiston viivettä videoita toistettaessa, voit yrittää alentaa Windowsin bittinopeutta nähdäksesi, auttaako se.
Vaihe 1: Napsauta hiiren kakkospainikkeella äänikuvaketta oikeassa alakulmassa avataksesi Ääniasetukset.
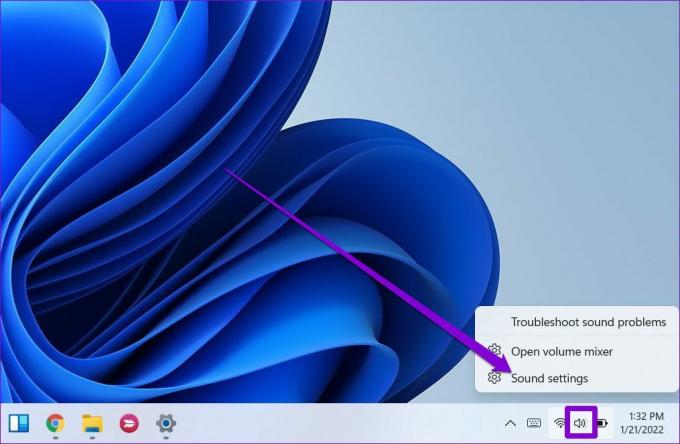
Vaihe 2: Vieritä alas avataksesi Lisää ääniasetuksia.

Vaihe 3: Valitse äänentoistolaitteesi ja napsauta Ominaisuudet.

Vaihe 4: Muuta Lisäasetukset-kohdassa äänen taajuudeksi 16 bittiä, 44100 Hz (CD-laatu) ja paina Käytä ja sitten OK.

6. Käytä ohjelmiston renderöintiä
Jos videon toisto-ongelma rajoittuu suoratoistoon, sinun kannattaa harkita ohjelmiston renderöinnin ottamista käyttöön Windowsissa. Se on järkevää varsinkin, jos tietokoneesi GPU-siru on vähän vanha. Noudata alla olevia ohjeita.
Vaihe 1: Napsauta tehtäväpalkin hakukuvaketta ja kirjoita Ohjauspaneelija paina Enter.

Vaihe 2: Muuta näkymän tyyppi pieniksi tai suuriksi kuvakkeiksi. Avaa sitten Internet-asetukset.

Vaihe 3: Siirry Internet-asetukset-ikkunassa Lisäasetukset-välilehteen. Valitse Nopeutettu grafiikka -kohdassa valintaruutu, jossa lukee Käytä ohjelmiston renderöintiä GPU-renderöinnin sijaan.

Vaihe 4: Lopuksi paina Käytä ja sitten OK.
7. Päivitä Windows 11
Jokaisen päivityksen myötä Windows 11 saa uusia ominaisuuksia, parannuksia ja virheenkorjauksia. Mutta jos et päivitä Windowsia säännöllisesti, saatat käyttää vanhempaa Windows 11 -versiota. Siksi sinun tulee tarkistaa kaikki odottavat Windows-päivitykset ja asentaa ne heti.
Voit tarkistaa Windows-päivitykset avaamalla Asetukset-sovelluksen. Napsauta Windowsin päivitysvälilehdessä Tarkista päivitykset -painiketta oikeassa yläkulmassa.

Samoin, jos olet ilmoittautunut Windows Insider -ohjelmaan testaamaan uudempia Windows-versioita sitä mukaa, kun niitä tulee, kohtaat todennäköisesti tällaisia ongelmia, koska nämä versiot ovat erittäin epävakaita. Harkitse vakaaseen kokoonpanoon vaihtamista välttääksesi tällaiset ongelmat.
Ei enää toistoongelmia
Videon toistoongelma on yksi niistä asioista, jotka voivat häiritä sinua vapaa-ajallasi. VLC: n kaltaisella videosoittimella sinun pitäisi pystyä toistamaan useimpia videoita. Jos ei, voit aina kokeilla muita yllä olevia ratkaisuja.
Päivitetty viimeksi 3. maaliskuuta 2022
Yllä oleva artikkeli saattaa sisältää kumppanilinkkejä, jotka auttavat tukemaan Guiding Techiä. Se ei kuitenkaan vaikuta toimitukselliseen eheyteemme. Sisältö pysyy puolueettomana ja autenttisena.

Kirjoittanut
Pankil on ammatiltaan rakennusinsinööri, joka aloitti matkansa kirjailijana EOTO.techissä. Hän liittyi äskettäin Guiding Techiin freelance-kirjoittajaksi käsittelemään ohjeita, selityksiä, ostooppaita, vinkkejä ja temppuja Androidille, iOS: lle, Windowsille ja Webille.