Kuinka nollata Windows 11
Sekalaista / / March 12, 2022
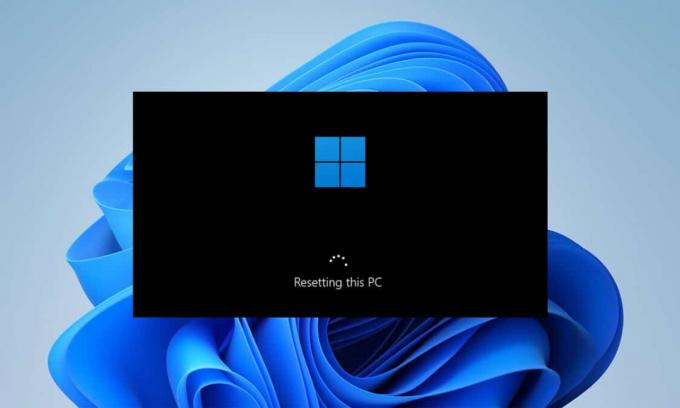
Jos kohtaat jatkuvia virheitä ja ongelmia äskettäin ostetussa Windows 11 -kannettavassasi, sinun kannattaa harkita Windows 11:n palauttamista lopullisesti. Tämän Windowsin PC-ominaisuuden palauttaminen antaa sinun palauttaa Windows-käyttöjärjestelmän tehdasasetuksiin tai oletuskokoonpanoon. Tällä tavalla voit saada uuden Windows-ympäristön, jossa kaikki aiemmat ongelmat poistetaan, kun kaikki ohjelmatiedostot asennetaan uudelleen. Kun nollaat tietokoneen, voit myös säilyttää tai poistaa henkilökohtaiset tiedostot ennen nollausprosessin alkamista. Joten tässä artikkelissa opit palauttamaan tehdasasetukset tai palauttamaan Windows 11:n.

Sisällys
- Kuinka nollata Windows 11 -tietokone
- Vaihtoehto I: Säilytä tiedostoni Windows 11:n tehdasasetusten palautuksen aikana
- Vaihtoehto II: Poista kaikki Windows 11:n Hard Reset -käynnistyksen aikana
Kuinka nollata Windows 11 -tietokone
Voit aina nollata Windowsin, jos mikään muu ei auta. Sen pitäisi kuitenkin olla viimeinen keinosi. Kun nollaat Windowsin, sinulla on mahdollisuus tallentaa tietosi, mutta poistaa kaikki muu, mukaan lukien
sovellukset ja asetuksettai poistamalla kaiken ja asentamalla Windowsin uudelleen alusta. 99 % ajasta Windows-käyttöjärjestelmän nollaaminen korjaa kaikki käyttöjärjestelmään ja ohjelmistoihin liittyvät ongelmat, mukaan lukien virushyökkäykset, vioittuneet käyttöjärjestelmätiedostot jne.Huomautus: Tämä Windows 11:n kiintoasetusten palautusmenetelmä poistaa kaikki oletuskäyttöjärjestelmäasemallesi asennetut sovellukset ja ohjaimet esiasennettuja lukuun ottamatta. Joten varmuuskopioi kaikki tärkeät tietosi ulkoinen asema tai pilvitallennus ennen tämän menetelmän suorittamista ja luo järjestelmän palautuspiste yhtä hyvin.
1. paina Windows + X -näppäimet yhdessä tuoda esille Pikalinkki valikko näytöllä.
2. Valitse asetukset luettelosta kuvan osoittamalla tavalla.

3. Vuonna Järjestelmä -välilehti, vieritä alas ja napsauta Elpyminen kuten alla on kuvattu.

4. Alla Elpyminen valikosta, napsauta Palauta PC -painiketta.

Vaihtoehto I: Säilytä tiedostoni Windows 11:n tehdasasetusten palautuksen aikana
5A. Vuonna Nollaa tämä tietokone ikkunassa, napsauta Pidä tiedostoni vaihtoehto jatkaaksesi Windows 11:n nollausmenetelmää menettämättä mitään henkilökohtaisia tietojasi.
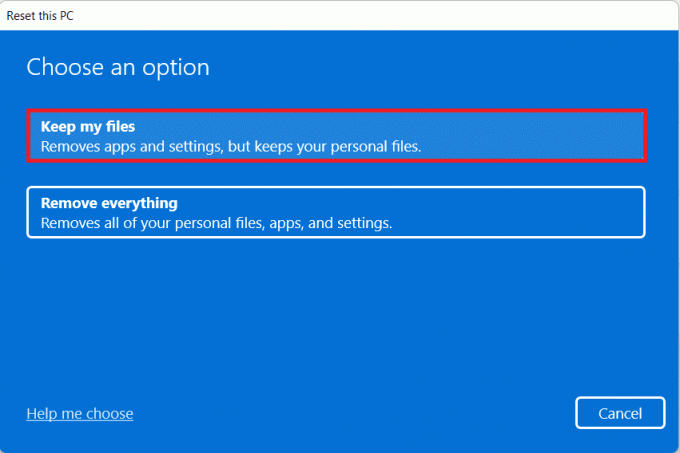
6A. Valitse jompikumpi Pilviladata tai Paikallinenasenna uudelleen in Kuinka haluat asentaa Windowsin uudelleen näyttö.
Huomautus: Pilvilataus vaatii aktiivisen Internet-yhteys mutta se on luotettavampi kuin Paikallinen uudelleenasennus, koska paikalliset tiedostot voivat vioittua.

Lue myös:Korjaa käyttökelvottoman käynnistyslaitteen virhe Windows 11:ssä
Vaihtoehto II: Poista kaikki Windows 11:n Hard Reset -käynnistyksen aikana
5B. Vuonna Nollaa tämä tietokone ikkunassa, napsauta Poista kaikki vaihtoehto jatkaa.
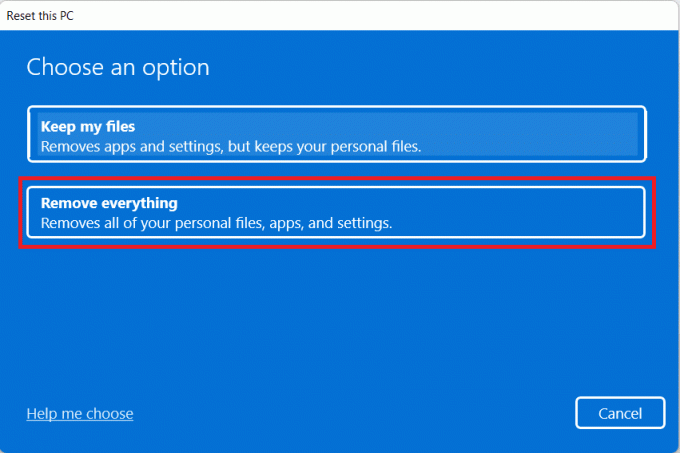
6B. Sinua ei kehoteta valitsemaan tallennustilaa, vaan siirryt vaiheeseen 7.
7. Käytössä Lisäasetukset näyttöä, voit napsauttaa Vaihda asetuksia muuttaa tarvittaessa aiemmin tehtyjä valintoja.

8. Klikkaa Nollaa koska se on viimeinen vaihe Windows 11:n nollausmenetelmässä.

Huomautus: Nollausprosessin aikana sinun tietokone voi käynnistyä uudelleen useita kertoja. Se on normaalia tämän prosessin aikana näkyvää toimintaa ja voi kestää tunteja, koska se riippuu järjestelmästäsi ja valitsemistasi asetuksista.
Usein kysytyt kysymykset (FAQ)
Q1. Voiko virukset poistaa järjestelmästä noudattamalla Windows 11 -nollausmenetelmää?
Ans.Joo, mutta varmista, että tarkistat järjestelmän palautustiedostot, jos aiot palauttaa ne tuoreessa Windows-ympäristössä nollauksen jälkeen.
Q2. Voiko tietokoneen nollaus nopeuttaa sitä?
Ans.Joo, lyhyen ajan nollauksen jälkeen. Kun käytät PC: tä ajan myötä, lisää tiedostoja ja sovelluksia kerääntyy niiden tietoihin. Se hidastaa tietokoneen nopeutta hieman, mutta et kohtaa suuria tietokoneen hidasongelmia.
Suositus:
- Virrankäyttösuunnitelman muuttaminen Windows 10:ssä
- Korjaa PC-virheen nollauksessa oli ongelma
- Täydellinen luettelo Windows 11:n suorituskomennoista
- Kuinka poistaa tai nollata BIOS-salasana
Tämä artikkeli opasti sinua kuinka nollata Windows 11. Jätä kaikki kysymykset tai kommentit alla olevaan tilaan.



