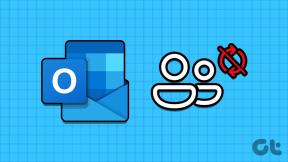Korjaa Tämä tietokone ei voi käyttää Windows 11 -virhettä
Sekalaista / / November 28, 2021
Windows 11:n asentaminen ei onnistu ja tämä tietokone ei voi suorittaa Windows 11 -virhettä? Näin otat TPM 2.0:n ja SecureBootin käyttöön korjataksesi "Tämä tietokone ei voi suorittaa Windows 11:tä" -virheen PC Health Check -sovelluksessa.
Microsoft julkisti viimein pari viikkoa sitten (kesäkuussa 2021) kauan odotetun päivityksen Windows 10:een, maailman käytetyimmälle tietokonekäyttöjärjestelmälle. Kuten odotettiin, Windows 11 esittelee joukon uusia ominaisuuksia, alkuperäisiä sovelluksia ja yleisen käyttäjän käyttöliittymä saa visuaalisen suunnittelun uudistuksen, peliparannuksia, tuen Android-sovelluksille, widgettejä, jne. Elementit, kuten Käynnistä-valikko, toimintakeskus ja Microsoft Store, on myös uusittu täysin uusinta Windows-versiota varten. Nykyiset Windows 10 -käyttäjät voivat päivittää Windows 11:een ilman lisäkustannuksia vuoden 2021 lopussa, kun lopullinen versio on julkistettu.

Sisällys
- Korjaa Tämä tietokone ei voi käyttää Windows 11 -virhettä
- Korjausohjeet, jos tietokoneesi ei voi suorittaa Windows 11 -virhettä
- Windows 11:n järjestelmävaatimukset
- Tapa 1: Kuinka ottaa TPM 2.0 käyttöön BIOSista
- Tapa 2: Ota suojattu käynnistys käyttöön
Korjaa Tämä tietokone ei voi käyttää Windows 11 -virhettä
Korjausohjeet, jos tietokoneesi ei voi suorittaa Windows 11 -virhettä
Windows 11:n järjestelmävaatimukset
Kaikkien Windows 11:n tuomien muutosten yksityiskohtien lisäksi Microsoft paljasti myös laitteiston vähimmäisvaatimukset uuden käyttöjärjestelmän käyttämiselle. Ne ovat seuraavat:
- Moderni 64-bittinen prosessori, jonka kellotaajuus on vähintään 1 gigahertsi (GHz) ja jossa on vähintään 2 ydintä (Tässä on täydellinen luettelo Intel, AMD, ja Qualcomm prosessorit joka pystyy käyttämään Windows 11:tä.)
- Vähintään 4 gigatavua (GB) RAM-muistia
- 64 Gt tai suurempi tallennuslaite (HDD tai SSD, kumpikin toimii)
- Näyttö, jonka resoluutio on vähintään 1280 x 720 ja suurempi kuin 9 tuumaa (diagonaalisesti)
- Järjestelmän laiteohjelmiston on tuettava UEFI: ää ja suojattua käynnistystä
- Trusted Platform Module (TPM) -versio 2.0
- Grafiikkakortin tulee olla yhteensopiva DirectX 12:n tai uudemman kanssa WDDM 2.0 -ohjaimella.
Helpottaakseen asioita ja antaakseen käyttäjille mahdollisuuden tarkistaa, ovatko heidän nykyiset järjestelmänsä yhteensopivia Windows 11:n kanssa yhdellä napsautuksella, Microsoft julkaisi myös PC Health Check -sovellus. Sovelluksen latauslinkki ei kuitenkaan ole enää verkossa, ja käyttäjät voivat sen sijaan asentaa avoimen lähdekoodin MiksieiWin11 työkalu.
Monet käyttäjät, jotka saivat käsiinsä Health Check -sovelluksen, ovat ilmoittaneet saaneensa "Tämä tietokone ei voi käyttää Windows 11:tä" -ponnahdusviestin tarkistuksen suorittamisen yhteydessä. Ponnahdusviesti antaa myös lisätietoja siitä, miksi Windows 11:tä ei voida käyttää järjestelmässä, ja syistä sisältää – prosessoria ei tueta, tallennustilaa on alle 64 Gt, TPM ja Secure Boot eivät ole tuettu/pois käytöstä. Vaikka kahden ensimmäisen ongelman ratkaiseminen edellyttää laitteistokomponenttien vaihtamista, TPM- ja Secure Boot -ongelmat voidaan ratkaista melko helposti.

Tapa 1: Kuinka ottaa TPM 2.0 käyttöön BIOSista
Trusted Platform Module tai TPM on suojaussiru (cryptoprosessori), joka tarjoaa laitteistopohjaisia, turvallisuuteen liittyviä toimintoja nykyaikaisille Windows-tietokoneille tallentamalla salausavaimet turvallisesti. TPM-sirut sisältävät useita fyysisiä suojamekanismeja, mikä tekee hakkereiden, haittaohjelmien ja virusten vaikeaksi muuttaa niitä. Microsoft velvoitti käyttämään TPM 2.0:aa (TPM-sirujen uusin versio. Edellinen oli nimeltään TPM 1.2) kaikille vuoden 2016 jälkeen valmistetuille järjestelmille. Joten jos tietokoneesi ei ole arkaainen, on todennäköistä, että turvasiru on valmiiksi juotettu emolevyllesi, mutta se on yksinkertaisesti poistettu käytöstä.
Myös TPM 2.0:n vaatimus Windows 11:n käyttämiseksi yllätti useimmat käyttäjät. Aiemmin Microsoft oli listannut TPM 1.2:n laitteiston vähimmäisvaatimuksena, mutta muutti sen myöhemmin TPM 2.0:ksi.
TPM-suojaustekniikkaa voidaan hallita BIOS-valikosta, mutta ennen kuin käynnistät sen, varmista, että järjestelmässäsi on Windows 11 -yhteensopiva TPM. Tehdä tämä -
1. Napsauta hiiren kakkospainikkeella Käynnistä-valikkopainiketta ja valitse Juosta tehokäyttäjävalikosta.

2. Tyyppi tpm.msc tekstikentässä ja napsauta OK-painiketta.
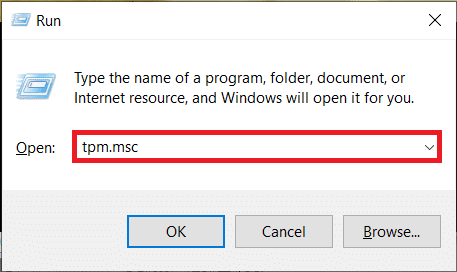
3. Odota kärsivällisesti, että TPM Management on Local Computer -sovellus käynnistyy, tarkista Tila ja Erittelyversio. Jos Tila-osiossa näkyy "TPM on valmis käytettäväksi" ja versio on 2.0, Windows 11 Health Check -sovellus saattaa olla tässä syyllinen. Microsoft on itse ratkaissut tämän ongelman ja poistanut sovelluksen. Health Check -sovelluksen parannettu versio julkaistaan myöhemmin.

Lue myös:Ota suojattu kirjautuminen käyttöön tai poista se käytöstä Windows 10:ssä
Jos tila kuitenkin osoittaa, että TPM on pois päältä tai sitä ei löydy, ota se käyttöön noudattamalla alla olevia ohjeita:
1. Kuten aiemmin mainittiin, TPM voidaan ottaa käyttöön vain BIOS/UEFI-valikosta, joten aloita sulkemalla kaikki aktiiviset sovellusikkunat ja paina Alt + F4 kun olet työpöydällä. Valita Sammuttaa valintavalikosta ja napsauta OK.

2. Käynnistä nyt tietokone uudelleen ja siirry valikkoon painamalla BIOS-näppäintä. The BIOS-avain on ainutlaatuinen jokaiselle valmistajalle ja löytyy nopealla Google-haulla tai lukemalla käyttöohje. Yleisimmät BIOS-näppäimet ovat F1, F2, F10, F11 tai Del.
3. Kun olet siirtynyt BIOS-valikkoon, etsi Turvallisuus välilehti/sivu ja vaihda siihen näppäimistön nuolinäppäimillä. Joillekin käyttäjille Suojaus-vaihtoehto löytyy Lisäasetuksista.
4. Etsi seuraavaksi TPM-asetukset. Tarkka etiketti voi vaihdella; Esimerkiksi joissakin Intelin järjestelmissä se voi olla "PTT", "Intel Trusted Platform Technology" tai yksinkertaisesti "TPM Security" ja "fTPM" AMD-koneissa.
5. Aseta TPM-laite tilaksi Saatavilla ja TPM-tila kohtaan Käytössä. (Varmista, ettet sekoita muihin TPM: ään liittyviin asetuksiin.)

6. Tallentaa uudet TPM-asetukset ja käynnistä tietokone uudelleen. Suorita Windows 11 -tarkistus uudelleen varmistaaksesi, voitko korjata Tämä tietokone ei voi suorittaa Windows 11 -virhettä.
Tapa 2: Ota suojattu käynnistys käyttöön
Secure Boot, kuten nimestä voi päätellä, on suojausominaisuus, joka sallii vain luotettujen ohjelmistojen ja käyttöjärjestelmien käynnistyksen. The perinteinen BIOS tai vanha käynnistys lataa käynnistyslataimen suorittamatta mitään tarkistuksia, kun taas moderni UEFI käynnistystekniikka tallentaa viralliset Microsoft-sertifikaatit ja tarkistaa kaiken ennen lataamista. Tämä estää haittaohjelmia sotkemasta käynnistysprosessia ja siten parantaa yleistä tietoturvaa. (Suojatun käynnistyksen tiedetään aiheuttavan ongelmia tiettyjä Linux-jakeluja ja muita yhteensopimattomia ohjelmistoja käynnistettäessä.)
Tarkista, tukeeko tietokoneesi Secure Boot -tekniikkaa kirjoittamalla msinfo32 Suorita komento -ruutuun (Windows-logonäppäin + R) ja paina Enter.

Tarkista Suojattu käynnistystila etiketti.

Jos siinä lukee "Ei tuettu", et voi asentaa Windows 11:tä (ilman huijausta). toisaalta, jos siinä lukee "Pois", noudata alla olevia ohjeita.
1. TPM: n tapaan Secure Boot voidaan ottaa käyttöön BIOS/UEFI-valikosta. Noudata edellisen menetelmän vaiheita 1 ja 2 mene BIOS-valikkoon.
2. Vaihda kohtaan Saapas välilehti ja ota suojattu käynnistys käyttöön käyttämällä nuolinäppäimiä.
Joillekin vaihtoehto ottaa käyttöön suojattu käynnistys löytyy Lisäasetukset- tai Suojaus-valikosta. Kun otat suojatun käynnistyksen käyttöön, näyttöön tulee vahvistuspyyntö. Jatka valitsemalla Hyväksy tai Kyllä.

Huomautus: Jos Secure Boot -vaihtoehto on harmaana, varmista, että Boot Mode -asetuksena on UEFI eikä Legacy.
3. Tallentaa muokkaus ja poistuminen. Sinun ei pitäisi enää saada "Tämä tietokone ei voi käyttää Windows 11:tä" -virhesanomaa.
Suositus:
- Korjaa Säilön objektien luettelointi epäonnistui Windows 10:ssä
- BitLocker-salauksen ottaminen käyttöön ja määrittäminen Windows 10:ssä
- Korjaa "Ei Internetiä, suojattu" WiFi-virhe
- Korjaa Media Disconnected -virhe Windows 10:ssä
Microsoft kaksinkertaistaa tietoturvan oikeutetusti vaatimalla TPM 2.0:n ja Secure Bootin Windows 11:n käyttämiseksi. Älä kuitenkaan huolehdi, jos nykyinen tietokoneesi ei täytä Windows 11:n vähimmäisjärjestelmän vaatimuksia Yhteensopimattomuusongelmien ratkaisut selvitetään varmasti, kun käyttöjärjestelmän lopullinen koontiversio on valmis vapautettu. Voit olla varma, että käsittelemme nämä kiertotavat aina, kun ne ovat saatavilla, yhdessä useiden muiden Windows 11 -oppaiden kanssa.