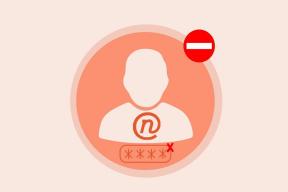12 parasta tapaa korjata Siri, joka ei toimi iPhonessa
Sekalaista / / March 14, 2022
Vuosien varrella Apple on parantanut Siriä harppauksin. iOS 15 -päivitys tuo myös offline-tuen. Mutta kaikki muuttuu merkityksettömäksi, kun Siri lakkaa toimimasta. Joskus iPhone ei tunnista "Hei Siri" -komentoa.

Onneksi on olemassa tapoja ratkaista ongelma sen sijaan, että huutaisit Sirille. Näin voit korjata sen, että Siri ei poimi ääntä iPhonessa.
1. Ota Hei Siri käyttöön
Sirin voi olla vaikea erottaa ääntäsi muista. Mutta Siri jatkaa paranemistaan ajan myötä. Olet ehkä poistanut Hei Siri -kytkimen käytöstä välttääksesi sen kutsumisen vahingossa. Joten sinun on otettava vaihtoehto käyttöön Asetukset-valikosta.
Vaihe 1: Avaa Asetukset iPhonessa.
Vaihe 2: Vieritä alas kohtaan Siri & Search.

Vaihe 3: Ota Kuuntele "Hei Siri" -kytkin käyttöön.

Sulje Asetukset ja yritä herättää Siri-avustaja.
2. Salli Siri lukittuna
Jotta Siri ei herää, kun iPhone on lukittu tai taskussasi, olet saattanut poistaa Sirin käytöstä, kun laite on lukittu. Assistentin voi olla vaikea poimia ääntä nykyisen käytöksen vuoksi. Noudata alla olevia ohjeita ja kumoa muutokset.
Vaihe 1: Käynnistä iPhone-asetukset.
Vaihe 2: Siirry Siri & Search -valikkoon.

Vaihe 3: Ota käyttöön Salli Siri lukittuna -vaihtoehto seuraavasta valikosta.

Tästä lähtien "Hei Siri" -komento toimii myös iPhonen ollessa lukittuna.
3. Nollaa sanelu
Yritätkö laukaista Sirin käyttäessäsi iPhonen oletusnäppäimistö? Sinun on varmistettava, että sanelu on käytössä näppäimistössä, ja nollata myös Siri-sanelu. Noudata alla olevia ohjeita.
Vaihe 1: Avaa Asetukset-sovellus iPhonessa.
Vaihe 2: Siirry kohtaan Yleiset ja avaa näppäimistövalikko.


Vaihe 3: Ota Sanelu käyttöön -kytkin pois päältä ja ota se hetken kuluttua uudelleen käyttöön.

4. Älä pidä iPhoneasi kuvapuoli alaspäin
Kun iPhone on alaspäin pöydällä tai sängyllä, se ei herää "Hei Siri" -komennolla. Varmista, että iPhonen näyttö on ylöspäin.
Jos haluat käyttää Hei Siri -komentoa koko ajan, sinun on säädettävä esteettömyysvalikossa. Tässä on mitä sinun on tehtävä.
Vaihe 1: Käynnistä Asetukset iPhonessa.
Vaihe 2: Siirry esteettömyysvalikkoon.

Vaihe 3: Valitse Yleisvalikosta Siri.
Vaihe 4: Ota aina Kuuntele käyttöön "Hei Siri" -kytkimelle.


5. Ota Bluetooth käyttöön useiden "Hey Siri" -laitteiden ympärillä
"Hey Siri" -komento toimii myös muissa Apple-laitteissa, kuten iPadissa, HomePodissa, Macissa ja Apple Watchissa. Kun ympärilläsi on useita laitteita, se voi aiheuttaa sekaannusta. Sinun on otettava Bluetooth käyttöön iPhonessa, jotta nämä laitteet voivat päättää, kumman pitäisi vastata komentoosi.
Pyyhkäise ylös oikeasta yläkulmasta ja avaa Ohjauskeskus. Ota Bluetooth käyttöön.

6. Poista paksut kotelot
Käytätkö paksua suojakoteloa iPhonen kanssa? Vaikka useimmissa kansissa on tarkat reiät mikrofonin käyttöä varten, joillakin tuntemattomilla halvoilla laadukkailla koteloilla ei välttämättä ole tarkkoja mittoja.
Jos kotelo peittää iPhonesi mikrofonin, se ei vastaanota "Hei Siri" -komentoa. Poista kansi ja yritä käyttää Siriä uudelleen.
7. Puhdas mikrofoni
Jonkin ajan kuluttua iPhonesi mikrofoni saattaa poimia pieniä pölyhiukkasia. Kun käsittelet tällaista mikrofonitilaa, iPhonella voi olla vaikeuksia poimia komentojasi.
Käytä pehmeää liinaa tai maalarinteippiä ja varovasti puhdista laitteen mikrofoni. Älä käytä tässä mitään kovia esineitä, kuten neulaa, koska se voi vahingoittaa iPhonen mikrofonia pysyvästi.
8. Irrota AirPods- ja Beats-kuulokkeet
Applen AirPods- ja Beats-kuulokkeet tukevat "Hey Siri" -komentoja. Kun AirPods- tai Beats-kuulokkeet on liitetty iPhoneen, laite vastaanottaa vain komennot yhdistetystä laitteesta.
Irrota AirPod- tai Beats-kuulokkeet iPhonesta tai aseta ne koteloon.
9. Tarkista Siri-kieli
Siri tukee useita kieliä. Sinun on valittava asianmukainen Siri-kieli Asetukset-valikosta, jotta Siri-toiminnot toimivat tarkasti.
Vaihe 1: Avaa Asetukset ja siirry kohtaan Siri & Search.

Vaihe 2: Valitse Kieli ja napauta äidinkieltäsi.


10. Nollaa "Hei Siri"
Jos sinulla on ongelmia sen kanssa, että Siri ei kuule ääntäsi iPhonessasi, sinun on nollattava Siri. Näin
Vaihe 1: Käynnistä Asetukset ja siirry Siri & Search -valikkoon.

Vaihe 2: Poista käytöstä Kuuntele "Hei Siri" -kytkin ja vahvista päätöksesi.

Siirry hiljaiselle alueelle ja ota käyttöön sama kytkin. iOS pyytää sinua määrittämään Siri tyhjästä. Noudata näytön ohjeita ja aloita Sirin käyttö iPhonessa.
11. Palauta asetukset
Väärä asetusten säätö voi myös häiritä Siri-toimintoja iPhonessa. Nollataan asetukset iPhonessa.
Vaihe 1: Avaa Asetukset ja siirry Yleiset-valikkoon.

Vaihe 2: Vieritä alas ja valitse Siirrä tai Palauta iPhone.
Vaihe 3: Napauta Nollaa ja valitse Palauta kaikki asetukset.


12. Päivitä iPhone-ohjelmisto
Vanhentunut iOS-versio voi johtaa Siri-ongelmiin iPhonessa. Siirry Asetuksiin ja avaa Yleiset-valikko. Valitse Ohjelmiston päivitys ja asenna uusin iOS-versio iPhoneen.
Aloita Sirin käyttö iPhonessa
Siri on ilo käyttää offline-tilassa. Mutta ääniavustaja, joka ei ota ääntäsi, voi vaimentaa hauskaa. Käytä yllä olevia temppuja ja varmista, että Siri tunnistaa äänesi ensimmäisellä yrittämällä. Mikä menetelmä auttoi sinua ratkaisemaan Siri ei toimi -ongelman? Jaa havaintosi muiden kanssa alla olevassa kommenttiosiossa.
Päivitetty viimeksi 14. maaliskuuta 2022
Yllä oleva artikkeli saattaa sisältää kumppanilinkkejä, jotka auttavat tukemaan Guiding Techiä. Se ei kuitenkaan vaikuta toimitukselliseen eheyteemme. Sisältö pysyy puolueettomana ja autenttisena.

Kirjoittanut
Parth työskenteli aiemmin EOTO.tech: llä teknisten uutisten parissa. Hän työskentelee tällä hetkellä freelancerina Guiding Techissä ja kirjoittaa sovellusten vertailusta, opetusohjelmista, ohjelmistovinkkeistä ja temppuista sekä sukeltaa syvälle iOS-, Android-, macOS- ja Windows-alustoihin.