Korjaa tehtäväpalkki, joka näkyy koko näytössä Windows 10:ssä
Sekalaista / / March 15, 2022
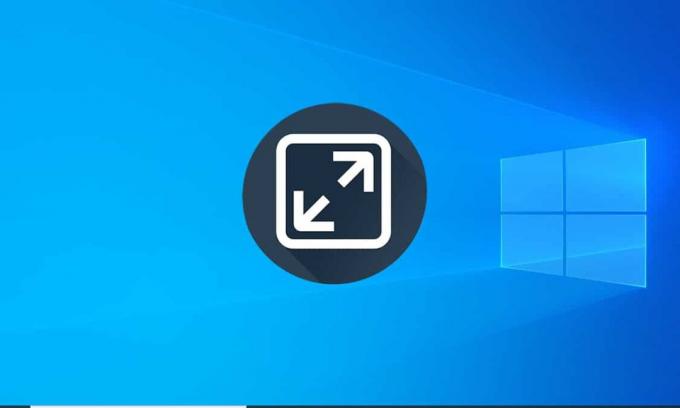
Tehtäväpalkki on Windowsin tärkeä osa. Käyttäjät voivat kiinnittää siihen usein käyttämänsä sovellukset, käyttää aloitusvalikkoa ja hakupalkkia jne. Se katoaa automaattisesti, kun koko näytön sisältöä, kuten pelejä tai videotiedostoa, toistetaan paljon mukaansatempaavamman kokemuksen saamiseksi. Useat käyttäjät ovat kuitenkin ilmoittaneet, että Windows 10 -tehtäväpalkki ei piiloudu koko näytön tilassa YouTubessa. Jos olet myös tekemisissä saman ongelman kanssa, olet oikeassa paikassa. Tarjoamme sinulle täydellisen oppaan, joka auttaa sinua korjaamaan tehtäväpalkin, joka näkyy koko näytön tilassa Windows 10 -ongelmassa.
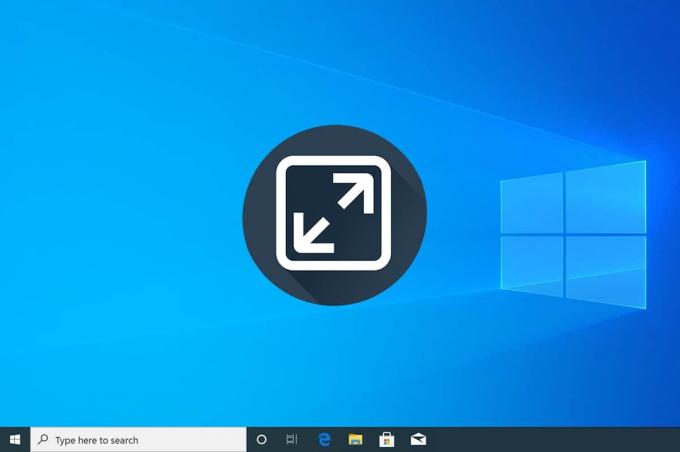
Sisällys
- Tehtäväpalkin koko näytössä näkyvän korjaaminen Windows 10:ssä
- Tapa 1: Käynnistä Windows Explorer -prosessi uudelleen
- Tapa 2: Poista Hardware Acceleration käytöstä Chromessa
- Tapa 3: Piilota tehtäväpalkki automaattisesti
- Tapa 4: Poista visuaaliset tehosteet käytöstä
- Tapa 5: Päivitä Windows
- Tapa 6: Korjaa vioittuneet tiedostot
Tehtäväpalkin koko näytössä näkyvän korjaaminen Windows 10:ssä
File Explorer (explorer.exe) -prosessin uudelleenkäynnistäminen, automaattisen piilotusominaisuuden ottaminen käyttöön ja ilmoitusmerkkien poistaminen käytöstä Tehtäväpalkki, laitteistokiihdytyksen poistaminen käytöstä Chromessa on pari tapaa ratkaista tehtäväpalkin ongelma, joka ei piiloudu koko näytön tilaan pysyvästi. Noudata näitä alustavia vaiheita:
- Ennen kuin menet menetelmiin yrittääkäynnistämällä tietokoneesi uudelleen. Pienet ongelmat, kuten käsillä oleva, johtuvat yleensä Windows-taustapalvelujen viallisista tai häiriöllisistä esiintymistä, ja järjestelmän uudelleenkäynnistys on helppo tapa korjata ne.
- Jos etsit nopeaa ratkaisua ongelmaan, yksinkertaisesti paina F11-näppäintä (Fn + F11 joissakin tietokoneissa) siirtyäksesi koko näytön sovellustilaan. Tehtäväpalkki katoaa koko näytön tilassa, joten se ei häiritse katselukokemustasi.
Tapa 1: Käynnistä Windows Explorer -prosessi uudelleen
Tehtäväpalkki on osa explorer.exe-prosessia muiden visuaalisten komponenttien, kuten työpöydän, käynnistysvalikon ja tiedostojen hallintasovelluksen, kanssa. Jos jokin näistä elementeistä toimii epänormaalisti, pelkkä explorer.exe-prosessin käynnistäminen uudelleen Task Managerin kautta auttaa palauttamaan ne normaalitilaan. Tee se näiden ohjeiden mukaan.
1. Lehdistö Ctrl + Shift + Esc näppäimet samanaikaisesti avautumaan Tehtävienhallinta.
2. Klikkaa Lisätietoja laajentaa Tehtävienhallintaa ja tarkastella kaikkia taustaprosesseja.

3. Etsi explorer.exe tai Windowsin Resurssienhallinta prosessin alla Prosessit -välilehteä, napsauta sitä hiiren kakkospainikkeella ja valitse Uudelleenkäynnistää.

Huomautus: Jos et näe yhtään explorer.exe-prosessia Tehtävienhallinnassa, käynnistä Tiedostonhallinta kerran ja tarkista sitten uudelleen.
Voit vaihtoehtoisesti lopettaa prosessin kokonaan ja aloittaa sen sitten alusta. Voit tehdä tämän noudattamalla annettuja vaiheita;
1. Napsauta hiiren kakkospainikkeella explorer.exe-prosessia ja valitse Lopeta tehtävä. Tehtäväpalkki ja työpöytä katoavat, kun lopetat explorer.exe-tiedoston. Älä panikoi, sillä ne tulevat takaisin, kun käynnistät prosessin uudelleen.

2. Napsauta seuraavaksi Tiedosto ja valitse Suorita uusi tehtävä.

3. Tyyppi explorer.exe tekstikentässä ja napsauta OK aloittaaksesi prosessin. Tehtäväpalkki tulee takaisin, ja koko näytön Windows 10:ssä näkyvä tehtäväpalkin ongelma pitäisi korjata.
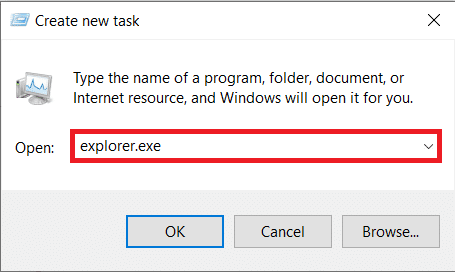
Tapa 2: Poista Hardware Acceleration käytöstä Chromessa
Useimmat käyttäjät kohtaavat "tehtäväpalkki ei piiloudu koko näytölle" -ongelman katsoessaan YouTube-videota Googlen Chrome-selaimella, ja "Hardware Acceleration" -ominaisuus on todennäköisin syyllinen sen takana. Ominaisuuden avulla CPU voi siirtää osan käsittelytyöstä GPU: lle; vaikka teoriassa tämän pitäisi johtaa parempaan selaus- ja mediankäyttökokemukseen, sovellus kaatuu, jäätyy ja muita ongelmia ilmenee joskus. Näin voit poistaa sen käytöstä.
1. Avaa Chrome-selain ja napsauta kolme pystysuoraa pistettä oikeassa yläkulmassa.
2. Napsauta avattavasta valikosta asetukset.

3. Vieritä alas Asetukset-sivun alaosaan ja napsauta Pitkälle kehittynyt.
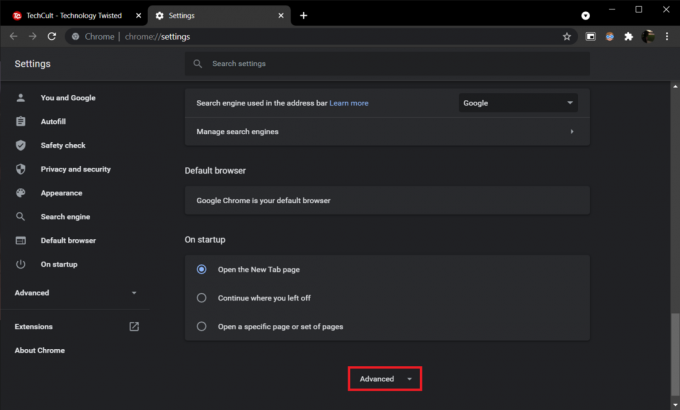
4. Järjestelmä-osiossa kytkeä pois päältä kytkin varten Käytä laitteistokiihdytystä, jos mahdollista.

A Käynnistä uudelleen -painike tulee näkyviin vaihtokytkimen viereen, napsauta sitä käynnistääksesi uudelleen ja ottaaksesi uudet asetukset käyttöön.
Jos ongelma jatkuu, päivitä Chrome uusimpaan koontiversioon tai vaihda toiseen nettiselain kuten Firefox tai Opera.
Lue myös:Korjaa Windows 10:n tehtäväpalkin puuttuvat kuvakkeet
Tapa 3: Piilota tehtäväpalkki automaattisesti
Yksi Windows 10:n mukauttamisasetuksista on mahdollisuus piilottaa tehtäväpalkki automaattisesti. Kun tehtäväpalkki on käytössä, se tulee näkyviin vain, kun hiiren osoitin on näytön alareunan päällä (tai missä tahansa tehtäväpalkki on sijoitettu), joten ohitetaan "tehtäväpalkki ei piiloudu koko näytössä" -ongelma yhteensä. Piilota tehtäväpalkki automaattisesti noudattamalla näitä ohjeita.
1. Aktivoi Käynnistä-valikko painamalla Windows-logonäppäintä ja napsauta sitten ratas käynnistyskuvakkeen virtakuvakkeen yläpuolella asetukset sovellus.
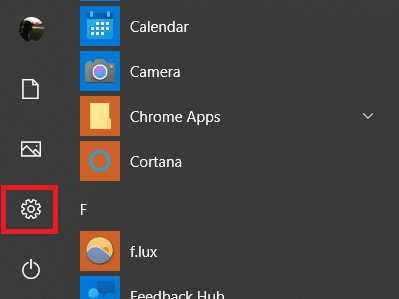
2. Klikkaa Personointi.
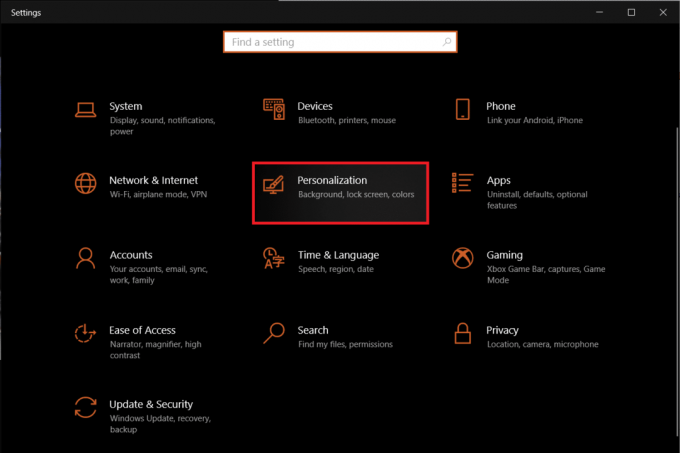
3. Vaihda kohtaan Tehtäväpalkki asetussivun vasemmalla olevan navigointipalkin avulla.
4. Oikeassa paneelissa vaihtaa kytkimessä Piilota tehtäväpalkki automaattisesti työpöytätilassa.
Huomautus: Jos vaihdat usein työpöytä- ja tablettitilan välillä, ota käyttöön Piilota tehtäväpalkki automaattisesti tablettitilassa ominaisuus myös.

Kun olet tehtäväpalkin asetussivulla, harkitse sen poistamista käytöstä Näytä merkit tehtäväpalkin painikkeissa ominaisuus. Se estää tehtäväpalkkisovelluksia aktivoimasta sitä automaattisesti aina, kun ilmoitus vastaanotetaan.

Tapa 4: Poista visuaaliset tehosteet käytöstä
Windows tarjoaa monia visuaalisia tehosteita, jotka tekevät käyttöliittymästä tyylikkään. Se tekee joitain visuaalisia muutoksia Windowsin ulkonäköön, mikä voi aiheuttaa näkyvän tehtäväpalkin ongelman koko näytön tilassa, voit poistaa ne käytöstä alla olevan oppaan avulla korjataksesi Windows 10:n tehtäväpalkki, joka ei piiloudu koko näytön tilassa YouTube.
1. Lyö Windows + I -näppäimet yhdessä avataksesi asetukset.
2. Klikkaa Järjestelmä.
3. Valitse Noin ja valitse oikeasta paneelista Järjestelmän lisäasetukset.

4. Klikkaus asetukset alla Esitys.
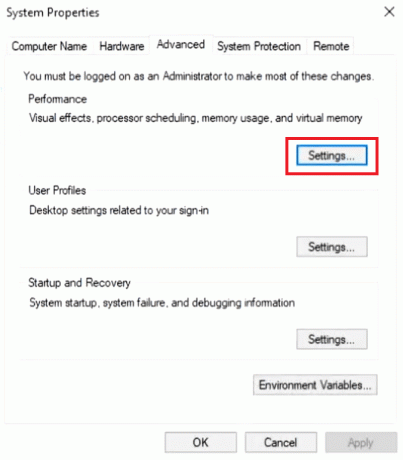
5. Valitse Säädä parhaan suorituskyvyn saavuttamiseksi vaihtoehto.
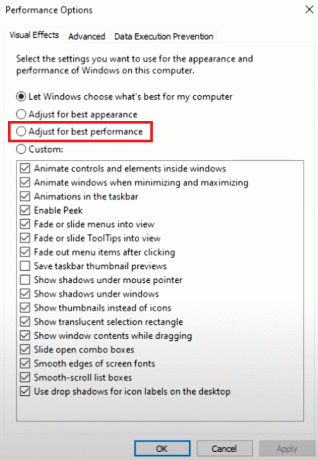
6. Klikkaa Käytä > OK tallentaaksesi muutokset.
Lue myös:Korjaa Windows 10:n tehtäväpalkin välkkyminen
Tapa 5: Päivitä Windows
"Tehtäväpalkki, joka ei piiloudu koko näytön ongelmaan, voi myös olla seurausta järjestelmän Windows-koontiversiossa olevasta virheestä. Voit sulkea tämän pois tarkistamalla odottavat päivitykset ja asentamalla ne mahdollisimman pian. Päivitä windows noudattamalla näitä ohjeita.
1. Noudata vaihetta 1 menetelmästä 3. Klikkaa Päivitys ja suojaus.
2. Klikkaa Tarkista päivitykset.
3. Jos uusia päivityksiä on saatavilla, napsauta Lataa ja asenna aloittaaksesi.

Tämä menetelmä saattaa lopulta korjata Windows 10:n tehtäväpalkin piilottamatta ongelmaa.
Tapa 6: Korjaa vioittuneet tiedostot
Windowsin sujuvan toiminnan kannalta on tärkeää, että kaikki järjestelmätiedostot ovat ehjät, eikä yksikään niistä puuttuu tai vioittunut. SFC- ja DISM-komentorivityökalut voivat auttaa sinua varmistamaan järjestelmätiedostojen ja kuvien eheyden sekä korjaamaan vaurioituneet tiedostot. Näin voit suorittaa järjestelmätarkistuksia ja korjata Windows 10:n tehtäväpalkin, joka ei piiloudu koko näytön YouTube-ongelmaan.
1. Lyö Windows-avain, tyyppi Komentokehote ja klikkaa Suorita järjestelmänvalvojana.

2. Klikkaa Joo in Käyttäjätilien valvonta kehote.
3. Tyyppi sfc /scannow ja paina Enter-näppäin juosta Järjestelmän tiedostojen tarkistus skannata.

Huomautus: Järjestelmän tarkistus käynnistetään, ja sen suorittaminen kestää muutaman minuutin. Sillä välin voit jatkaa muiden toimien suorittamista, mutta muista, ettet sulje ikkunaa vahingossa.
Kun skannaus on suoritettu, se näyttää jommankumman seuraavista viesteistä:
- Windows Resource Protection ei löytänyt eheysrikkomuksia.
- Windowsin resurssien suojaus ei voinut suorittaa pyydettyä toimintoa.
- Windows Resource Protection löysi vioittuneet tiedostot ja korjasi ne onnistuneesti.
- Windows Resource Protection löysi vioittuneita tiedostoja, mutta ei pystynyt korjaamaan joitain niistä.
4. Kun skannaus on valmis, uudelleenkäynnistäätietokoneellesi.
5. Jälleen käynnistä Komentorivi järjestelmänvalvojana ja suorita annetut komennot peräkkäin:
dism.exe /Online /cleanup-image /scanhealthdism.exe /Online /cleanup-image /restorehealthdism.exe /Online /cleanup-image /startcomponentcleanup
Huomautus: Sinulla on oltava toimiva Internet-yhteys, jotta voit suorittaa DISM-komentoja oikein.

Suositus:
- Korjaa Minecraft-kirjautumisvirhe Windows 10:ssä
- Virrankäyttösuunnitelman muuttaminen Windows 10:ssä
- Korjaa parametri on virheellinen Windows 10:ssä
- Kuinka tehdä tehtäväpalkista läpinäkyvä Windows 10: ssä
Jos olet myös tekemisissä saman ongelman kanssa, olet oikeassa paikassa. Tarjoamme sinulle täydellisen oppaan, joka auttaa sinua korjaamaan Tehtäväpalkki näkyy koko näytön Windows 10:ssä ongelma. Kerro meille ja muille lukijoille, mikä yllä kuvatuista ratkaisuista toimii sinulle. Jos tarvitset lisäapua, ota meihin yhteyttä kommenttiosiossa.



