Korjaa Minecraft-kirjautumisvirhe Windows 10:ssä
Sekalaista / / March 15, 2022
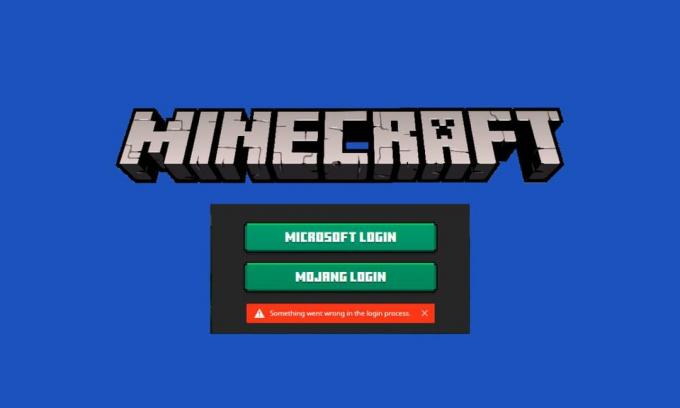
Jos rakastat graafisia videopelejä, Minecraft on oikea valinta. Minecraftissa voit rakentaa ja rikkoa useita kolmiulotteisia lohkoja, joissa päätavoitteesi olisi selviytyä, rakentaa, tutkia ja lopulta pitää hauskaa. Sinun on kirjauduttava sisään tilille tai palvelimelle nauttiaksesi peleistäsi. Todennäköisesti Minecraftin työpöytäversiota varten tarvitset Microsoft-tilin. Voit nauttia Minecraftista ilman kirjautumista vain, jos sinulla on Bedrock-versio. Sinun on kuitenkin kirjauduttava Xboxiin Windows 10/11 -tietokoneella, jotta voit käyttää Minecraftia ilman kirjautumista. Tämä johtuu siitä, että Minecraftin Java-versiossa tarvitaan manuaalinen sisäänkirjautuminen ja Bedrock-versiossa sisäänkirjautuminen tapahtuu automaattisesti. Silti useat käyttäjät kohtaavat Minecraft-kirjautumisvirheen yrittäessään kirjautua sisään manuaalisesti Minecraft-palvelimelle. Tässä oppaassa esittelemme tehokkaita vianetsintämenetelmiä, jotka auttavat sinua ratkaisemaan epäonnistuneen Minecraft-kirjautumisvirheen. Tutkitaan niitä ja toteutetaan sama Windows 10 -tietokoneessa.
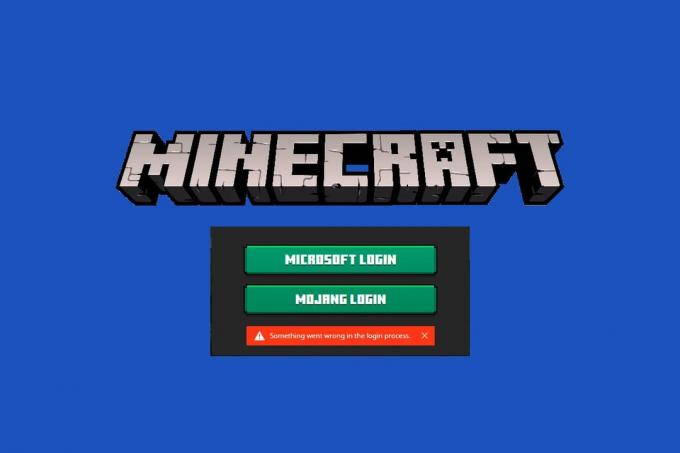
Sisällys
- Kuinka korjata Minecraft-kirjautumisvirhe Windows 10:ssä
- Tapa 1: Perusvianetsintä
- Tapa 2: Käynnistä Minecraft-käynnistin uudelleen
- Tapa 3: Käynnistä Minecraft Launcher järjestelmänvalvojana
- Tapa 4: Poista Minecraft-merkinnät Hosts-tiedostosta
- Tapa 5: Tyhjennä DNS
- Tapa 6: Ota Windows Update Service käyttöön
- Tapa 7: Nollaa ja tyhjennä Microsoft Storen välimuisti
- Tapa 8: Päivitä GPU-ohjaimet
- Tapa 9: Asenna päivitykset Microsoft Storesta
- Tapa 10: Päivitä Windows
- Tapa 11: Poista Windowsin palomuuri käytöstä
- Tapa 12: Korjaa ja nollaa Minecraft Launcher
- Tapa 13: Asenna pelipalvelut uudelleen
- Tapa 14: Asenna Minecraft uudelleen
Kuinka korjata Minecraft-kirjautumisvirhe Windows 10:ssä
Yleisin syy Minecraft-kirjautumisongelmaan on virheiden esiintyminen, kun yrität muodostaa yhteyden Minecraft-palvelimeen. Tämä on ärsyttävä ongelma useille Windows 10 -käyttäjille. Tässä on joitain syitä, joiden vuoksi Minecraft-virhe ei onnistunut kirjautumaan sisään.
- Yhteysongelmia palvelimelta.
- Windows Defenderin palomuuri estää URL-osoitteen tai ohjelman.
- Vanhentuneet tai vialliset näytönohjaimet.
- Vioittuneet välimuistitiedostot isäntätiedostossa.
- Selaimen ristiriidat ja palvelimen ylläpitotoimet.
Siten Minecraftin kirjautumisvirheen ratkaisemiseksi päivittämällä näyttösovittimet, palauttamalla isäntätiedostojen merkinnät, poistamalla käytöstä Parhaiten tehokkaita ovat Windows Defenderin palomuuri, vaihtaminen muihin selaimiin, Java-ohjelmien päivittäminen kiertotapoja.
Tässä on joitain tehokkaita kiertotapoja, jotka auttavat sinua korjaamaan Minecraftin kirjautumisvirheen. Menetelmät on järjestetty perustasosta edistyneeseen tasoon, jotta saat korjauksen erittäin nopeasti. Joten, mitä sinä odotat? Jatka artikkelin lukemista.
Tapa 1: Perusvianetsintä
Tässä on joitain perusvianetsintämenetelmiä, jotka auttavat sinua saamaan korjauksen Minecraft-kirjautumisvirheeseen yksinkertaisilla hakkeroinneilla.
- Käynnistä PC uudelleen: Ensinnäkin, kokeile uudelleenkäynnistys Sinun tietokoneesi. Tämä ratkaisee kaikki tietokoneeseesi liittyvät väliaikaiset häiriöt.
- Käytä samaa tiliä Xbox-sovelluksessa ja Microsoft Store -sovelluksessa: Varmista, että kirjaudut sisään samalla tilillä Xboxissa ja Microsoft Store -sovelluksessa. Jos käytät kahta eri tiliä, tämä aiheuttaa Minecraft-virheen kirjautumisessa.
- Sulje taustasovellukset: Jos tietokoneessasi on taustasovelluksia, jotka käyttävät huijauksia, erityisiä väkijoukkoja tai jotain vastaavaa, ne voivat häiritä Minecraft-pelejä. Sulje kaikki muut tietokoneellasi käynnissä olevat taustasovellukset. Voit myös poistaa ne tarvittaessa. Kirjaudu uudelleen sisään ja tarkista, oletko korjannut Minecraftin kirjautumis epäonnistui -virheen.
- Käytä virallista käynnistysohjelmaa: Jos käytät Minecraftin avaamiseen kolmannen osapuolen kantorakettia, Minecraftin kirjautuminen ei ehkä toimi. Käytä aina virallinen kantoraketti kirjautuaksesi Minecraftiin. Varmista myös, että käytät Minecraftin päivitettyä versiota välttääksesi kirjautumisvirheet.
- Vaihda toiseen selaimeen: Jos kohtaat Minecraft-kirjautumisvirheen millä tahansa selaimella, yritä käyttää toista selainta. Avaa uusi välilehti jossain toisessa selaimessa ja siirry osoitteeseen Minecraft.net. Kirjaudu sisään tunnuksillasi. Jos et kohtaa virheitä uudessa selaimessa, tyhjentää selaushistorian ja välimuistin ensisijaisessa selaimessasi.
- Tarkista palvelimen tila: Vaikka Minecraftilla ei ole virallista tilasivua, voit tarkistaa sen tilan Twitterin tukitililtä. Jos kirjautumiseen liittyy ongelmia, löydät ne tältä sivulta. Lisäksi, jos palvelimella on ylläpitotoimia, saatat kohdata Minecraft-kirjautumisvirheen.
1. Vieraile Mojang Status -sivu Twitterissä.
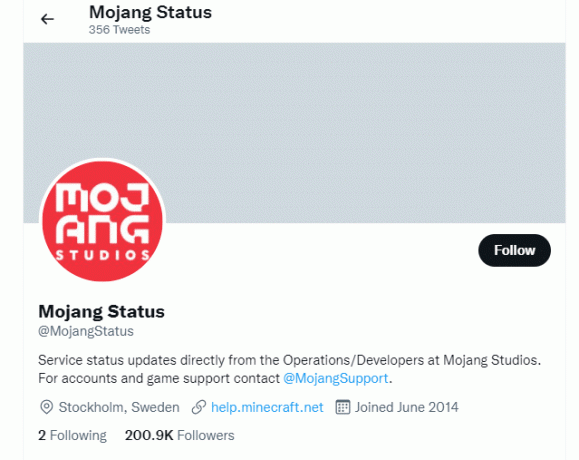
2. Tarkista, ettei Minecraftiin liity ongelmia.
3. Tarkista myös Reddit ja Minecraft.net ja katso, ovatko kaikki muut käyttäjät raportoineet ongelmasta.
4. Jos löydät palvelin- tai ylläpitotoimia, sinulla ei ole muuta vaihtoehtoa kuin odottaa.
Tapa 2: Käynnistä Minecraft-käynnistin uudelleen
Yritä käynnistää Minecraft-käynnistin uudelleen perusvianmääritysmenetelmänä. Eli kirjaudu ulos Minecraft-tilistäsi ja kirjaudu sisään uudelleen hetken kuluttua. Tämä kiertotapa on melko yksinkertainen, ja tässä on muutama vaihe käynnistysohjelman uudelleenkäynnistämiseksi.
1. Napsauta ensin KIRJAUTUA ULOS Minecraft-tililläsi.
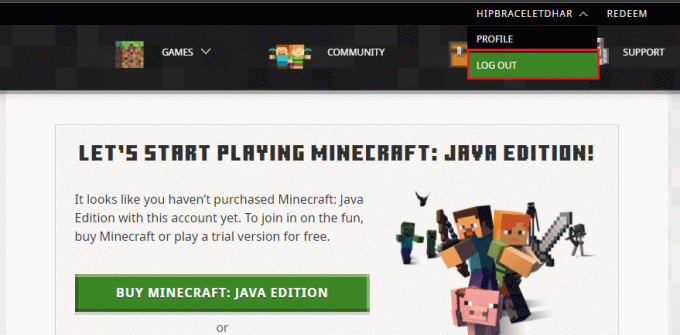
2. paina Ctrl + Shift + Esc näppäimet yhdessä avataksesi Tehtävienhallinta.
3. Valitse Minecraft tehtävät, jotka ovat käynnissä taustalla. Napsauta Lopeta tehtävä.
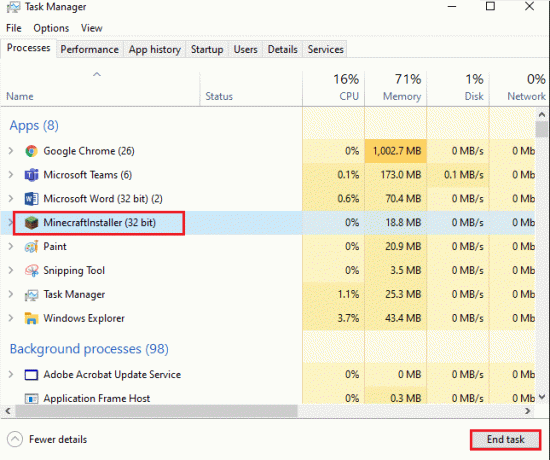
4. Käynnistä tietokoneesi uudelleen.
5. KIRJAUDU SISÄÄN uudelleen tunnistetiedoillasi ja tarkista, oletko korjannut Minecraftin kirjautumis epäonnistui -virheen.
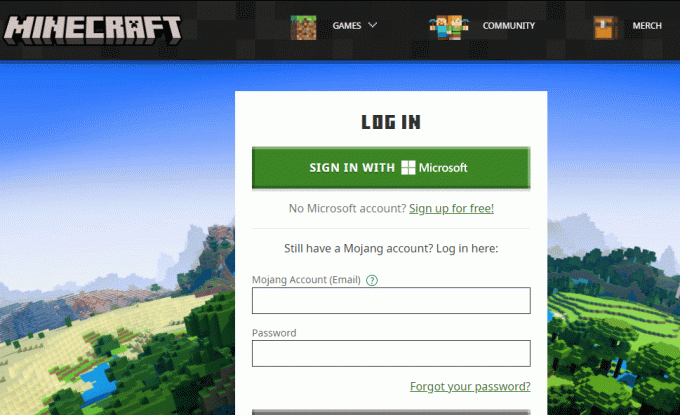
Lue myös:Korjaa Minecraft-virhe, joka epäonnistui ydinvedoksen kirjoittamisessa
Tapa 3: Käynnistä Minecraft Launcher järjestelmänvalvojana
Joskus saatat vaatia järjestelmänvalvojan oikeuksia käyttääksesi muutamia palveluita Minecraft-käynnistimessä. Saatat kohdata Minecraft-kirjautumisvirheen, jos sinulle ei ole myönnetty järjestelmänvalvojan oikeuksia. Noudata alla olevia ohjeita käynnistääksesi Minecraft järjestelmänvalvojana.
1. Napsauta hiiren kakkospainikkeella Minecraftpikakuvake työpöydällä tai navigoi asennushakemisto ja napsauta sitä hiiren kakkospainikkeella.
2. Klikkaa Ominaisuudet.
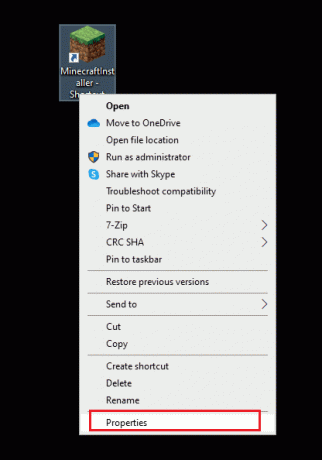
3. Vuonna Ominaisuudet ikkuna, vaihda kohtaan Yhteensopivuus -välilehti.
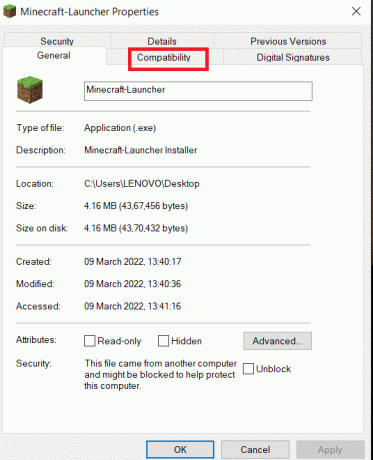
4. Valitse ruutu Suorita tämä ohjelma järjestelmänvalvojana.
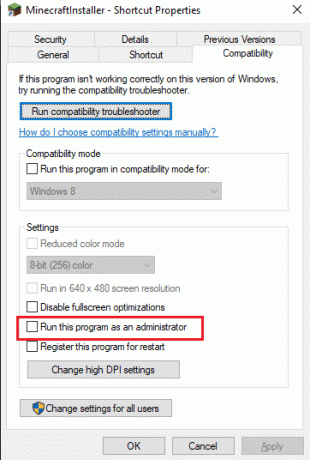
5. Napsauta lopuksi Käytä ja OK tallentaaksesi muutokset.
Tapa 4: Poista Minecraft-merkinnät Hosts-tiedostosta
Jos hosts-tiedostossa on muokattu Minecraft.net- tai Mojang-verkkotunnuksen merkintöjä, kohtaat Minecraft-kirjautumisvirheen. Siksi sinun on poistettava merkinnät ratkaistaksesi saman. Tässä on muutamia ohjeita Minecraft-merkintöjen poistamiseen.
1. Lehdistö Windows + E avaimet yhdessä avataksesi Windowsin Resurssienhallinta.
2. Vaihda kohtaan Näytä -välilehti ja tarkista Piilotetut kohteet laatikossa Näytä piilota osio.
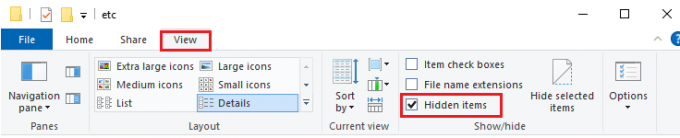
3. Siirry nyt seuraavaan paikkaan polku File Explorerista.
C:\Windows\System32\drivers\etc
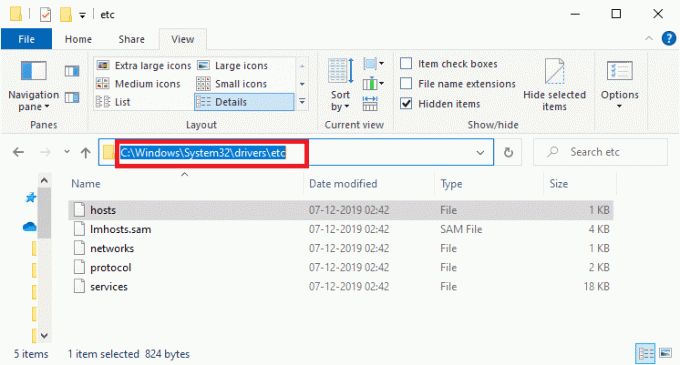
4. Valitse ja napsauta hiiren oikealla painikkeella isännät tiedosto ja valitse Avaa vaihtoehto.
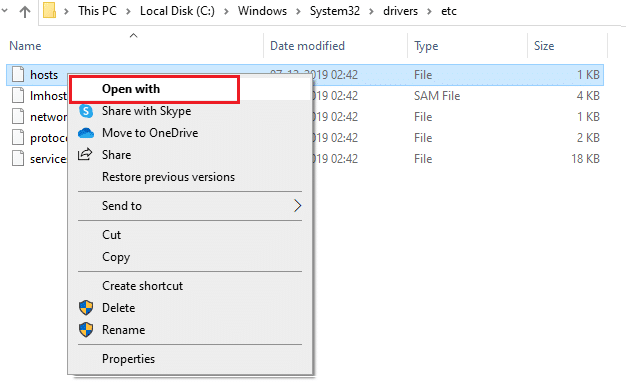
5. Valitse Muistilehtiö vaihtoehto luettelosta ja napsauta OK.
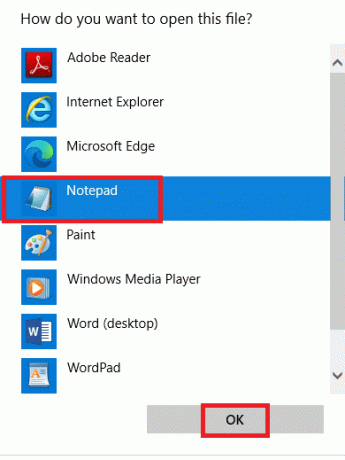
6. Nyt hosts-tiedosto avataan sisään Muistilehtiö seuraavasti.

7. Klikkaa Ctrl + F avaimet avataksesi löytö ikkuna. Tässä, kirjoita Minecraft in Löytää mitä -välilehteä ja napsauta sitä Etsi Seuraava.

8. Jos et saanut hakutuloksia, se tarkoittaa, että sinulla ei ole korruptoituneita Minecraft tiedostot tietokoneellesi. Jos löydät Minecraft -osio, napsauta sitä hiiren kakkospainikkeella ja poistaa niitä.
9. Tallenna tiedosto napsauttamalla Ctrl+S näppäimet yhdessä.
10. Poistu Muistilehtiö ja tarkista, oletko korjannut Minecraftin kirjautumisvirheen.
Lue myös:Top 10 söpöä Minecraft-taloideaa
Tapa 5: Tyhjennä DNS
DNS: n tyhjennys poistaa kaikki välimuistiin tallennetut verkkotiedot ja pakottaa siten uuden DNS-määrityksen. Tyhjennä DNS-välimuisti noudattamalla alla olevia ohjeita.
1. Siirry kohtaan Windows hakuvalikko ja kirjoita cmd. Klikkaa Suorita järjestelmänvalvojana.
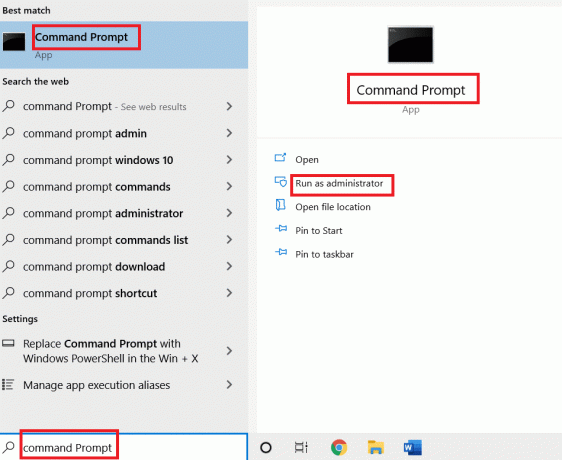
2. Kirjoita nyt ipconfig /flushdns komentoikkunassa ja paina Tulla sisään.
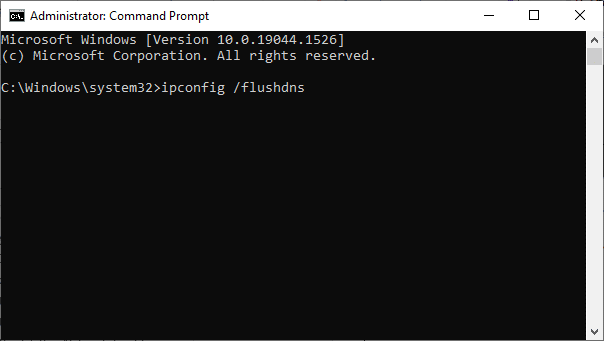
3. Odota, että komento suoritetaan ja virhe korjataan nyt.
Tapa 6: Ota Windows Update Service käyttöön
Korjaa epäonnistunut kirjautuminen Minecraft-virheen tarkistamalla, ovatko tärkeät pelipalvelut, kuten Windows Update, IP Helper, Xbox Live Auth Manager, Xbox Live Game Save, Xbox Live -verkkopalvelu, pelipalvelut, Microsoftin asennuspalvelu ovat käynnissä. Näin se tehdään.
1. Lyö Windows-avain ja kirjoita Palvelut. Klikkaa Suorita järjestelmänvalvojana
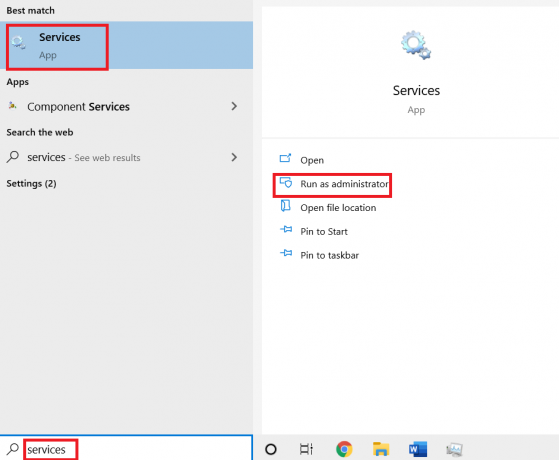
2. Vieritä alas ja etsi Windows Update Services ja napsauta sitä.
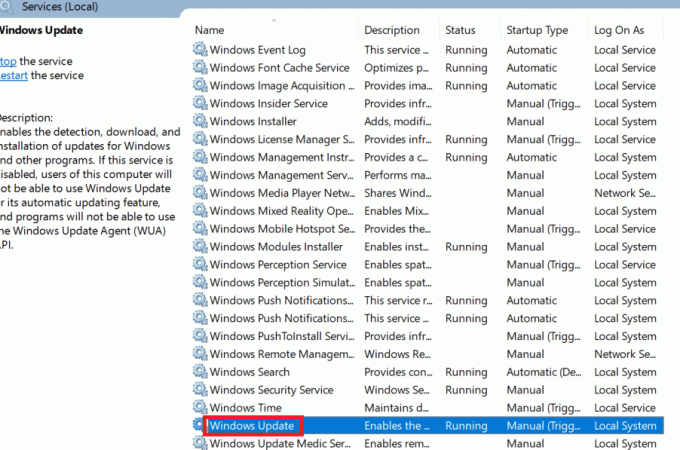
3. Klikkaa Ominaisuudet.
Huomautus: Voit myös kaksoisnapsauttaa Windows Update Services avataksesi Ominaisuudet-ikkunan.

4. Aseta Käynnistystyyppi kohtaan Automaattinen.
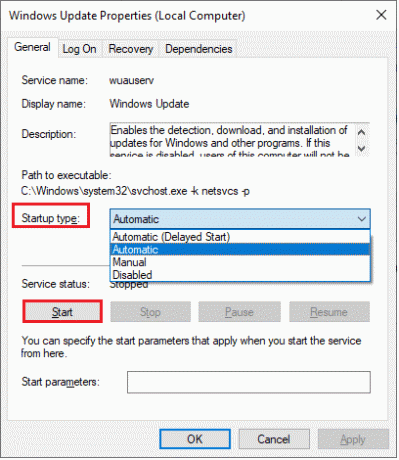
5. Klikkaa Käytä ja OK tallentaaksesi muutokset.
6. Toista samat vaiheet seuraaville palveluille ja tarkista, oletko korjannut ongelman.
- IP-apulainen,
- Xbox Live Auth Manager,
- Xbox Live Game Save,
- Xbox Live -verkkopalvelu,
- Pelipalvelut,
- Microsoftin asennuspalvelu.
Lue myös:Kuinka käyttää Minecraft-värikoodeja
Tapa 7: Nollaa ja tyhjennä Microsoft Storen välimuisti
Voit korjata Minecraft-kirjautumisvirheen nollaamalla ja tyhjentämällä Microsoft Storen välimuistin. On olemassa yksinkertainen tapa tehdä tämä tehtävä, ja se esitetään alla.
1. Tyyppi Powershell hakupalkissa ja napsauta Suorita järjestelmänvalvojana.
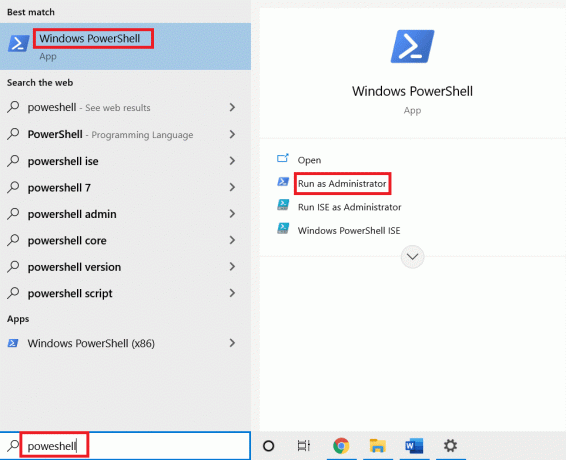
2. Kirjoita seuraava komento ja paina Enter-näppäin.
Get-AppxPackage -AllUsers| Foreach {Add-AppxPackage -DisableDevelopmentMode -Rekisteröi ”$($_.InstallLocation)\AppXManifest.xml”}
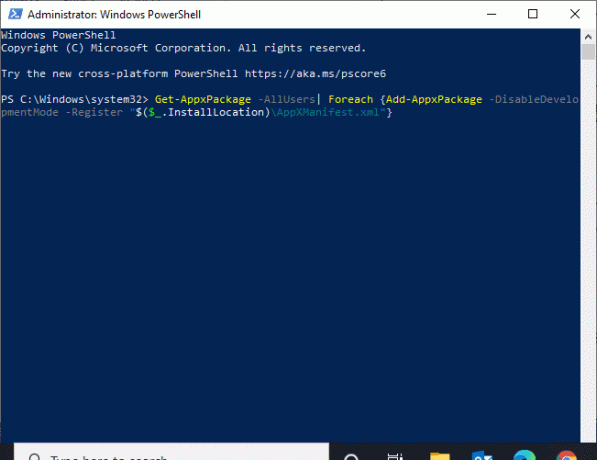
3. Odota, että komento suoritetaan, ja tarkista, oletko korjannut Minecraft-kirjautumisongelman.
Tapa 8: Päivitä GPU-ohjaimet
Mikä tahansa korruptoitunut grafiikkaohjaimet voi johtaa Minecraftin kirjautumisvirheeseen Windows 10 -tietokoneessa. Myös muut vanhat tai yhteensopimattomat ohjaimet estävät Minecraft-yhteyden. Suosittelemme päivittämään näytönohjain kuljettajaa alla olevien ohjeiden mukaisesti.
1. Lyö Windows-avain ja kirjoita Laitehallinta hakupalkissa.

2. Kaksoisnapsauta Verkkosovittimet laajentamaan niitä.
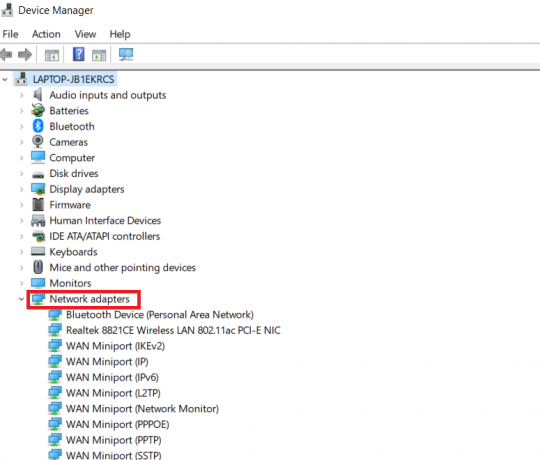
3. Napsauta hiiren kakkospainikkeella kuljettajasi (sanotaan Intel (R) Dual Band Wireless-AC 3168) ja napsauta Päivitä ohjain.
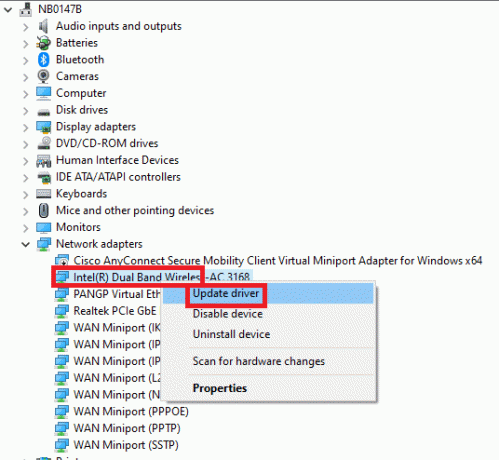
4. Klikkaa Selaa ajureita tietokoneeltani paikantaaksesi ja asentaaksesi ohjaimen manuaalisesti.
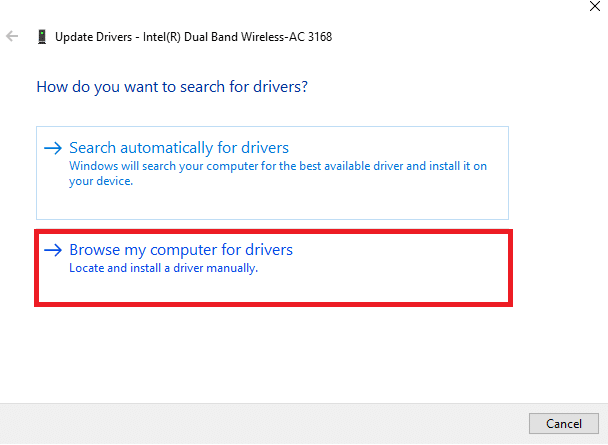
5. Klikkaa Selaa.. -painiketta valitaksesi minkä tahansa hakemiston. Kun olet tehnyt valintasi, napsauta Seuraava -painiketta.
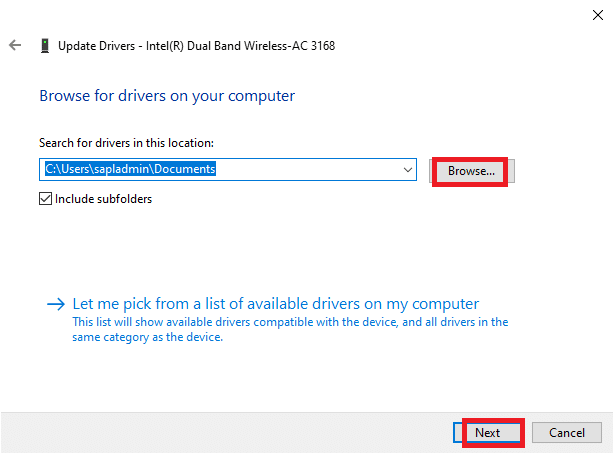
5A. Nyt ajurit päivitetään uusimpaan versioon, jos niitä ei päivitetä.
5B. Jos ne ovat jo päivitetyssä vaiheessa, näytössä näkyy seuraava viesti: Laitteesi parhaat ohjaimet on jo asennettu.
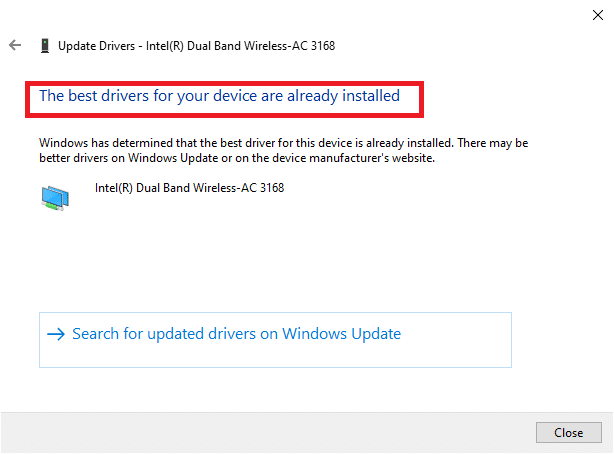
6. Klikkaa kiinni poistuaksesi ikkunasta.
7. UudelleenkäynnistääPC: lle, ja tarkista, onko tietokoneessasi korjattu epäonnistunut kirjautuminen Minecraft-virheeseen.
Lue myös:Korjaa io.netty.channel. AbstractChannel$AnnotatedConnectException-virhe Minecraftissa
Tapa 9: Asenna päivitykset Microsoft Storesta
Varmista aina, että kaikki Microsoft Storen sovellukset ja pelit on päivitetty uusimpaan versioon. Jos sovelluksia on vanhentuneita, saatat kohdata kirjautumisongelmia. Asenna päivitys Microsoft Storesta noudattamalla ohjeita.
1. Lyö Windows-avain ja kirjoita Microsoft Store. Klikkaa Avata.

2. Klikkaa Kirjasto -kuvaketta vasemmassa alakulmassa.
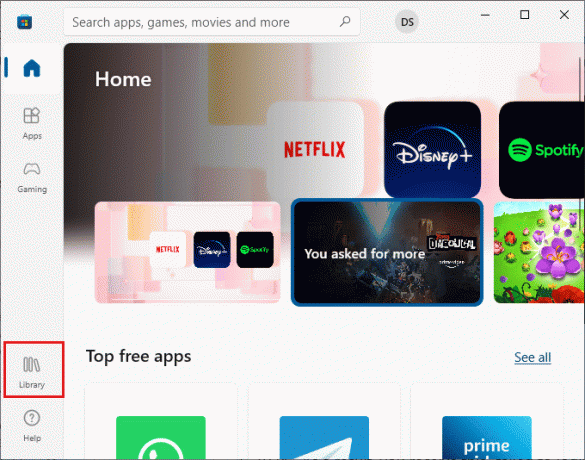
3. Klikkaa Hanki päivityksiä.
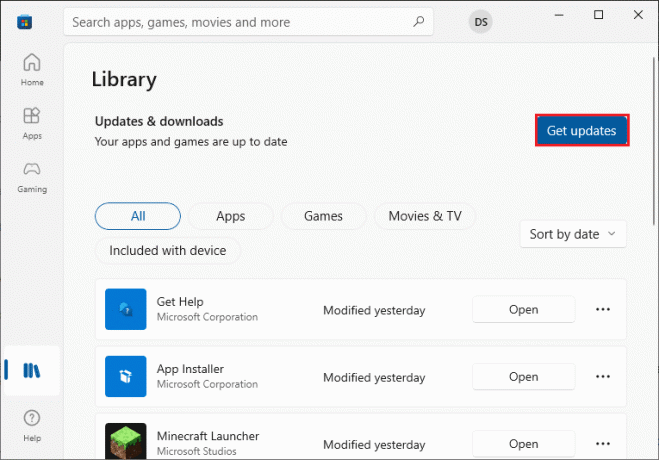
4. Klikkaa Päivitä kaikki.

5. Odota, että päivitykset ladataan Windows 10 -tietokoneellesi, ja varmista, että saat Sovelluksesi ja pelisi ovat ajan tasalla kehote.
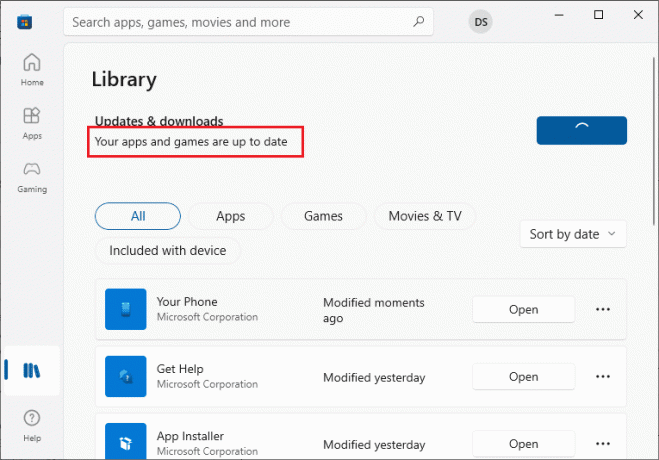
Tapa 10: Päivitä Windows
Sovellusten ja pelien päivittämisen lisäksi sinun on myös varmistettava, onko Windows 10 -tietokoneesi päivitetty uusimpaan versioon. Tässä on muutamia ohjeita Windows-käyttöjärjestelmän päivittämiseen ja Minecraftin kirjautumis epäonnistuneen ongelman korjaamiseen.
1. Lehdistö Windows + I -näppäimet samanaikaisesti käynnistää asetukset.
2. Klikkaa Päivitys ja suojaus laatta, kuten kuvassa.

3. Vuonna Windows päivitys -välilehti, napsauta Tarkista päivitykset -painiketta.

4A. Jos uusi päivitys on saatavilla, napsauta Asenna nyt ja seuraa ohjeita päivittääksesi.

4B. Muuten, jos Windows on ajan tasalla, se näkyy Olet ajan tasalla viesti.

5. Uudelleenkäynnistäätietokoneellesi ja tarkista, onko Minecraft-kirjautumisongelma ratkaistu nyt.
Lue myös:Korjaa Minecraft-virhe, joka epäonnistui ydinvedoksen kirjoittamisessa
Tapa 11: Poista Windowsin palomuuri käytöstä
Jos Windows Defenderin palomuuri on käytössä tietokoneessasi, jotkin Minecraft-palvelut voivat olla estetty. Seurauksena on Minecraftin kirjautuminen epäonnistui. Voit joko lisätä Minecraft-URL-osoitteen sallittujen luetteloon tai poistaa sen väliaikaisesti käytöstä alla olevien ohjeiden mukaisesti.
Vaihtoehto I: URL-osoite sallittujen luetteloon
1. Siirry kohtaan WindowsHaku-valikko ja kirjoita Windows Defenderin palomuuri. Klikkaa Avata.

2. Klikkaa Salli sovellus tai ominaisuus Windows Defenderin palomuurin kautta.
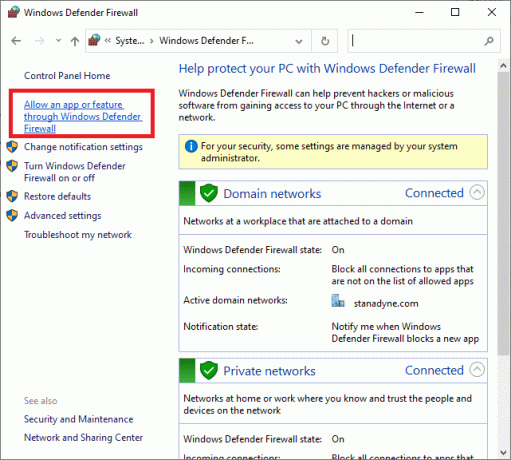
3. Klikkaus Vaihda asetuksia. Tarkista lopuksi Minecraft päästääksesi palomuurin läpi.
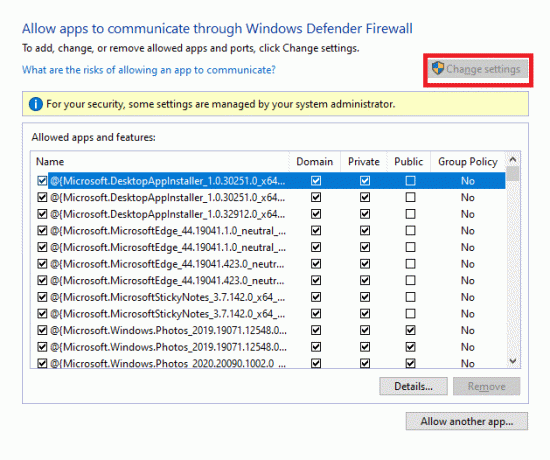
4. Voit käyttää Salli toinen sovellus… selata Minecraftia.
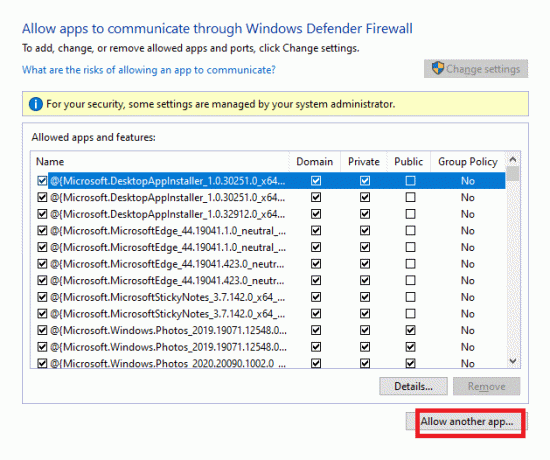
5. Napsauta lopuksi OK tallentaaksesi muutokset ja tarkistaaksesi, oletko korjannut Minecraft-kirjautumisvirheen.
Vaihtoehto II: Poista Windows Defenderin palomuuri käytöstä (ei suositella)
Jos et ole saanut korjausta lisäämällä Minecraftin URL-osoite sallittujen luetteloon, yritä poistaa Windows Defenderin palomuuri käytöstä.
Huomautus: Palomuurin poistaminen käytöstä tekee järjestelmästäsi alttiimman haittaohjelmille tai virushyökkäyksille. Siksi, jos päätät tehdä niin, varmista, että otat sen käyttöön pian sen jälkeen, kun olet korjannut ongelman.
1. Tuoda markkinoille Ohjauspaneeli etsimällä sitä Windows hakupalkki.
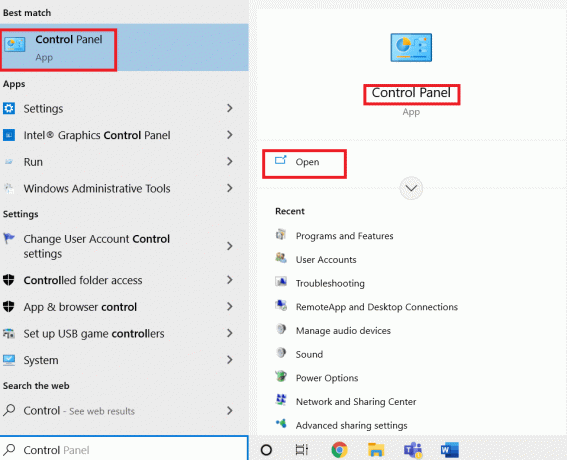
2. Valitse Järjestelmä ja turvallisuus.

2. Klikkaa Windows Defenderin palomuuri.
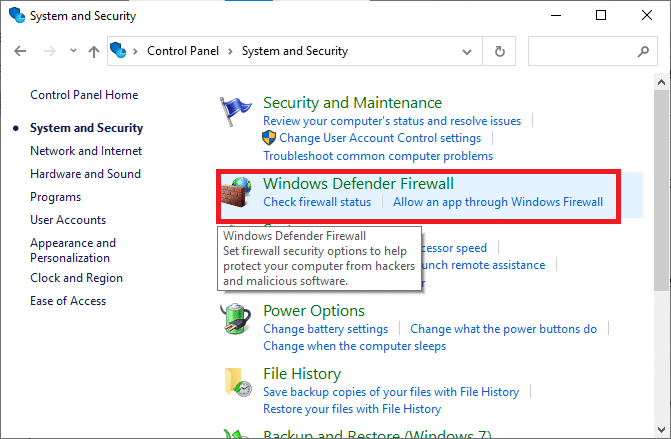
3. Valitse Ota Windows Defenderin palomuuri käyttöön tai poista se käytöstä vaihtoehto.
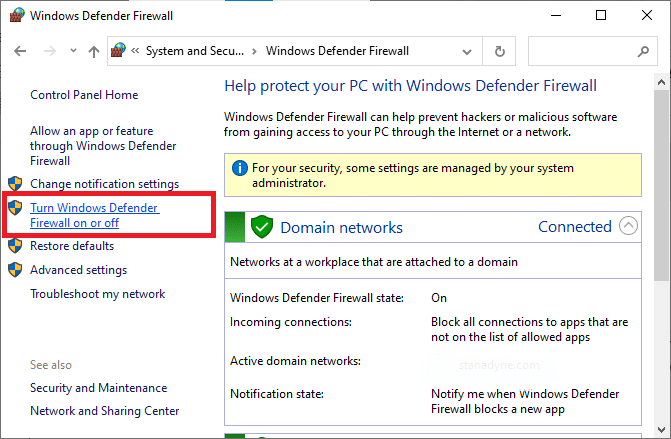
4. Valitse ruudut Poista Windows Defenderin palomuuri käytöstä (ei suositella).

Tapa 12: Korjaa ja nollaa Minecraft Launcher
Jos et ole saanut korjausta yllä mainituilla menetelmillä, Minecraft Launcherin korjaaminen saattaa auttaa sinua. Työkalun korjaaminen ja nollaus on erittäin helppoa. Huomaa, että Minecraft Launcherin nollaaminen poistaa kaikki sovelluksiin liittyvät tiedot ja kaikki asetukset. Noudata alla mainittuja ohjeita Minecraft Launcherin korjaamiseksi ja nollaamiseksi ja Minecraftin kirjautumisongelman korjaamiseksi.
1. Lyö Windows-avain ja kirjoita Minecraft Launcher.
2. Valitse Sovelluksen asetukset vaihtoehto korostettuna.
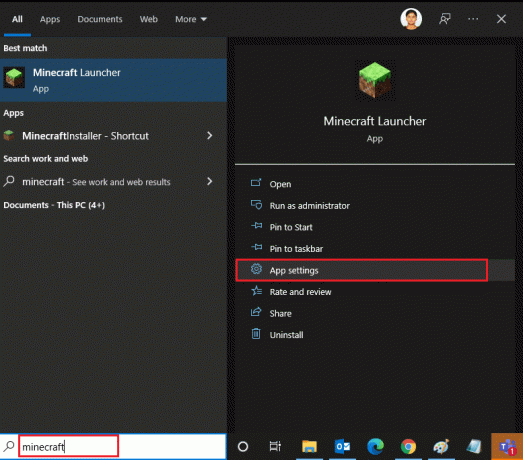
3. Vieritä alas asetukset näyttöä ja napsauta Korjaus vaihtoehto.
Huomautus: Korjaus ei vaikuta sovelluksesi tietoihin Minecraft Launcher.
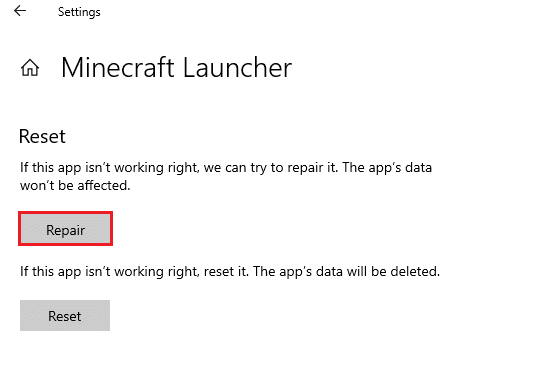
4. Tarkista, oletko korjannut ongelman. Jos ei, napsauta Nollaa vaihtoehto.
Huomautus: Nollataan Minecraft Launcher poistaa sovelluksen tiedot.
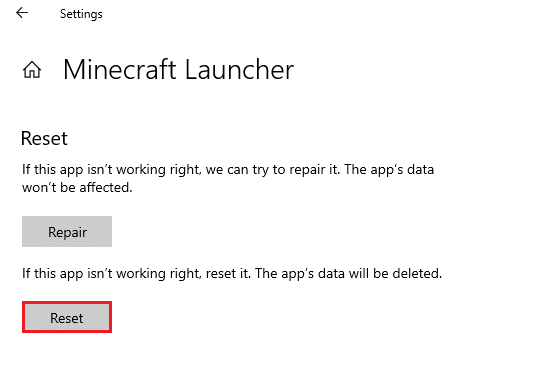
5. Lopuksi, käynnistä tietokoneesi uudelleen ja tarkista, oletko korjannut Minecraftin kirjautumis epäonnistui -virheen.
Lue myös:Korjaa näytönohjain, jota ei havaittu Windows 10:ssä
Tapa 13: Asenna pelipalvelut uudelleen
Jos työkalun korjaaminen ja nollaus ei auta, sinulla ei ole muuta mahdollisuutta kuin asentaa sovellukseen liittyvät pelipalvelut uudelleen. On olemassa yksinkertainen tapa asentaa pelipalvelut uudelleen PowerShellin avulla alla olevien ohjeiden mukaisesti Minecraft-kirjautumisongelman korjaamiseksi.
1. Lyö Windows-avain ja kirjoita Windows PowerShell. Klikkaa Suorita järjestelmänvalvojana.
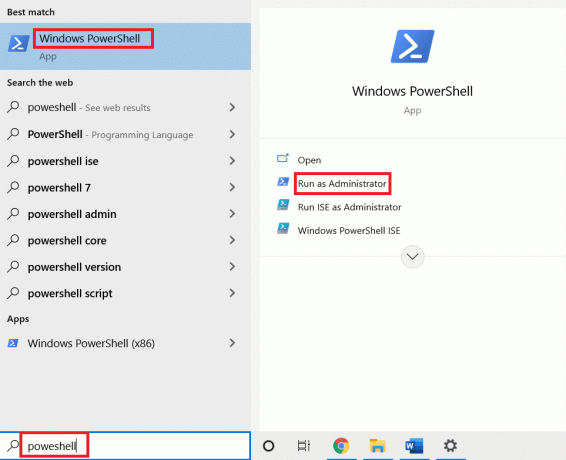
2. Liitä sitten seuraava komento ja paina Enter-näppäin. Odota, että komento suoritetaan.
Get-AppxPackage *gamingservices* -allusers | Remove-appxpackage -allusers alkavat ms-windows-store://pdp/?productid=9MWPM2CQNLHN
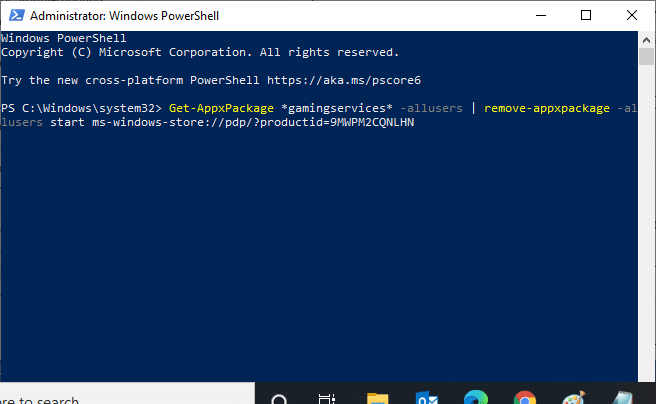
3. Nyt sinun täytyy käynnistä PC uudelleen jotta muutokset olisivat tehokkaita. Olisit nyt korjannut epäonnistuneen Minecraft-kirjautumisongelman.
Tapa 14: Asenna Minecraft uudelleen
Jos mikään menetelmistä ei auttanut sinua, poista ohjelmiston asennus, käynnistä tietokone uudelleen ja asenna se myöhemmin uudelleen. Tässä on muutama vaihe samasta asiasta.
1. Paina ja pidä painettuna Windows + I -näppäimet yhdessä avataksesi Windowsin asetukset.
2. Klikkaa Sovellukset.
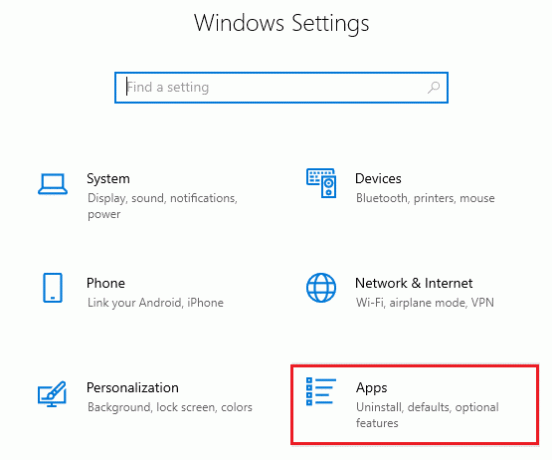
3. Etsi ja klikkaa Minecraft Launcher ja valitse Poista asennus vaihtoehto.

4. Vahvista kehote, jos sellainen on, ja käynnistä tietokone uudelleen, kun olet poistanut asennuksen Minecraft.
5. Vieraile Minecraft Launcher virallinen sivusto ja napsauta LATAA WINDOWSILLE 10/11 -painiketta.
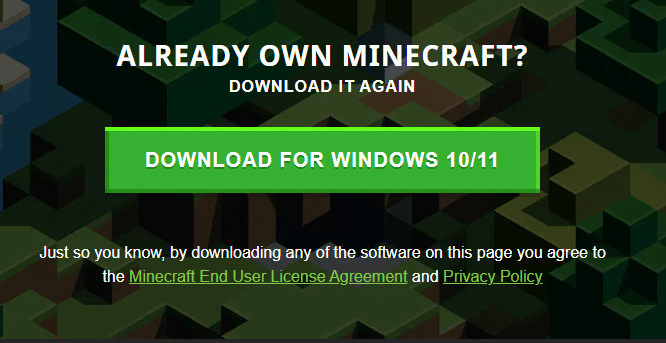
6. Navigoida johonkin Omat lataukset ja ajaa Minecraft Installer asennustiedosto.
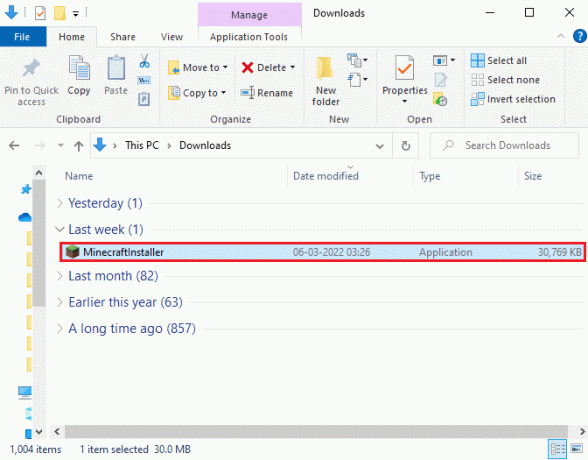
7. Suorita asennus tietokoneellesi loppuun noudattamalla näytön ohjeita.
8. Lopulta olet asentanut uudelleen Minecraftin kantoraketti tietokoneellasi. Se olisi korjannut kaikki sovellukseen liittyvät ongelmat.
9. Voit myös nosta lippu tavoittaa Minecraft tuki.

Suositus:
- Korjaa Wi-Fi-verkkoja ei löydy Windows 10:stä
- 17 tapaa korjata Dota 2 -levyn kirjoitusvirhe
- Kuinka korjata Valorant FPS Drops
- Korjaa Warframe Launcher Update Failed -virhe
Toivomme, että tästä oppaasta oli apua ja voit korjata sen Minecraftin kirjautumisvirhe. Voit vapaasti ottaa meihin yhteyttä kyselyilläsi ja ehdotuksillasi alla olevan kommenttiosion kautta. Kerro meille, mitä aihetta haluat meidän tutkivan seuraavaksi.



