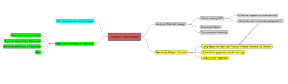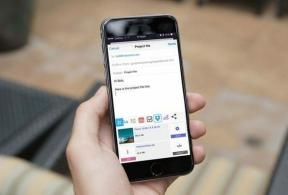Korjaa Wi-Fi-verkkoja ei löydy Windows 10:stä
Sekalaista / / March 15, 2022

Wi-Fi (WLAN) -kortti on vakiona useimmissa kannettavissa tietokoneissa. Jatkojohdon sijasta voit hankkia USB-Wi-Fi-sovittimen yksinäiselle tietokoneellesi. Jos laite on määritetty, tietokone voi etsiä lähellä olevia Wi-Fi-verkkoja ja muodostaa niihin yhteyden. Monet asiakkaat ovat valittaneet, että nähdessään saatavilla olevien verkkojen luettelon he näkevät varoituksen, että Wi-Fi-verkkoja ei löytynyt, vaikka heidän pitäisi nähdä ainakin yksi verkko. Jos yrität muodostaa yhteyttä Internetiin Windows 10 -tietokoneellasi, mutta et löydä avoimia Wi-Fi-verkkoja, voimme auttaa. Tarjoamme sinulle täydellisen oppaan, joka korjaa Windows 10 -ongelman, jossa ei löytynyt WiFi-verkkoja. Joten jatka lukemista!
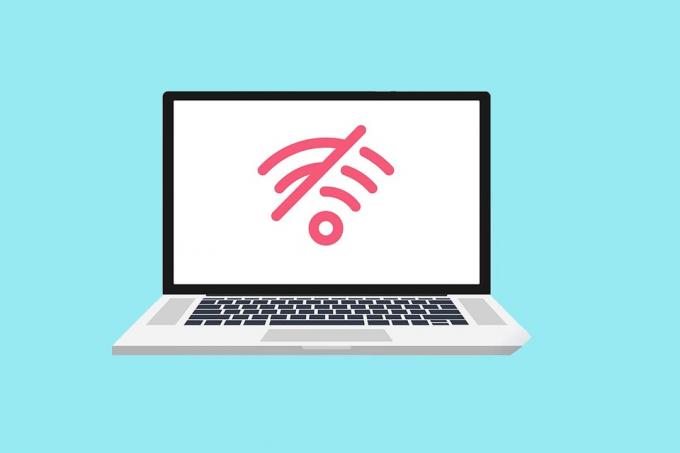
Sisällys
- Kuinka korjata Wi-Fi-verkkoja ei löydy Windows 10:stä
- Perusvianetsintävinkkejä
- Tapa 1: Suorita Internet-yhteyksien vianmääritys
- Tapa 2: Suorita verkkosovittimen vianmääritys
- Tapa 3: Päivitä ohjaimet
- Tapa 4: Palauta Wi-Fi-sovittimen ajurit
- Tapa 5: Asenna nykyiset Wi-Fi-sovittimet uudelleen
- Tapa 6: Muuta sovittimen asetuksia
- Tapa 7: Palauta verkkosovitin
- Tapa 8: Ota käyttöön piilotettu SSID
- Tapa 9: Poista viallinen VPN käytöstä
- Tapa 10: Suorita haittaohjelmien tarkistus
- Tapa 11: Poista virustorjunta käytöstä väliaikaisesti (ei suositella)
- Tapa 12: Muokkaa palveluiden määritystä
- Tapa 13: Ota Network Discovery käyttöön
- Tapa 14: Ota yhteyttä verkonvalvojaan
Kuinka korjata Wi-Fi-verkkoja ei löydy Windows 10:stä
WLAN-verkkokortin ohjaimet aiheuttavat yleensä tämän ongelman Windows 10:ssä. Muita tämän ongelman syitä on lueteltu alla.
- Yhteensopimattomat tai vanhentuneet verkkoohjaimet.
- Lentokonetila on päällä.
- Virustorjuntapäätelmä.
- Viallinen VPN.
- Väärin määritetyt Wi-Fi-sovittimen asetukset.
- Epävakaa Internet-yhteys.
Perusvianetsintävinkkejä
Noudata näitä perusvianetsintävinkkejä, ennen kuin käyt läpi edistyneitä menetelmiä korjataksesi Windows 10:ssä ei löytynyt WiFi-verkkoja.
- Käynnistä tietokoneesi uudelleen.
- Luo puhelimeesi hotspot ja yritä muodostaa yhteys siihen.
- Yhdistä Wi-Fi-verkkoon kotisi toisella laitteella, kuten älypuhelimella. Sillä ei ole väliä käytätkö sitä Windows 10 tai muu käyttöjärjestelmä.
- Yritä siirtää työasemaasi tai lisätä verkkoon tukiasemia lisätäksesi reitittimen signaalia.
- Tarvittaessa käynnistä reititin uudelleen.
- Paina virtapainiketta muutaman sekunnin ajan.
- Anna kulua vähintään 30 sekuntia ennen kuin jatkat.
- Kytke se takaisin päälle painamalla virtapainiketta vielä kerran.
- Tarkista, että Wi-Fi on päällä Windows 10:ssä.
- Tarkista, onko kannettava tietokoneesi lentotilassa.
- Paina Windows-näppäintä.
- Valitse Asetukset-vaihtoehto avattavasta luettelosta.
- Siirry kohtaan Verkko ja Internet ja poista lentokonetila käytöstä, jos se on käytössä.
Huomautus: Suosittelemme lukemaan nämä ohjeet toisessa laitteessa ennen kuin jatkat. Se tulisi yhdistää Internetiin vain, jos ensisijainen Windows 10 -tietokoneesi menettää Internet-yhteyden.
Tapa 1: Suorita Internet-yhteyksien vianmääritys
Voit myös käyttää vianmääritystä selvittääksesi, onko laitteistossasi toimintahäiriö. Voit suorittaa vianmäärityksen seuraamalla ohjeita korjataksesi, että Windows 10:ssä ei löydy Wi-Fi-verkkoja.
1. Lehdistö Windows + I -näppäimet samanaikaisesti käynnistää asetukset.
2. Klikkaa Päivitys ja suojaus laatta, kuten kuvassa.

3. Mene Vianetsintä valikosta vasemmasta ruudusta.
4. Valitse Internet-yhteydet ja napsauta Suorita vianmääritys -painiketta alla korostetun mukaisesti.

5. Valitse Tee Internet-yhteyteni vianetsintä vaihtoehto.

6. Odota, että vianmääritys tekee havaita ongelmia.

7. Seuraa näytön ohjeita vianmääritykseen. Kun prosessi on valmis, uudelleenkäynnistäätietokoneellesi.
Tapa 2: Suorita verkkosovittimen vianmääritys
Verkkosovittimen vianmääritys, joka on samanlainen kuin Internet-yhteyksien vianmääritys, voi myös olla avuksi. Joten seuraa näitä ohjeita korjataksesi yhtään Wi-Fi-verkkoa, jota ei löydy Windows 10:stä.
1. Avata asetukset ja valitse Päivitys ja suojaus.

2. Mene Vianetsintä valikosta vasemmasta ruudusta ja etsi Etsi ja korjaa muita ongelmia oikeassa ruudussa.
3. Valitse Verkkosovitin vianmääritys ja napsauta Suorita vianmääritys painike näkyy korostettuna.

4. Valitse Kaikki verkkosovittimet ja napsauta Seuraava.
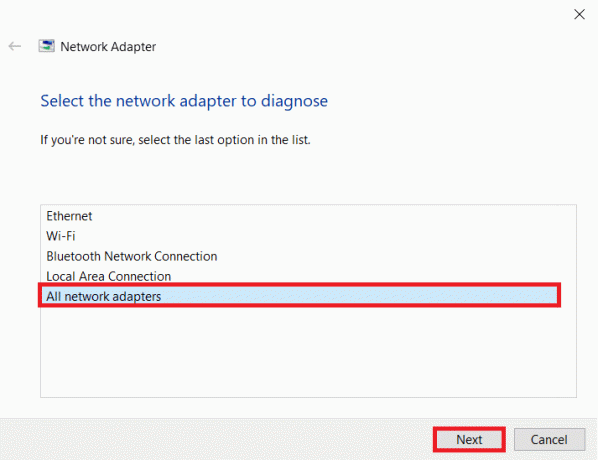
5. Jos on ongelma, napsauta Käytä tätä korjausta ja noudata peräkkäisissä kehotteissa annettuja ohjeita.
Lue myös:Verkkotiedostojen jakamisen määrittäminen Windows 10:ssä
Tapa 3: Päivitä ohjaimet
Jos Wi-Fi-verkkoja ei löytynyt ongelmasi alkoi heti, kun asensit Windows 10:n, nykyiset ohjaimesi eivät todennäköisesti ole yhteensopivia Windows 10:n kanssa. Kannettava tietokone ei ehkä myöskään näe käytettävissä olevia verkkoja vanhentuneen verkkoohjaimen vuoksi. Asenna kaikki saatavilla olevat verkkosovittimen ohjain päivitykset seuraamalla alla olevia ohjeita.
1. Lehdistö Windows-avain, tyyppi Laitehallinta ja klikkaa Avata.

2. Kaksoisnapsauta kohtaa Verkkosovittimet.

3. Napsauta hiiren kakkospainikkeella Wi-Fi-laitettasi. Klikkaa Päivitä ohjain.

4. Valitse Hae ohjaimia automaattisesti.
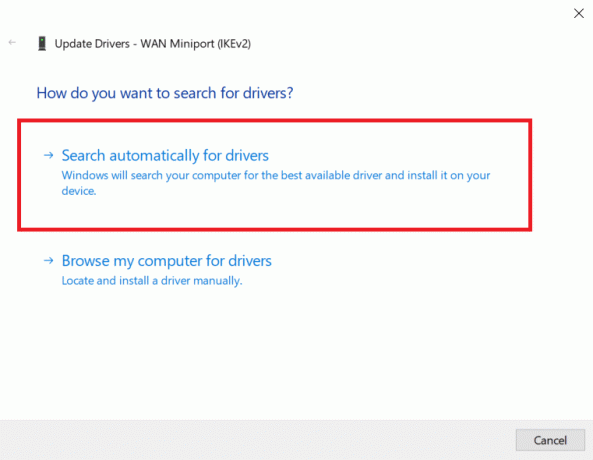
5A. Jos uusi kuljettaja havaitaan, järjestelmä asentaa sen automaattisesti.
5B. Jos ohjain on päivitetty, se tulee näkyviin Laitteesi parhaat ohjaimet on jo asennettu.
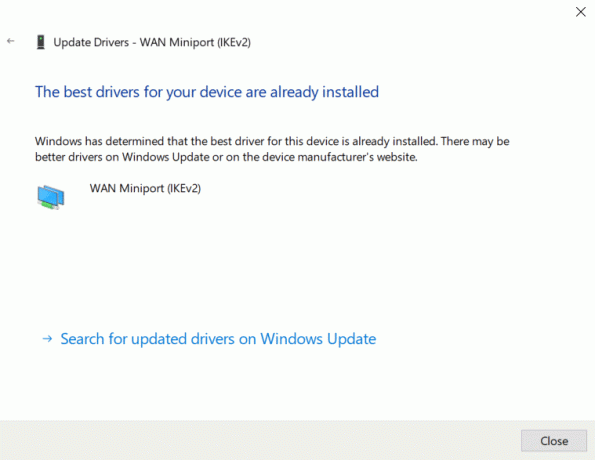
6. Valitse Etsi päivitettyjä ohjaimia Windows Updatesta tarkistaaksesi päivitykset manuaalisesti.
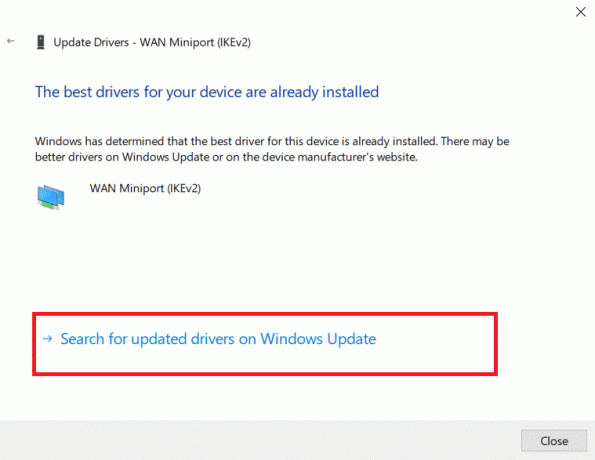
7. Valitse Näytä valinnaiset päivitykset in Windows Update -näyttö.
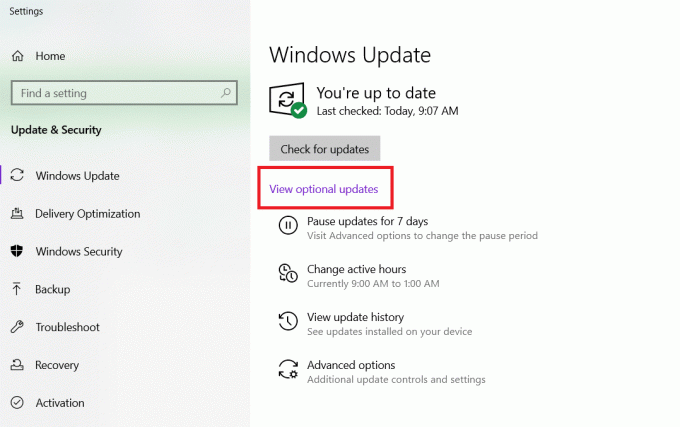
8. Valitse Kuljettajat haluat asentaa valitsemalla niiden vieressä olevat valintaruudut ja napsauttamalla sitten ladata ja Asentaa -painiketta.

Tapa 4: Palauta Wi-Fi-sovittimen ajurit
Jos Wi-Fi-verkkoja ei löytynyt ongelma alkoi hiljattain Windows päivitys, tai jos vanhat ajurit olivat hyvässä toimintakunnossa ennen niiden päivittämistä, sinun on palattava ohjaimen vanhempaan versioon tässä tapauksessa. Voit palauttaa Wi-Fi-ohjaimen seuraavasti:
1. Avata Laitehallinta Windowsin hakuvalikosta.

2. Laajenna aluetta nimeltä Verkkosovittimet kaksoisnapsauttamalla sitä Laitehallinnassa.

3. Napsauta hiiren kakkospainikkeella omaasi WLAN-korttilaite ja valitse Ominaisuudet.
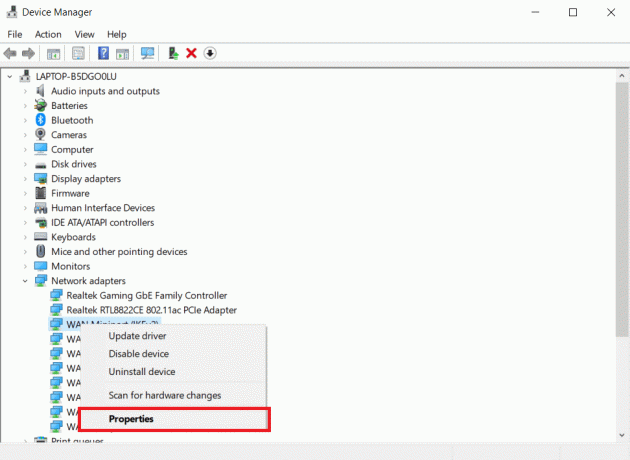
4. Siirry kohtaan Kuljettaja -välilehti ja valitse PalautusKuljettaja.
Huomautus: Jos Rollback driver -vaihtoehto on harmaana, voit ohittaa tämän menetelmän. Vaihtoehto on harmaa, jos ohjaimen edellinen versio ei ole saatavilla.

5. Salli palautus Tapahtua. Uudelleenkäynnistäätietokoneellesi.
Lue myös:Korjaa Ethernetillä ei ole kelvollista IP-määritysvirhettä
Tapa 5: Asenna nykyiset Wi-Fi-sovittimet uudelleen
Jos Wi-Fi-ohjaimen palauttaminen ei toimi, yritä asentaa se uudelleen nähdäksesi, ratkaiseeko se ongelman, jonka mukaan Wi-Fi-verkkoja ei löytynyt Windows 10. Tämä menetelmä korvaa kaikki vialliset tai vioittuneet ohjaimet sopivilla.
1. Tuoda markkinoille Laitehallinta Windowsin hakuvalikosta.

2. Laajenna aluetta nimeltä Verkkosovittimet kaksoisnapsauttamalla Laitehallinnassa.

3. Napsauta hiiren kakkospainikkeella omaasi WLAN-korttilaite ja valitse Poista laite.

4. Valitse ruutu Poista tämän laitteen ohjainohjelmisto ja napsauta Poista asennus.

5. Käynnistä tietokone uudelleen ohjaimen poistamisen jälkeen.
6. Vieraile valmistajan verkkosivuilla ( esim. Intel) ladataksesi ohjaimen manuaalisesti.

Tapa 6: Muuta sovittimen asetuksia
Muuten tietokoneesi ei voi muodostaa yhteyttä verkkoosi, koska Wi-Fi-sovittimen alueasetukset eivät vastaa Wi-Fi-reitittimesi asetuksia. Voit vaihtaa aluetta seuraavasti:
1. Mene Laitehallinta Windowsin hakuvalikosta.

2. Laajenna aluetta nimeltä Verkkosovittimet kaksoisnapsauttamalla sitä Laitehallinnassa.

3. Napsauta hiiren kakkospainikkeella omaasi WLAN-korttilaite ja valitse Ominaisuudet.
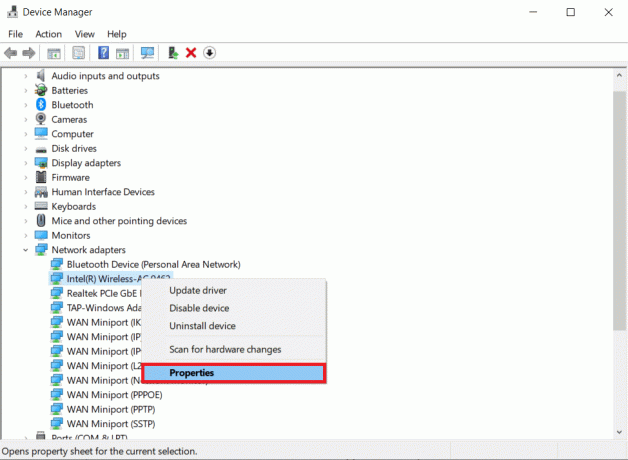
4. Valitse Kanavan leveys 2,4 GHz in Omaisuus laatikko.
5. Aseta Arvo kuten Auto.
Huomautus 1: Jotkut Wi-Fi-reitittimet eivät välttämättä käsittele 5 GHz: n taajuutta, joten kokeile vaihtoehtoista yhdistelmää.
Muistio 2: Tämä ominaisuus ei ole käytettävissä kaikissa Wi-Fi-sovittimissa. Joillekin se on Kanavien numero attribuutti tai jotain vastaavaa.

6. Klikkaus OK.
Lue myös:Korjaus Windows ei tunnistanut automaattisesti tämän verkon välityspalvelinasetuksia
Tapa 7: Palauta verkkosovitin
On mahdollista, että verkkosovittimessasi on ongelmia, joita järjestelmän uudelleenkäynnistys ei paranna. Sen nollaus on erinomainen vaihtoehto tässä skenaariossa. Useat ihmiset väittävät, että Wi-Fi-verkkosovittimen nollaaminen Windows 10 -kannettavissa tietokoneissa auttoi heitä ratkaisemaan erilaisia Wi-Fi-ongelmia, kuten Wi-Fi-verkkoja ei löytynyt.
1. Lehdistö Windows + I -näppäimet käynnistääksesi Windowsin asetukset.
2. Navigoi kohtaan Verkko ja Internet asetusvalikon osio.

3. Klikkaa Verkon nollaus vaihtoehto alareunassa.

4. Lopuksi vahvista kehote napsauttamalla Palauta nyt kuten on esitetty.
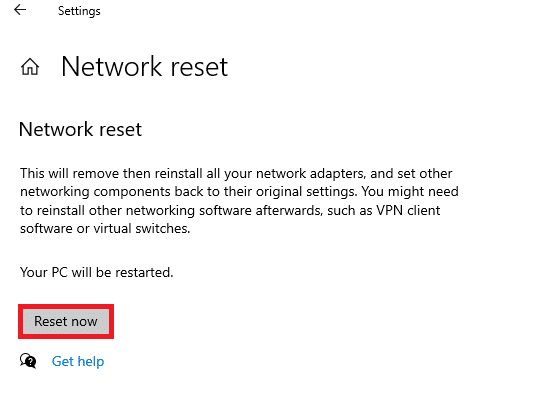
Tapa 8: Ota käyttöön piilotettu SSID
On mahdollista, että verkolla, johon haluat liittyä, on piilotettu SSID tai nimi. Sinun on ensin otettava yhteyttä järjestelmänvalvojaan saadaksesi nimi ja salasana yhteyden muodostamista varten. Kun tiedät molemmat, voit muodostaa yhteyden siihen.
1. Siirry Windowsiin asetukset.
2. Navigoi kohtaan Verkko ja Internet asetukset.

3. Navigoi kohtaan Wi-Fi -välilehti. Valitse Hallitse tunnettuja verkkoja.

4. Valitse Lisää uusi verkko.

5. Syötä verkon nimi, turvallisuustyyppi, ja Salasana näkyviin tulevassa ponnahdusikkunassa. Klikkaus Tallentaa.

Lue myös:Korjaa tietokoneet, jotka eivät näy verkossa Windows 10:ssä
Tapa 9: Poista viallinen VPN käytöstä
Jos VPN: ää ei käytetä oikein, se voi vaikuttaa Wi-Fi-yhteyteen, olipa kyseessä sitten manuaalisesti Windowsissa määrittämäsi VPN-yhteys tai kaupallinen VPN-palvelu, joka määrittää verkkoasetukset automaattisesti.
- Sammuta mikä tahansa VPN-palvelut käytät, käynnistä se uudelleen tietokone, ja etsi verkkoja.
- Yhdistä johonkin verkkoja niiden ilmestymisen jälkeen ja ota sitten uudelleen käyttöön VPN palvelua.
- Jos yhteytesi katoaa tai lakkaa toimimasta VPN: n käyttöönoton jälkeen, tarkista, onko sinulla ISP tai sinun maa estää käyttämäsi palvelun.
- Kokeile toista VPN palvelu tai sellainen, joka rajoittaa selaintasi tai yhtä ohjelmaa koko järjestelmän verkkotoiminnan sijaan. Kun vianmääritys on valmis, tarkista, onko Windows 10:n Wi-Fi-verkkojen puuttumisen ongelma edelleen olemassa.
Tapa 10: Suorita haittaohjelmien tarkistus
Jotkut haittaohjelmaagentit ovat tarpeeksi taitavia tunkeutuakseen tietokoneellesi ja estääkseen sinua muodostamasta yhteyttä Internetiin. Vikojen löytämiseksi ja poistamiseksi paras toimintasuunnitelma on suorittaa kattava järjestelmätarkistus. Noudata alla olevia ohjeita.
1. Paina ja pidä painettuna Windows + I -näppäimet yhdessä avataksesi Windowsin asetukset.
2. Valitse nyt Päivitys ja suojaus linkki, kuten kuvassa.
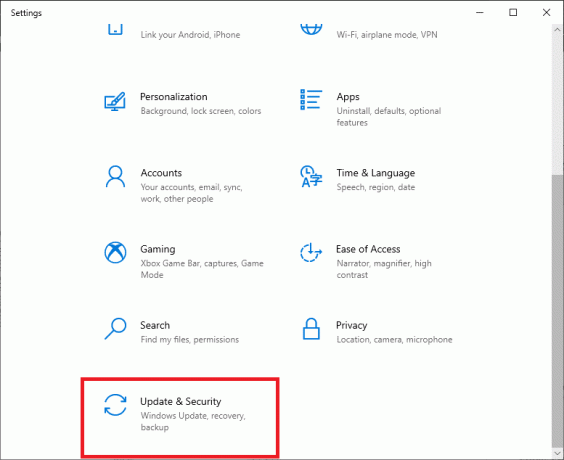
3. Siirry sitten kohtaan Windowsin suojaus vasemmassa ruudussa.
4. Napsauta nyt Virus- ja uhkien suojaus alla Suoja-alueet kuten kuvattu.
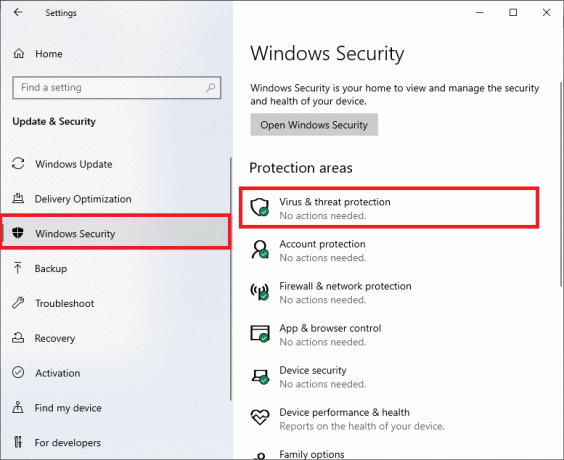
5. Napsauta sitten Skannausasetukset, kuten on esitetty.
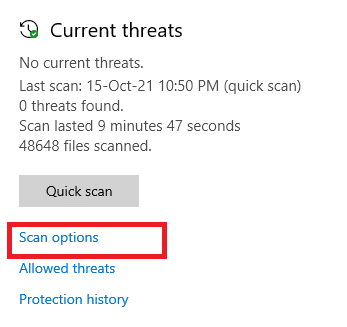
6. Voit valita Pikaskannaus, Täysi skannaus, Mukautettu skannaus, tai Microsoft Defender Offline-skannaus tarpeidesi mukaan ja napsauta Skannaa nyt korostettuna.

7A. Jos on olemassa uhkia, napsauta Aloita toiminnot alla Nykyiset uhat.
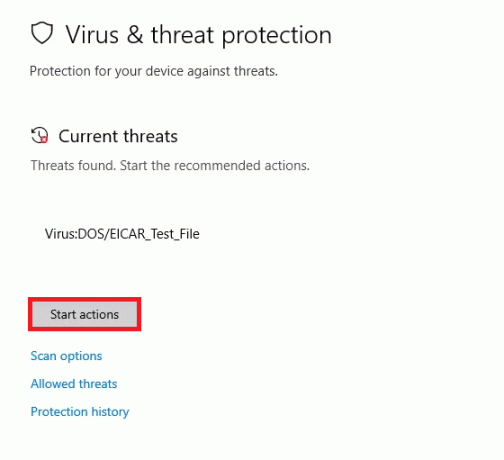
7B. Jos tietokoneessasi ei ole uhkia, Ei ajankohtaisia uhkia kehote tulee näkyviin alla korostetun mukaisesti.
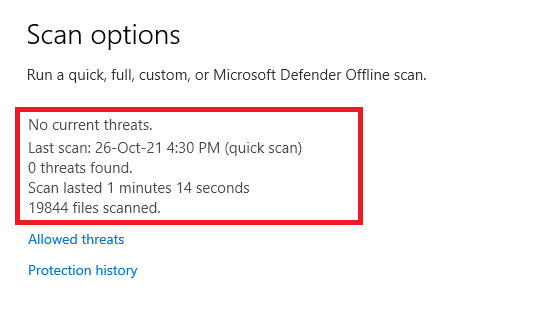
Tapa 11: Poista virustorjunta käytöstä Väliaikaisesti (Ei suositeltu)
Suojellakseen sinua tulevilta hyökkäyksiltä palomuurisi ei ehkä salli Internet-yhteyttä, jos sitä koskevat tiukat määräykset. On myös mahdollista, että tästä syystä Windows 10 -tietokoneesi ei pysty havaitsemaan Wi-Fi-verkkoja. Toistaiseksi voit sammuttaa sen, jotta Windows 10:ssä ei löydy WiFi-verkkoja.
Huomautus: Tässä Avast Antivirus näytetään esimerkkinä. Vaiheet ja menettelytavat voivat vaihdella virustorjuntaohjelmiston mukaan.
1. Siirry tehtäväpalkin virustorjuntakuvakkeeseen ja oikealla painikkeella sen päällä.
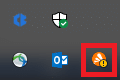
2. Valitse nyt Avast shields ohjaus vaihtoehto.
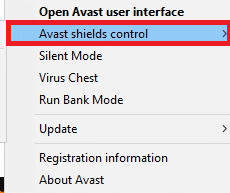
3. Valitse sopiva vaihtoehto ja vahvista näytöllä näkyvä kehote.
- Poista käytöstä 10 minuutiksi
- Poista käytöstä 1 tunniksi
- Poista käytöstä, kunnes tietokone käynnistetään uudelleen
- Poista käytöstä pysyvästi
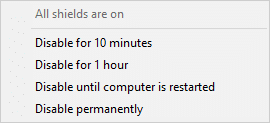
Huomautus: Palaa nyt pääikkunaan. Tässä olet sammuttanut kaikki Avastin suojat. Aktivoi asetukset napsauttamalla KIIHOTTUA.
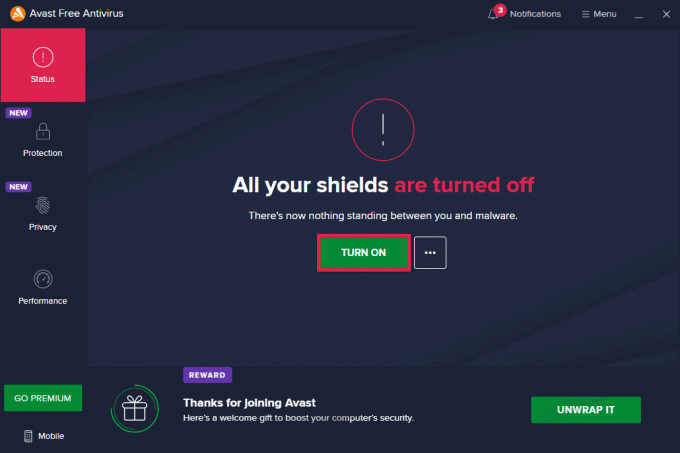
Lue myös: Korjaa Windows 10 Netwtw04.sys Blue Screen Error
Tapa 12: Muokkaa palveluiden määritystä
Varmista, että palveluasetukset on määritetty oikein, jotta Windows 10 -ongelmasta ei löydy WiFi-verkkoja. Noudata alla olevia ohjeita.
1. Lehdistö Windows + R näppäimet samanaikaisesti käynnistääksesi Juosta valintaikkuna.
2. Tyyppi services.msc ja paina Enter-näppäin.
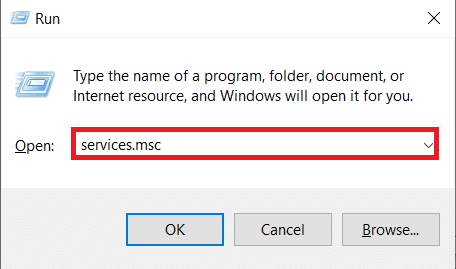
3. Vieritä alas ja kaksoisnapsauta Verkon sijaintitietoisuus.
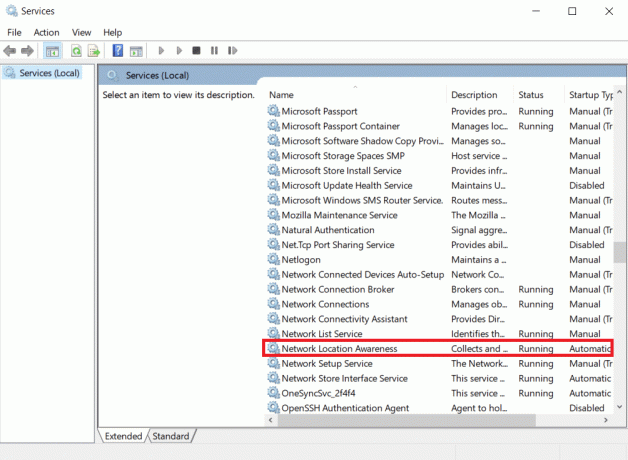
4. Aseta Käynnistystyyppi kohtaan Automaattinen. Klikkaus Käytä ja sitten OK.
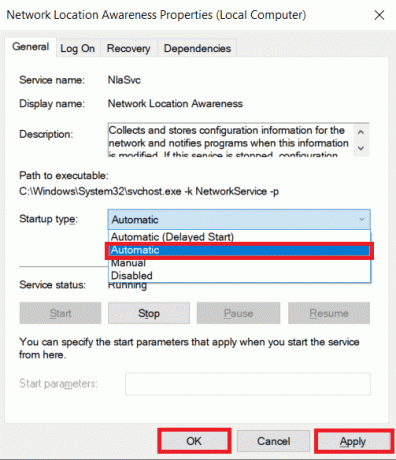
5. Samoin määritä käynnistystyypit seuraaville palveluille.
- Verkkoluettelon huolto-opas
- Windowsin tapahtumaloki-automaattinen
- Windows Update-Manual
- WLAN AutoConfig-Automatic
- Radion hallinnan huolto-opas
5. Kun olet vaihtanut kaikkiin yllä oleviin palveluihin, sulje Palvelut-ikkuna.
Tapa 13: Ota Network Discovery käyttöön
Joskus Network Discovery -asetukset olisivat sammuneet, mikä on johtanut tähän ongelmaan. Ota Network Discovery käyttöön suorittamalla alla olevat vaiheet korjataksesi yhtään Wi-Fi-verkkoa, jota ei löydy Windows 10:stä.
1. Lyö Windows-avain. Tyyppi Ohjauspaneeli ja avaa se.

2. Aseta Näytä kuten Kategoria. Valitse Verkko ja Internet.

3. Valitse Verkko-ja jakamiskeskus.

4. Klikkaus Muuta jakamisen lisäasetuksia.

5. Tarkista vaihtoehto Ota verkon etsintä käyttöön ja napsauta Tallenna muutokset.
Huomautus: Jotta voit tehdä tämän muutoksen, sinulla tulee olla järjestelmänvalvojan oikeudet.

Tapa 14: Ota yhteyttä verkonvalvojaan
Järjestelmän verkkoon pääsyä voidaan ohjata. Tämä saavutetaan estämällä sen MAC-osoite reitittimessä. On myös mahdollista, että vain tietyt MAC-osoitteet liittyvät verkkoon. Tämä pätee useimmiten yritysverkostoon, kuten työpaikalla käytettävään verkkoon. Ota yhteyttä verkonvalvojaan ja pyydä, että järjestelmäsi lisätään sallittujen järjestelmien luetteloon. Jos sinulla on ongelmia yhteyden muodostamisessa kotiverkkoon, yhdistä reitittimeen LAN-kaapelilla ja syötä järjestelmän MAC-osoite manuaalisesti. Käytössäsi olevasta reitittimestä riippuen menettely on erilainen.
Suositus:
- Verkkoasetusten palauttaminen Windows 10:ssä
- VPN: n ja välityspalvelimen poistaminen käytöstä Windows 10:ssä
- Verkkoyhteysongelmien vianmääritys Windows 10:ssä
- Chromen muuttaminen oletusselaimeksi
Toivomme, että näistä tiedoista oli apua ja että pystyt ratkaisemaan ongelman korjaamisen Windows 10:ssä ei löydy Wi-Fi-verkkoja. Kerro meille, mikä menetelmä toimi sinulle parhaiten. Jos sinulla on kysyttävää tai kommentteja, jätä ne alla olevaan kommenttiosaan. Kerro meille, mitä haluat oppia seuraavaksi.