Riippuvan sisennyksen luominen Wordissa ja Google-dokumenteissa
Sekalaista / / March 15, 2022
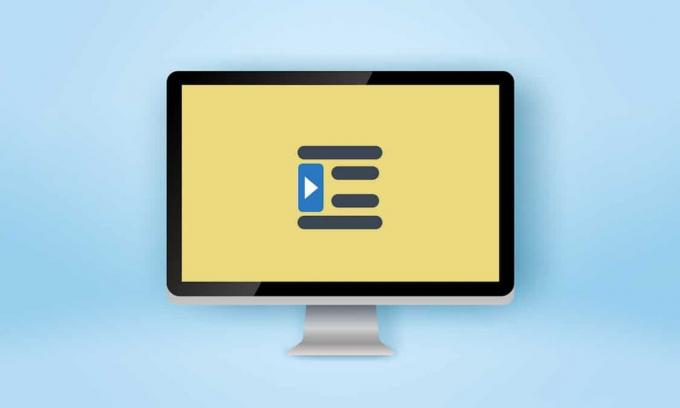
Professorit ja toimittajat voivat olla tiukkoja arvioidessaan tehtäviäsi ja kirjoituksiasi. Kirjoituksen laatua lukuun ottamatta on tärkeää noudattaa ilmoitettua muotoa; varsinkin akateemikoissa. Sisennykset ovat suuri osa näistä muodoista, ja harvinainen tyyppi on riippuva sisennys, jota käytetään yleisesti bibliografioissa, lainauksissa, viitteissä, asiakirjojen luetteloissa jne. Jos olet joku, joka etsii vinkkejä samasta asiasta, tarjoamme sinulle hyödyllisen oppaan, joka opettaa sinulle luo riippuva sisennys sanassa, kuinka luodaan riippuva sisennys google docsissa ja noin riippuva sisennys pikakuvake.

Sisällys
- Riippuvan sisennyksen luominen Wordissa ja Google-dokumenteissa
- Vaihtoehto I: Microsoft Wordissa
- Vaihtoehto II: Google Docsissa
- Tapa 1: Käytä sisennysasetuksia
- Tapa 2: Käytä Viivain-vaihtoehtoa
Riippuvan sisennyksen luominen Wordissa ja Google-dokumenteissa
Tässä artikkelissa olemme osoittaneet, kuinka luodaan riippuva sisennys Microsoft Word ja Google Docs. Mutta ennen kuin käyt läpi vaiheet, tässä on joitain roikkuvan sisennyksen kohtia.
- Riippuva sisennys on tunnetaan myös negatiivisena/käänteisenä sisennyksenä tai toisen rivin sisennyksenä.
- Sovellettaessa ensimmäinen rivi sisennetään normaalisti vasempaan marginaaliin, kun taas loput kappaleen rivit sisennetään kauemmas oikealle, yleensä 0,5 tuumaa.
- Se tekee sen lukijan on helpompi käydä läpi sisältö.
- Riippuvat sisennykset ovat a pakko CMS (Chicago Manual of Style), MLA (Modern Language Association) ja APA (American Psychological Association) kirjoitustyyleissä.
Koska riippuvia sisennyksiä käytetään niin harvoin, useimmat käyttäjät eivät ehkä tiedä, kuinka Wordissa voidaan luoda riippuva sisennys.
Vaihtoehto I: Microsoft Wordissa
Voit luoda riippuvan sisennyksen Microsoft Wordissa ohjelmassa on erityinen riippuva sisennysvaihtoehto. Kirjoittajat voivat myös käyttää viivainta riippuvan sisennyksen luomiseen. Jos haluat oppia luomaan riippuvan sisennyksen Wordissa, seuraa näitä ohjeita.
1. Valitse kappale, jonka haluat muotoilla riippuvalla sisennyksellä, ja vaihda siihen Koti -välilehti.
2A. Napsauta pientä valintaikkunan käynnistyskuvaketta, joka on oikeassa alakulmassa Kohta ryhmä.
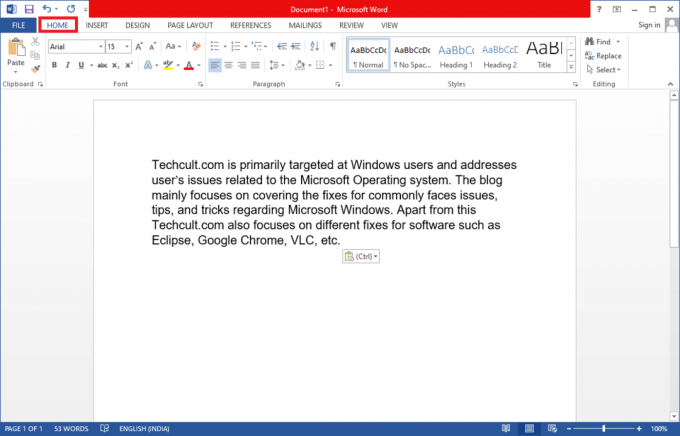
2B. Voit myös oikealla painikkeella valitulla rivijoukolla ja valitse Kohta… vaihtoehdoista.
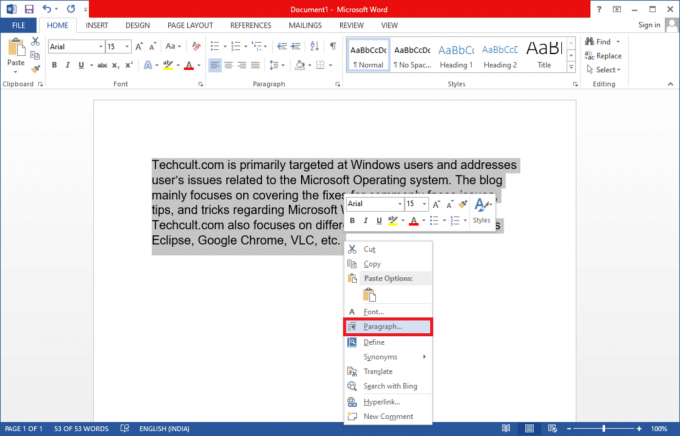
3. Vuonna Sisennykset ja välilyönnit -välilehti, avaa avattava luettelo napsauttamalla Erityinen ja valitse Riippuva.
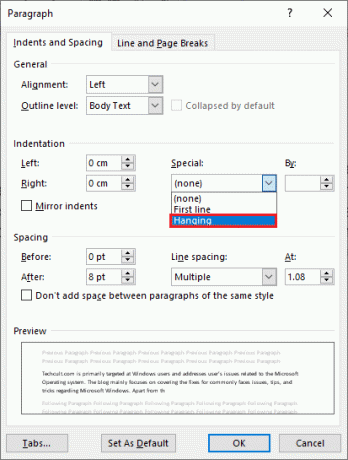
4. Oletusjumitusarvo on asetettu 0,5 tuumaa. Säädä sisennyksen arvoa tarpeidesi mukaan napsauttamalla ylös- tai alaspäin osoittavaa nuolta. Valintaikkunan alareunassa oleva esikatseluruutu näyttää, miltä valittu kappale näyttää muotoilun jälkeen.
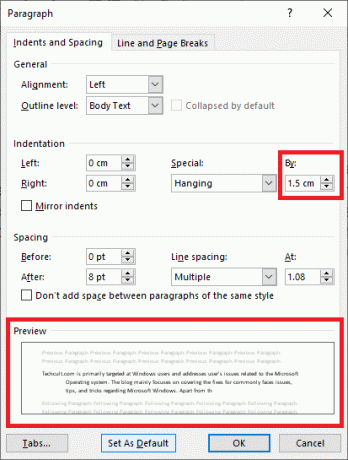
5. Klikkaa OK.
Voit myös luoda riippuvan sisennyksen käyttämällä viivainta. Noudata annettuja ohjeita tehdäksesi niin.
1. Varmista ensin, että viivain on näkyvissä menemällä Näytä > Viivain
2. Valitse kappale ja vedä ylös-nuoli liukusäädintä päällä viivotin kohti oikein. Eli kaikki rivit (lukuun ottamatta ensimmäistä tai niitä, joita et valinnut) siirtyvät uuteen luomaasi merkkiin.
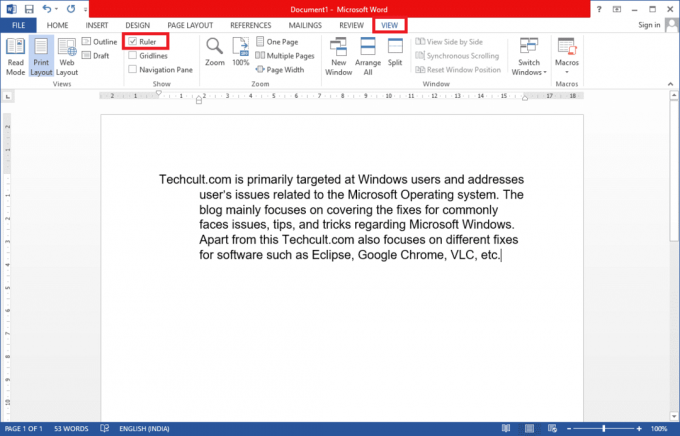
Jos haluat seuraavan kappaleen noudattavan samaa muotoilua, aseta kirjoituskohdistin kohtaan loppu jo muotoillusta kappaleesta ja paina sitten tulla sisään. Aloita nyt kirjoittaminen ja se muotoillaan automaattisesti siten, että siinä on riippuva sisennys. Jos liität suoraan kontekstin, napsauta hiiren kakkospainikkeella mitä tahansa tyhjää osaa asiakirjasta ja valitse Liitä vain teksti mahdollisuus käyttää erityistä sisennystä. Ja nyt olet valmis luomaan roikkuvan sisennyksen Wordiin.
Lue myös:Kuinka muuntaa Wordin JPEG-muotoon
Vaihtoehto II: Google Docsissa
On kaksi eri tapaa luoda riippuva sisennys Google-dokumenteissa. Ensimmäinen on käyttämällä alkuperäisiä sisennysvaihtoehtoja ja toinen vetämällä viivainta manuaalisesti. Molemmat mainitaan alla olevissa vaiheissa.
Tapa 1: Käytä sisennysasetuksia
Yleisten sisennysvaihtoehtojen (vasen, oikea, keskellä ja tasattu) lisäksi Google Docs on myös erityisiä sisennysvaihtoehtoja, kuten First Line ja Hanging. Kappaleen seuraavien rivien roikkumisen määrä voidaan asettaa haluttuun arvoon seuraamalla näitä vaiheita.
1. Avaa doc-tiedosto ja valitse kappale, johon haluat riippuvan sisennyksen.
2. Kun kappale on valittuna, napsauta Muoto vaihtoehto työkalupalkissa.
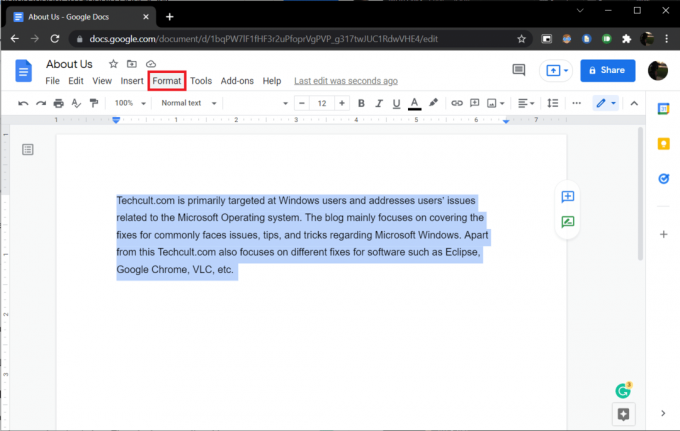
3. Valitse Tasaa ja sisennys > Sisennysvaihtoehdot alivalikosta.
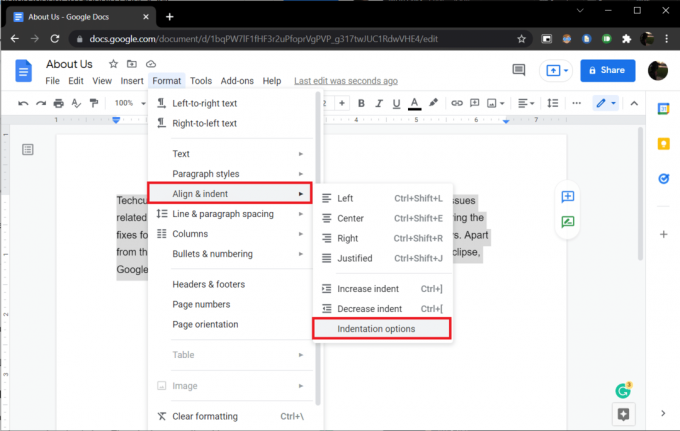
4. Valitse seuraavassa valintaikkunassa Erityinen luetelmakohta avataksesi pudotusvalikon ja valitse Riippuva.

Oletusarvoisesti sisennyksen arvoksi on asetettu 0.5 tuumaa, säädä määrää tarpeen mukaan tai kunnes haluttu ulkoasu on saavutettu.
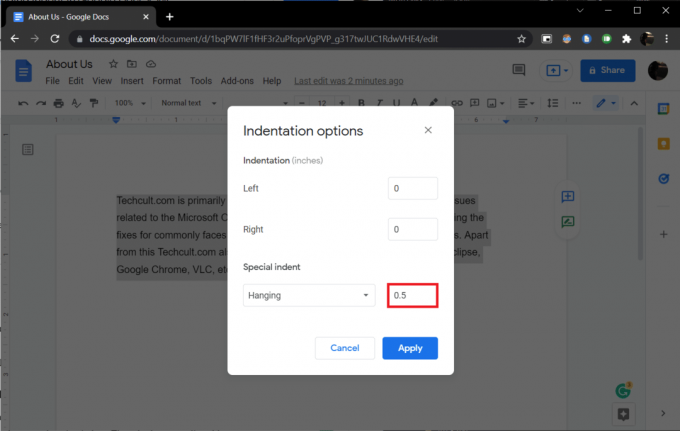
5. Klikkaa Käytä tai paina enter-näppäintä ottaaksesi riippuvan sisennyksen käyttöön.
Lue myös:Sisällysluettelon lisääminen Google-dokumentteihin
Tapa 2: Käytä Viivain-vaihtoehtoa
Voit myös manuaalisesti vetämällä viivainta säätääksesi tekstin sijaintia ja luodaksesi riippuvan sisennyksen. Viivoittimessa on kaksi säädettävää osaa eli vasen sisennys ja ensimmäisen rivin sisennys. Vasemman sisennyksen avulla voit suurentaa vasemman sisennyksen arvoa ja siirtää kappaleen rivit kohtaan oikealle ja siirtämällä ensimmäisen rivin sisennystä voit tasata kappaleen ensimmäisen rivin vasemmalle marginaali. Näin se tehdään.
1. Varmista ensin, että viivain näkyy asiakirjan ylä- ja vasemmassa reunassa. Jos se ei ole, napsauta Näytä >Näytä viivain ottaaksesi sen käyttöön.
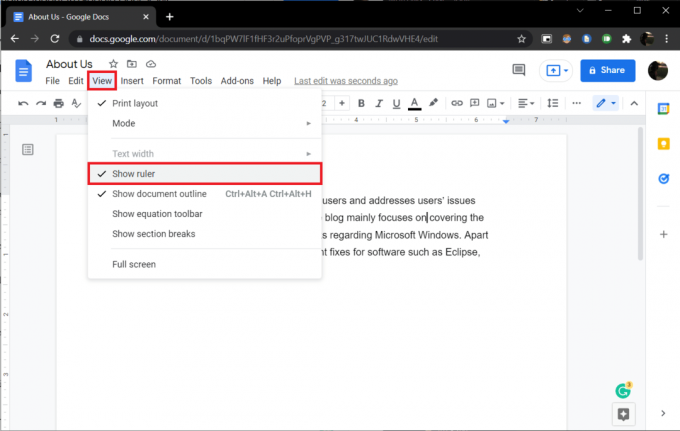
2. Mene eteenpäin ja valitse kappale tai rivit.
3. Klikkaa alaspäin osoittava sininen nuoli (vasen sisennys) ja vedä sitä kohti oikein luodaksesi sisennyksen. Arvot näkyvät viivaimessa tarkkuuden vuoksi. Kaikki valitut rivit siirtyvät uuteen merkkiin.

4. Valitse seuraavaksi sinisenvärinen viiva (ensimmäisen rivin luetelmakohta) vasemman sisennyksen yläpuolella ja vedä se takaisin kohtaan, josta haluat ensimmäisen rivin alkavan.
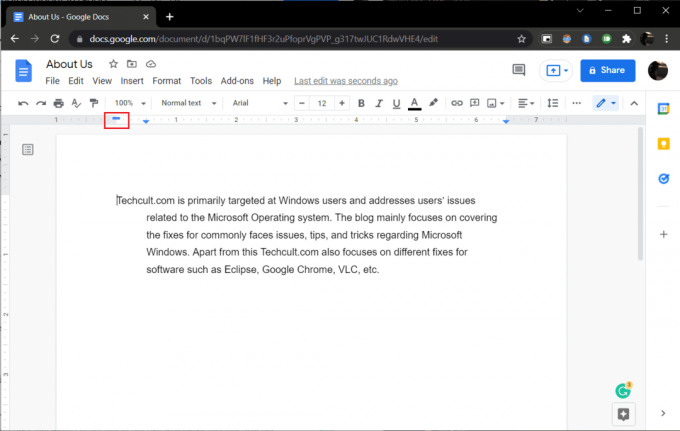
Säädä kumpaakin asentoa, kunnes olet saavuttanut haluamasi ilmeen.
Toinen tapa luoda riippuva sisennys Google Docs on painaa Vaihto + Enter, riippuva sisennyksen pikakuvake rivinvaihdolle ensimmäisen kappaleen rivin lopussa ja sitten Tab avain. Toista nämä toimet kappaleen jokaiselle riville sisentääksesi ne kaikki oikealle. Sen lisäksi, että tämä menetelmä on aikaa vievä, se on myös altis virheille.
Suositus:
- Korjaa tehtäväpalkki, joka näkyy koko näytössä Windows 10:ssä
- Kuinka suoritan virustarkistuksen tietokoneellani?
- 15 parasta virtuaalista postilaatikkoa ilmaiseksi
- Kuinka ottaa Microsoft Outlookin tumma tila käyttöön
Toivomme, että tästä oppaasta oli apua ja ymmärsit sen kuinka luoda riippuva sisennys Wordissa tai Google Docsissa. Jos sinulla on kysyttävää tai ehdotuksia, voit jättää ne kommenttiosioon. Kerro meille, jos haluat lukea lisää ominaisuuksia, jotka auttavat sinua hiomaan kirjoituksesi.



