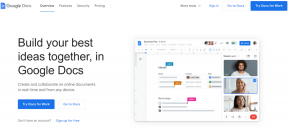7 parasta tapaa korjata ajan synkronoinnin epäonnistuminen Windows 11:ssä
Sekalaista / / March 15, 2022
Tietokoneellesi tarkan päivämäärän ja ajan asettaminen on tärkeää, jos haluat välttää ongelmia selaamisen tai käytön aikana. sovelluksia Windows 11:ssä. Yleensä Windows käyttää Network Time Protocol (NTP) -protokollaa yhdistääkseen tietokoneesi Internet-aikapalvelimeen kellon synkronoimiseksi. Mutta kun se epäonnistuu, voit käyttää alla mainittuja vianetsintävinkkejä.

1. Tarkista päivämäärän ja kellonajan asetukset
Voit aloittaa tarkistamalla päivämäärän ja kellonajan asetukset Windowsissa varmistaaksesi, että ne päivittyvät automaattisesti. Näin
Vaihe 1: Paina Windows-näppäintä + I käynnistääksesi Asetukset-sovelluksen. Siirry Aika ja kieli -välilehteen ja avaa Päivämäärä ja aika -asetukset.

Vaihe 2: Ota käyttöön "Aseta aika automaattisesti"- ja "Aseta aikavyöhyke automaattisesti" -kohdan vieressä olevat kytkimet.

Vaihe 3: Siirry kohtaan Lisäasetukset ja napsauta Synkronoi nyt.

2. Käynnistä Windows Time Service uudelleen
Windowsin aikapalvelu on pieni ohjelma, jonka on toimittava taustalla ajan synkronointia varten. Ihannetapauksessa tämän palvelun pitäisi toimia automaattisesti, kun tietokoneesi käynnistyy. Mutta jos palvelu on kohdannut virheen käynnistyksen aikana, sen uudelleenkäynnistys saattaa auttaa.
Vaihe 1: Paina Windows-näppäintä + R käynnistääksesi Suorita-komennon, kirjoita services.mscja paina Enter.

Vaihe 2: Etsi Palvelut-ikkunasta Windows Time -palvelu. Napsauta sitä hiiren kakkospainikkeella ja valitse valikosta Käynnistä uudelleen. Jos palvelu ei ole käynnissä, paina Käynnistä.

Lisäksi voit myös määrittää Windows Time -palvelun toimimaan automaattisesti käynnistyksen yhteydessä muokkaamalla sen ominaisuuksia.
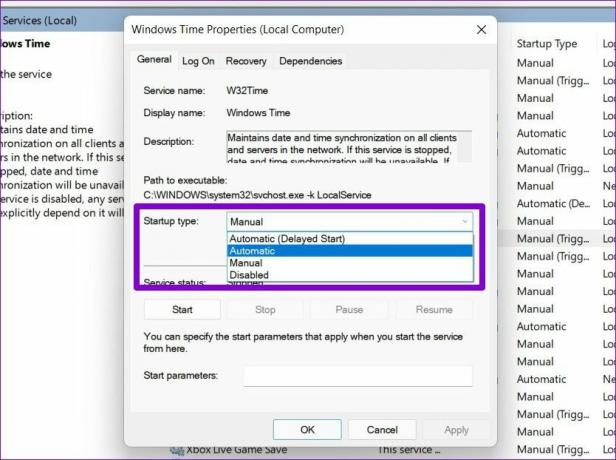
3. Vaihda aikapalvelin
Jos ongelma jatkuu, voit harkita vaihtamista toiseen aikapalvelimeen ajan synkronointivirheen korjaamiseksi. Huomaa, että sinun on kirjauduttava sisään tunnuksella järjestelmänvalvojan tilin oikeudet jotta se toimisi.
Vaihe 1: Avaa Windows-haku painamalla Windows-näppäintä + S. Tyyppi päivämäärä ja aika -asetukset hakukenttään ja paina Enter.

Vaihe 2: Vieritä alas kohtaan Liittyvät asetukset ja napsauta Lisäkellot.

Vaihe 3: Päivämäärä ja aika -valikkoikkuna avautuu. Napsauta Internet-aika-välilehdessä Muuta asetuksia.

Vaihe 4: Valitse toinen palvelin kohdan Palvelin vieressä olevasta pudotusvalikosta ja napsauta Päivitä nyt.

Tarkista, onko ajan synkronointivirhe nyt korjattu.
4. Pakota aikasynkronointi komentokehotteen kanssa
Jos vaihtaminen toiselle palvelimelle ei auta, voit käyttää komentokehote nollataksesi Windowsin aikapalvelun määritykset ja pakottaaksesi Windowsin synkronoimaan ajan. Näin
Vaihe 1: Paina Windows-näppäintä + X ja valitse luettelosta Windows Terminal (admin) -vaihtoehto.

Vaihe 2: Suorita seuraavat komennot yksitellen.
net stop w32time w32tm /register w32tm /register net start w32time w32tm /resync
Näiden komentojen suorittamisen jälkeen Windowsin pitäisi pystyä synkronoimaan aika.
5. SFC Scan
Jos Windowsista puuttuu tärkeitä järjestelmätiedostoja, tällaisia ongelmia saattaa ilmetä. Tällaisissa tapauksissa SFC (tai System File Checker) -tarkistuksen suorittaminen auttaa palauttamaan puuttuvat tai vioittuneet järjestelmätiedostot välimuistiversioineen.
Vaihe 1: Avaa Käynnistä-valikko, kirjoita cmdja napsauta "Suorita järjestelmänvalvojana" -vaihtoehtoa avataksesi komentokehotteen järjestelmänvalvojan oikeuksilla.
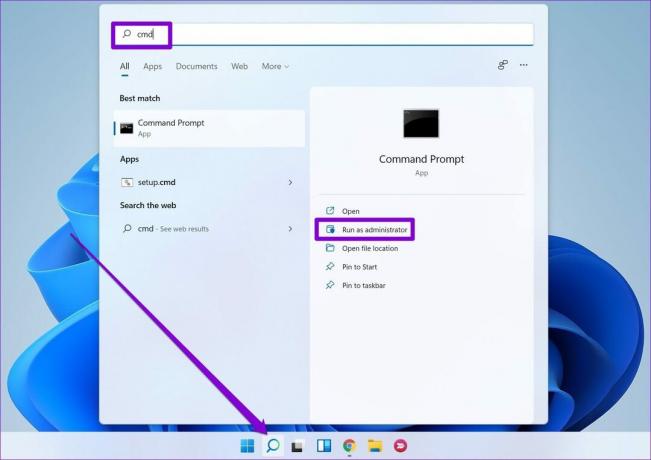
Vaihe 2: Liitä alla mainittu komento ja paina Enter.
SFC /scannow

6. Säädä rekisteriä
Useat käyttäjät voivat korjata ajan synkronointiongelman muuttamalla päivitysväliä Windowsissa. Jos haluat tehdä saman tietokoneellasi, sinun on tehtävä säätö Rekisterieditorin avulla.
Koska Rekisterieditori sisältää tärkeitä asetuksia Windowsille ja sen järjestelmäsovelluksille, sinun tulee käyttää tätä menetelmää vain, jos yllä olevat eivät toimi. Ota myös a varmuuskopioi rekisteritiedostosi ennen kuin teet mitään muutoksia.
Vaihe 1: Paina Windows-näppäintä + R käynnistääksesi Suorita-valintaikkunan. Kirjoita regedit ja paina Enter.
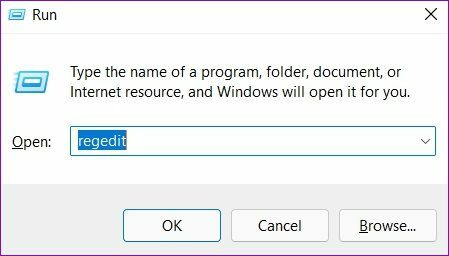
Vaihe 2: Käytä Rekisterieditori-ikkunan yläosassa olevaa osoitepalkkia navigoidaksesi seuraavaan avaimeen.
HKEY_LOCAL_MACHINE\SYSTEM\CurrentControlSet\Services\W32Time\TimeProviders\NtpClient
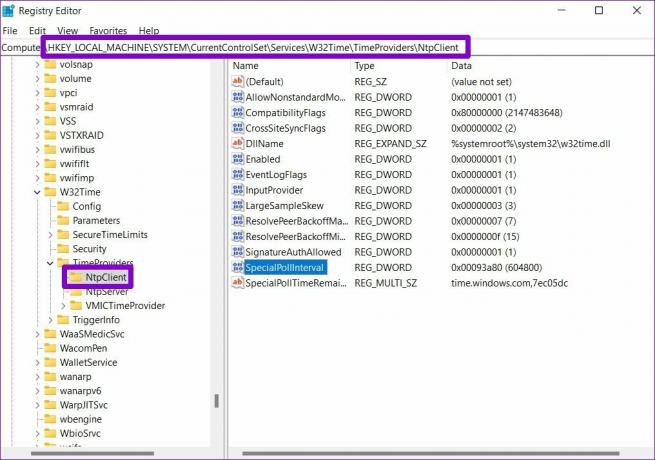
Vaihe 3: Kaksoisnapsauta SpecialPollInterval-avainta ja muuta sen arvoksi 86400. Paina OK tallentaaksesi muutokset.

Käynnistä tietokoneesi uudelleen, jotta muutokset tulevat voimaan, ja katso, ratkaisiko se ongelman.
7. Lisää aikapalvelimia
Lopuksi, jos yllä olevat ratkaisut eivät toimi, ongelma saattaa olla jossain palvelimissa, joita käytät ajan synkronointiin. Voit lisätä Windowsiin lisää aikapalvelimia ja yrittää muodostaa niihin yhteyden korjataksesi tämän. Lue lisää saadaksesi lisätietoja.
Vaihe 1: Avaa ikkunahaku, kirjoita rekisterieditorija paina Enter.

Vaihe 2: Käytä vasenta ruutua tai osoitepalkkia navigoidaksesi seuraavaan näppäimeen. Löydät olemassa olevat aikapalvelimet oikealta puoleltasi.
HKEY_LOCAL_MACHINE\SOFTWARE\Microsoft\Windows\CurrentVersion\DateTime\Palvelimet

Vaihe 3: Napsauta hiiren kakkospainikkeella mitä tahansa tyhjää kohtaa, siirry kohtaan Uusi ja valitse Merkkijonoarvo.

Vaihe 4: Kirjoita Arvon nimi -kohtaan palvelimen numero. Koska meillä on jo 2 palvelinta, siirrymme kolmannelle. Kirjoita Arvon data -kenttään time.google.com ja paina OK.

Voit halutessasi luoda lisää merkkijonoarvoja lisätäksesi lisää aikapalvelimia. Kun olet lisännyt, noudata yllä olevassa menetelmässä 3 mainittuja vaiheita vaihtaaksesi aikapalvelimen Windowsissa.
Aina ajoissa
Tällaiset ajan synkronointivirheet voivat helposti johtaa yhteysongelmia useiden sovellusten kanssa Windowsissa. Lisäksi kaikki luomasi tiedostot tai asiakirjat voivat myös päätyä väärään aikaleimaan, mikä johtaa uusiin ongelmiin. Toivottavasti jokin yllä olevista ratkaisuista on auttanut sinua korjaamaan aikojen synkronointiongelman Windows 11:ssä lopullisesti.
Päivitetty viimeksi 4. maaliskuuta 2022
Yllä oleva artikkeli saattaa sisältää kumppanilinkkejä, jotka auttavat tukemaan Guiding Techiä. Se ei kuitenkaan vaikuta toimitukselliseen eheyteemme. Sisältö pysyy puolueettomana ja autenttisena.

Kirjoittanut
Pankil on ammatiltaan rakennusinsinööri, joka aloitti matkansa kirjailijana EOTO.techissä. Hän liittyi äskettäin Guiding Techiin freelance-kirjoittajaksi käsittelemään ohjeita, selityksiä, ostooppaita, vinkkejä ja temppuja Androidille, iOS: lle, Windowsille ja Webille.