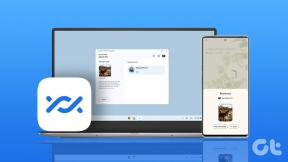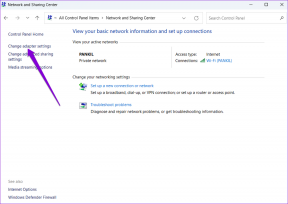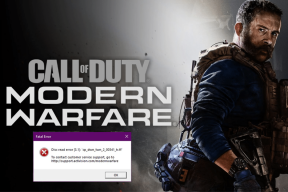Kuinka käyttää tiedostohistoriaa tiedostojen varmuuskopiointiin ja palauttamiseen Windows 11:ssä
Sekalaista / / March 15, 2022
Tiedostohistoria on Windows 11:n hyödyllinen apuohjelma valittujen tiedostojen ja kansioiden varmuuskopiointiin automaattisesti ulkoiselle asemalle. Se kestää säännöllisesti varmuuskopiot tärkeistä tiedostoistasi jonka Windows voidaan palauttaa milloin tahansa. Voit myös käyttää tiedostohistoriaa hakeaksesi aiempia versioita tiedostoista tai kansioista, jotka olet ehkä poistanut.

Tämä artikkeli näyttää, kuinka voit määrittää ja käyttää tiedostohistoriaa Windows 11:ssä tiedostojen varmuuskopiointiin ja palauttamiseen.
Tiedostohistorian määrittäminen Windows 11:ssä
Toisin kuin aiemmat iteraatiot, Windows 11 ei salli sinun käyttää tiedostohistoriaa Asetukset-sovelluksesta. Sen sijaan sinun on käytettävä Ohjauspaneelia määrittääksesi ja käyttääksesi tiedostohistoriaa Windows 11:ssä.
Vaihe 1: Avaa Käynnistä-valikko, kirjoita Ohjauspaneelija paina Enter.

Vaihe 2: Muuta näkymätyypiksi suuria tai pieniä kuvakkeita ja valitse Tiedostohistoria.

Vaihe 3: Jos et ole liittänyt ulkoista asemaa, näet "Käytettävää kiintolevyä ei löytynyt" -virheen. Liitä ulkoinen kiintolevy ja jatka päivittämällä sivu.

Vaihe 4: Napsauta Ota käyttöön -painiketta ottaaksesi tiedostohistorian käyttöön.

Kun tiedostohistoria on otettu käyttöön, se alkaa automaattisesti varmuuskopioida tiedostosi. Vaihtoehtoisesti voit myös varmuuskopioida verkkosijaintiin, jos mahdollista.
Tiedostohistorian käyttäminen Windows 11:ssä
Katsotaanpa, kuinka voit käyttää tiedostohistoriaa tiedostojen varmuuskopiointiin, kansioiden lisäämiseen tai poistamiseen ja muiden tärkeiden asetusten muokkaamiseen.
Varmuuskopioi tiedostot tiedostohistorialla
Oletusarvoisesti Tiedostohistoria varmuuskopioi vain kirjastojen, työpöydän, yhteystietojen ja suosikkien tiedostot. Voit kuitenkin lisätä kansioita haluamallasi tavalla noudattamalla alla olevia ohjeita.
Vaihe 1: Etsi kansio, jonka haluat lisätä tiedostohistorian varmuuskopioon.
Vaihe 2: Napsauta kansiota hiiren kakkospainikkeella, siirry kohtaan "Sisällytä kirjastoon" ja valitse haluamasi sijainti.

Se siitä. Koska kirjastoasi varmuuskopioidaan jo, kaikki sinne lisätyt tiedostot tai kansiot ovat osa sitä.
Samoin, jos haluat sulkea pois joitakin kansioita tiedostohistorian varmuuskopiosta, sinun on tehtävä tässä.
Vaihe 1: Napsauta Windows Search -painiketta ja kirjoita tiedostohistoriaja paina Enter.

Vaihe 2: Valitse vasemmasta ruudusta Sulje kansiot pois.

Vaihe 3: Napsauta Lisää.

Vaihe 4: Etsi kansio tai alikansio, jonka haluat jättää pois varmuuskopiosta. Napsauta sitten Valitse kansio.
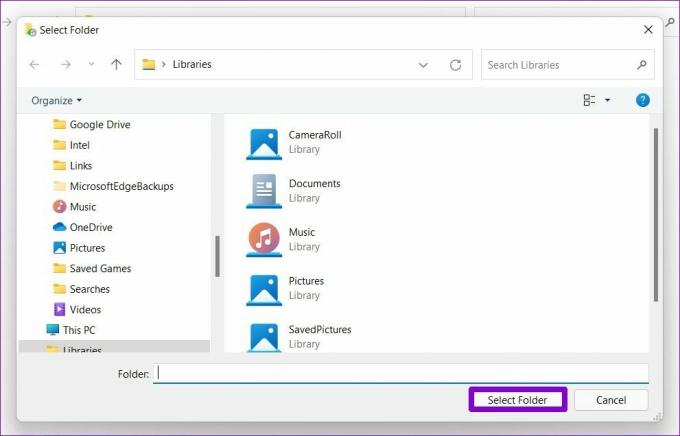
Muuta varmuuskopiointitaajuutta
Voit myös määrittää, kuinka usein tiedostosi varmuuskopioidaan automaattisesti. Voit asettaa varmuuskopiointitaajuuden muutaman minuutin välein tai päivittäin, jos ulkoinen tai verkkoasema on käytettävissä. Näin
Vaihe 1: Avaa Tiedostohistoria-ikkunassa Lisäasetukset.

Vaihe 2: Käytä Versiot-kohdassa Tallenna tiedostojen kopiot -kohdan vieressä olevaa avattavaa valikkoa valitaksesi haluamasi varmuuskopiointitiheys.

Lisäksi voit myös määrittää, kuinka kauan haluat säilyttää tallennettuja versioita. Kun olet valmis, napsauta Tallenna muutokset.
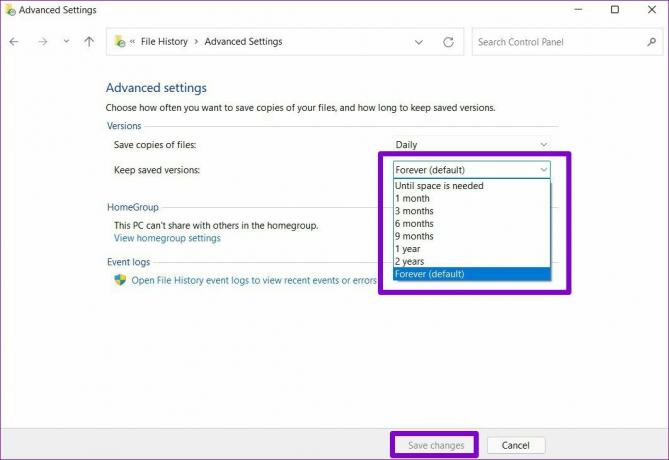
Valitse Tiedostohistoria-asema
Riippuen tiedostojen määrästä ja varmuuskopiointitiheydestä, ulkoisen kiintolevyn tila loppuu ennemmin tai myöhemmin. Onneksi voit vaihtaa toiseen asemaan milloin tahansa noudattamalla alla olevia ohjeita.
Vaihe 1: Napsauta Tiedostohistoria-ikkunassa Valitse asema.
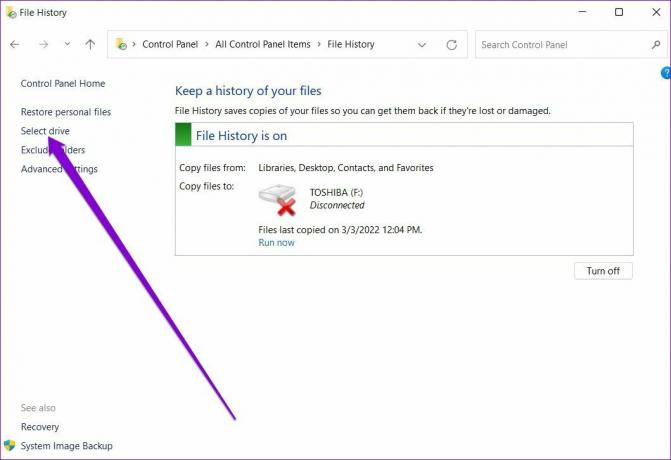
Vaihe 2: Täällä sinulle näytetään luettelo käytettävissä olevista asemista. Vaihtoehtoisesti voit myös napsauttaa Lisää verkkosijainti -vaihtoehtoa varmuuskopioidaksesi tiedostosi verkkoon.

Tiedostojen palauttaminen tiedostohistoriasta Windows 11:ssä
Jos menetät pääsyn tärkeisiin tiedostoihisi, niiden palauttaminen tiedostohistoriasta on melko yksinkertaista. Näin
Vaihe 1: Avaa Windows-haku painamalla Windows-näppäintä + S. Kirjoita tiedostohistoria ruutuun ja paina Enter.
Vaihe 2: Napsauta vasemmalla olevaa Palauta henkilökohtaiset tiedostot.

Vaihe 3: Täältä löydät kaikki varmuuskopiotiedostosi muutamalla mediasäätimellä alareunassa. Eteen- ja taaksepäin-painikkeet auttavat sinua selaamaan tiedostojen ja kansioiden eri versioita.

Vaihe 4: Valitse yksi tai useampi kansio, jonka haluat palauttaa, ja napsauta palautuspainiketta.

Kun tiedosto tai kansio on palautettu, voit paikantaa sen alkuperäiseen sijaintiinsa tietokoneellasi.
Varmuuskopiointi ja palautus
Vaikka voit varmuuskopioi tiedostot ja kansiot OneDrivella, Tiedostohistoria on kätevä vaihtoehto tiedostojen tallentamiseen offline-tilaan. Lisäksi voit myös palauttaa tiedoston eri versioita säännöllisin varmuuskopioin. Käytätkö tiedostohistoriaa vai haluatko tallentaa tiedostosi pilveen? Kerro meille alla olevissa kommenteissa.
Päivitetty viimeksi 4. maaliskuuta 2022
Yllä oleva artikkeli saattaa sisältää kumppanilinkkejä, jotka auttavat tukemaan Guiding Techiä. Se ei kuitenkaan vaikuta toimitukselliseen eheyteemme. Sisältö pysyy puolueettomana ja autenttisena.

Kirjoittanut
Pankil on ammatiltaan rakennusinsinööri, joka aloitti matkansa kirjailijana EOTO.techissä. Hän liittyi äskettäin Guiding Techiin freelance-kirjoittajaksi käsittelemään ohjeita, selityksiä, ostooppaita, vinkkejä ja temppuja Androidille, iOS: lle, Windowsille ja Webille.