Kuinka ladata Telegram-videoita
Sekalaista / / March 16, 2022

Yksi sovelluksista, jotka auttavat meitä tiedostojen jakamisessa, on Telegram. Pandemiakauden nousunsa ansiosta siitä on tullut suosittu sovellus, jolla voidaan jakaa helposti kaikenlaisia tiedostoja. Jos etsit vastauksia kysymyksiin, kuinka ladata Telegram-videoita, mikä on Telegram Video Downloader, kuinka ladata Telegram-videoita nopeammin jne., älä huoli. Tämä artikkeli antaa sinulle hyvää tietoa Telegram-sovelluksesta ja siinä olevien tiedostojen latausmenetelmistä. Saat myös tietoa Free Telegram Video Downloaderista ja Free Telegram Video Downloader HD Quality Fast -laadusta. Lue koko artikkeli saadaksesi lisätietoja tästä.

Sisällys
- Kuinka ladata Telegram-videoita
- Tapa 1: Työpöytäsovelluksen kautta
- Tapa 2: Kolmannen osapuolen työkalun kautta
- Tapa 3: Selainlaajennusten kautta
- Tapa 4: Telegram Botin kautta
- Tapa 5: Sosiaalisen median verkkosivustojen kautta
Kuinka ladata Telegram-videoita
The Telegram Työpöytäsovellusta pidetään alla kuvattujen menetelmien selittämiseen, eikä siihen voida luottaa Telegram web- tai Telegram-sovelluksessa matkapuhelimissa. Telegram Desktop -sovellus on ladattava tietokoneellesi, jotta ymmärrät alla kuvatut menetelmät.
Tapa 1: Työpöytäsovelluksen kautta
Tässä osiossa kuvataan tapa ladata video Telegram-sovelluksesta tietokoneellesi. Menetelmä sisältää videon tallentamisen Telegramissa tietokoneesi paikalliseen kansioon. Ladattua tiedostoa voi tarkastella myös offline-tilassa.
Vaihe I: Lataa Telegram-video
1. Etsiä Telegram sovellus hakupalkissa.
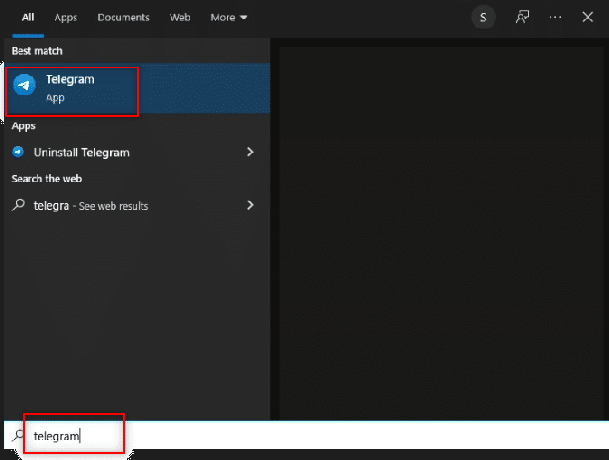
2. Avata Telegram työpöytä sovellus tietokoneellasi kaksoisnapsauttamalla sovellusta.
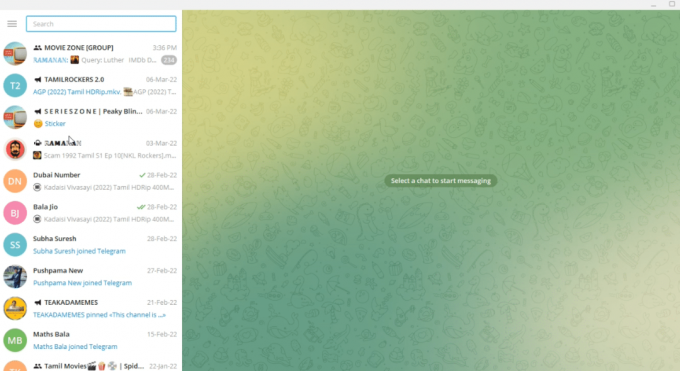
3. Kirjoita ikkunan vasemman ruudun hakupalkkiin avainsana tai sen videotiedoston nimi, jota haluat etsiä.
Huomautus: Selitystarkoituksessa, fysiikan video etsitään.
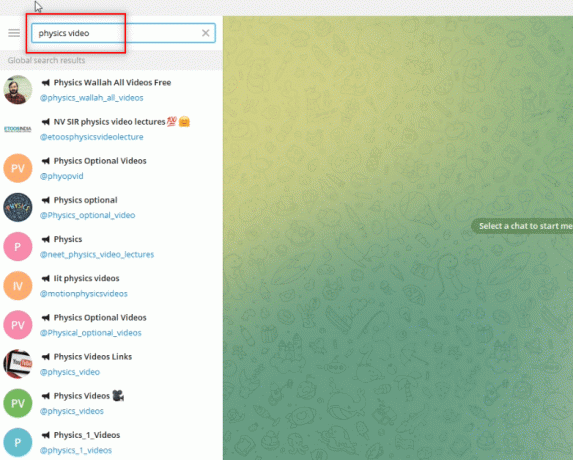
4. Hae tilit ikkunan vasemmassa ruudussa ja valitse tili, jolta haluat ladata videon.
Huomautus:Fysiikka valinnainen tilin nimellä @Physics_optional_video on valittu selittäväksi.
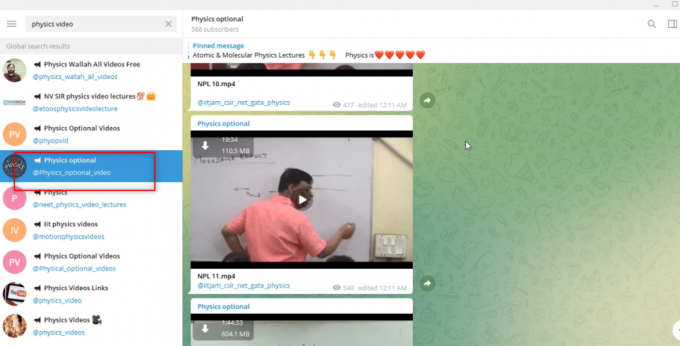
5. Lataa tarvittava video napsauttamalla alanuolipainike saatavilla videon yläosassa.
Huomautus: Videotiedosto NPL 11.mp4 on ladattu osoitteesta Fysiikka valinnainen selitystarkoituksessa.
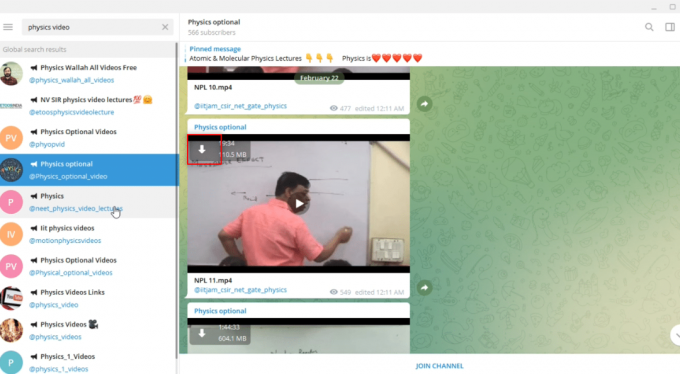
6. Kun olet napsauttanut latauspainiketta, jonka kuvaa alanuoli, videon lataus alkaa. Odota, kunnes prosessi on valmis, ja voit tarkastella ladattua tiedostoa.
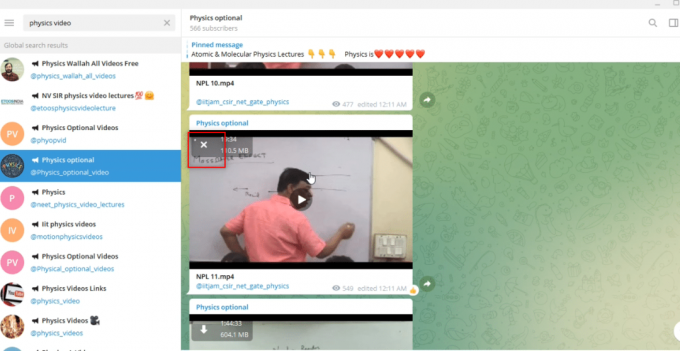
7. Jos haluat katsoa videon esikatseluvaihtoehtoa, napsauta pelata -painike on saatavilla videon keskellä. Voit saada vähän tietoa videosta, kuten videon laadusta, äänen selkeydestä jne. tässä näkymässä.
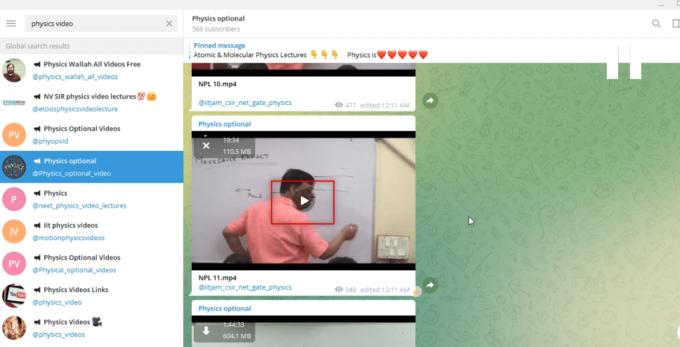
Vaihe II: Katso video Telegram-sovelluksessa
Alla kuvattujen vaiheiden avulla voit katsella videota itse Telegram-sovelluksessa ja käyttää sovellusta videosoitinsovelluksena.
1. Kun video on ladattu, voit napsauttaa pelata ladatun videon painiketta ja katso tiedostosi itse Telegram-sovelluksessa.
Huomautus: Latausvaihtoehto katoaa videosta ja videon kesto näkyy yläreunassa, mikä osoittaa, että tiedosto on ladattu.

2. Voit katsoa videotiedoston sisään koko näytön tila napsauttamalla koko näyttö osoittama vaihtoehto koko näyttö -kuvake löytyy videon alalaidasta.
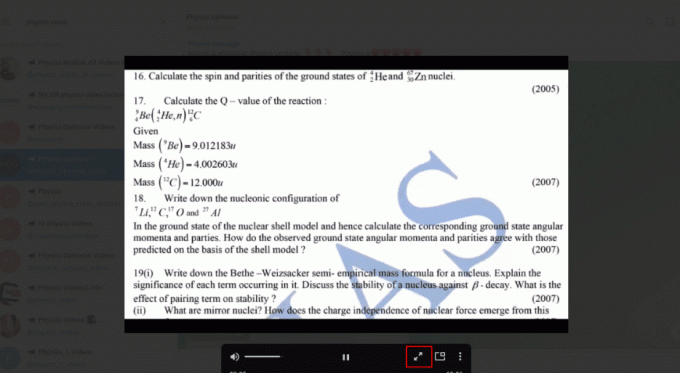
3. Vastaanottaja poistu videotiedosto Telegram-sovelluksessa, napsauta kiinni osoittama vaihtoehto kiinni tai x -kuvaketta videon yläosassa.
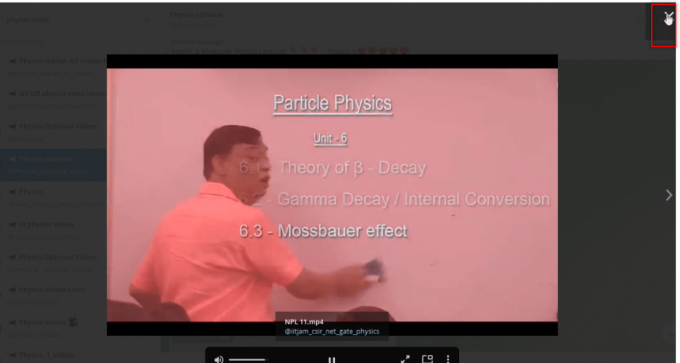
Vaihe III: Katso video tiedostona
Alla selostettujen vaiheiden avulla voit katsella videota millä tahansa tietokoneesi Video Player -sovelluksella. Toisin sanoen se sallisi sinun katsella ladattua videota kuten mitä tahansa muuta tiedostoa järjestelmässäsi.
1. Avata Windowsin Resurssienhallinta tietokoneellasi ja siirry kohtaan Lataukset kansio.
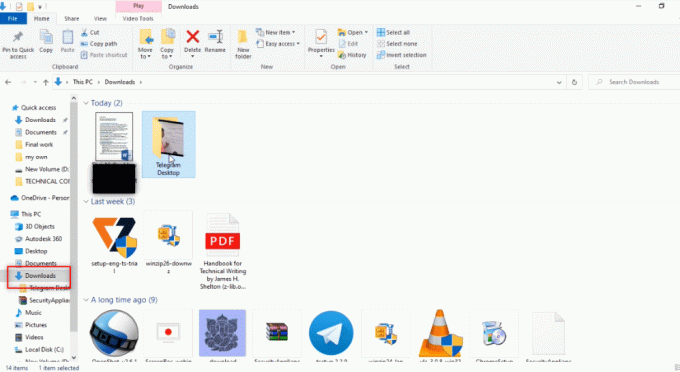
2. Löydät kansion Telegram työpöytä luodaan tähän kansioon heti, kun aloitat minkä tahansa videon latausprosessin Telegram-sovelluksesta.
Huomautus: Löydät keskeneräisen tiedoston heti, kun aloitat minkä tahansa videon latausprosessin Telegram-sovelluksessa. Täällä voit nähdä NPL 11.mp4 tiedoston toistamattomassa muodossa Telegram työpöytä kansio.
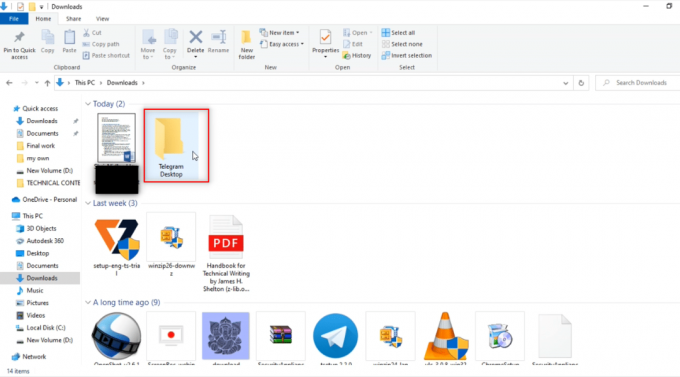
3. Avaa Telegram työpöytä kansio ja löydät ladatun videon paikasta. Löydät NPL 11.mp4 tässä kansiossa.
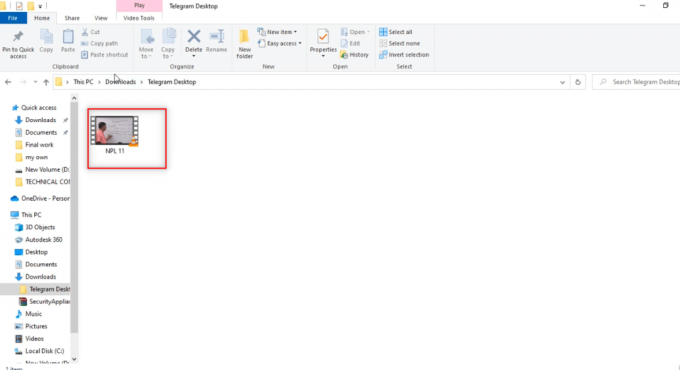
4. Voit tarkastella tiedostoa missä tahansa tietokoneellasi olevissa Video Player -sovelluksissa.
Huomautus: Tässä, VLC Media Player on valittu selittäväksi.

Vaihe IV: Tallenna video muualle
Alla mainitut vaiheet selittävät tavan tallentaa tiedosto muuhun paikkaan tietokoneellasi kuin määritettyyn kansioon. Tämä tarkoittaa, että voit tallentaa videotiedoston mihin tahansa muuhun paikkaan. Jos et pidä videotiedoston kohdesijainti, eli Telegram Desktop, voit tallentaa videon haluamaasi paikkaan.
1. Ennen kuin aloitat videon lataamisen, oikealla painikkeella videotiedostossa, joka on saatavilla tilillä viestinä.
Huomautus: Latauskuvake on saatavilla tämän tilin videotiedostossa, mikä osoittaa, että videotiedostoa ei ole ladattu toistaiseksi.

2. Valitse käytettävissä olevasta avattavasta valikosta Tallenna nimellä vaihtoehto tallentaa videotiedosto.

3. Valitse ikkunassa, jossa voit tallentaa tiedoston, kansio, johon haluat tallentaa videosi, ikkunan vasemmasta ruudusta.
Huomautus: The Työpöytä kansio on valittu kohdekansioksi videon tallennusta varten.
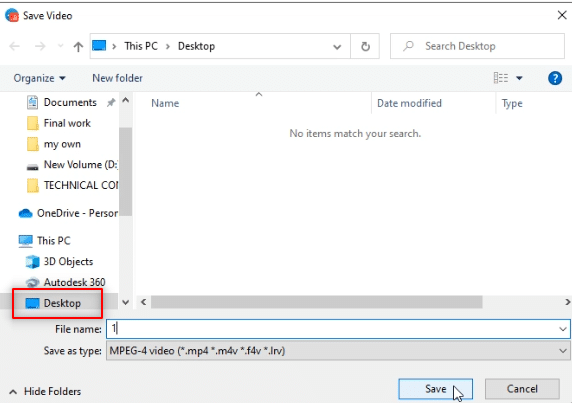
4. Kirjoita tiedoston tallennuspalkkiin videotiedoston uusi nimi.
Huomautus: Tässä, 1phy kirjoitetaan videotiedoston nimeksi.
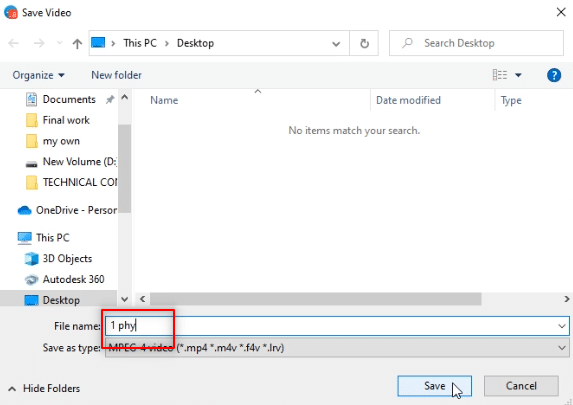
5. Klikkaa Tallentaa ikkunan painiketta tallentaaksesi videotiedoston valitsemaasi kansioon.
Huomautus: Tässä video 1phy.mp4 on tallennettu kohtaan Työpöytä kansio.

6. Nyt voit tarkastella tiedostoa 1phy.mp4 in Työpöytä -kansion millä tahansa tietokoneesi Video Player -sovelluksella.
Huomautus: Vaihtoehtoisesti voit nimetä ladatun videotiedoston uudelleen Telegram työpöytä -kansioon ja siirrä se mihin tahansa kansioon, johon haluat tallentaa videon.

Tapa 2: Kolmannen osapuolen työkalun kautta
Telegram tarvitsee Video Downloaderin, joka voi ladata Telegramin videotiedostot nopeasti. Se on online-palvelu, joka auttaa lataamaan sähketiedostot helposti ja HD-laadulla. Tätä varten tarvitsemme botin, joka muuntaa videotiedoston käyttökelpoiseksi linkkiosoitteeksi ja luotettavan videolatausohjelman. Voit käyttää prosessissa kuvattua videon latausohjelmaa.
1. Kirjoita Telegram-sovelluksen hakupalkkiin @Files2LinkProBot komentamaan bottia.
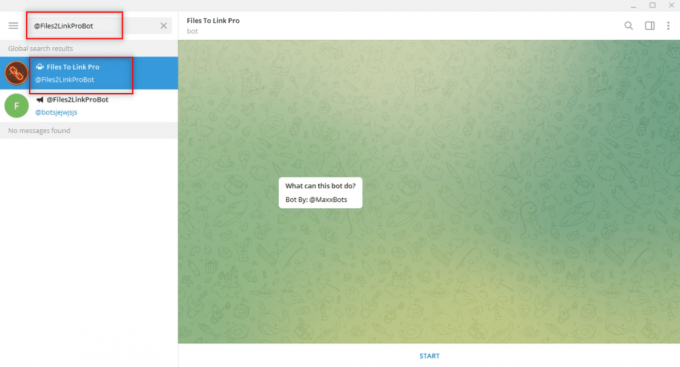
2. Klikkaa ALKAA tilin alareunassa bottiin. Klikkaa LIITY KANAVALLE ikkuna ja napsauta LIITY KANAVALLE kanavatilin alareunassa.

3. Valitse mikä tahansa videotiedosto ja napsauta sitä hiiren kakkospainikkeella. Valitse avattavan valikon vaihtoehdoista Eteenpäin vaihtoehto.

4. Valitse näkyviin tulevasta näytöstä Linkitettävät tiedostot Pro bot vastaanottajaksi ja paina Tulla sisään avain.
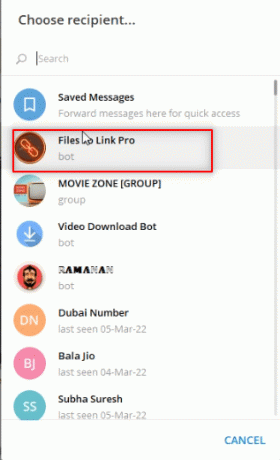
5. Odota muutama minuutti, niin saat viestin botilta lähetetystä videotiedostosta.
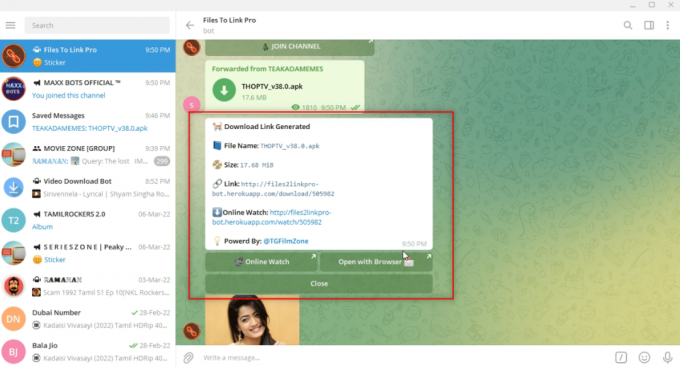
6. Napsauta vastaanotetussa viestissä Linkki: saatavilla. Saat hetkellisen viestin Teksti kopioitu leikepöydälle vahvistusviestinä.

7. Avaa verkkoselain ja etsi Telegram Video Downloader ja napsauta ensimmäistä hakutulosta.
Huomautus: Vaihtoehtoisesti voit käyttää Liitä Lataa avataksesi Telegram-nimetyn videolatausohjelman.
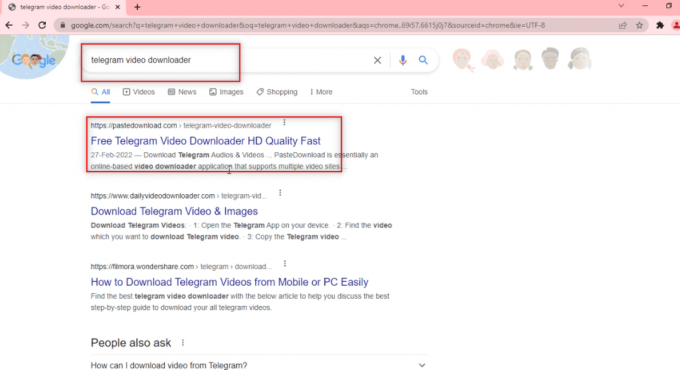
8. Liitä Telegramista kopioitu linkki hakupalkkiin painamalla Ctrl+V näppäimet samanaikaisesti.
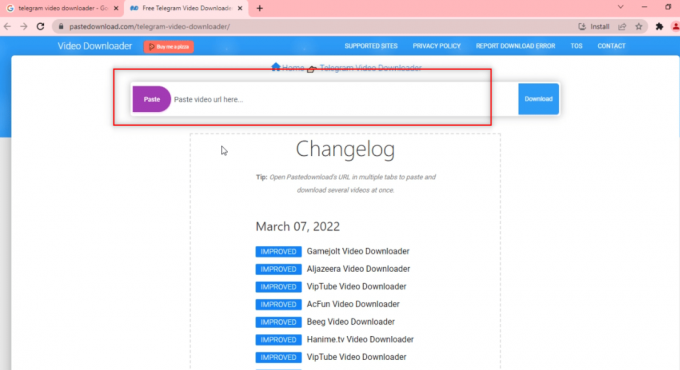
9. Odota, että latausprosessi on valmis, ja saat ladattavan tiedoston alareunaan. Klikkaa ladata -painiketta ladataksesi videotiedoston.
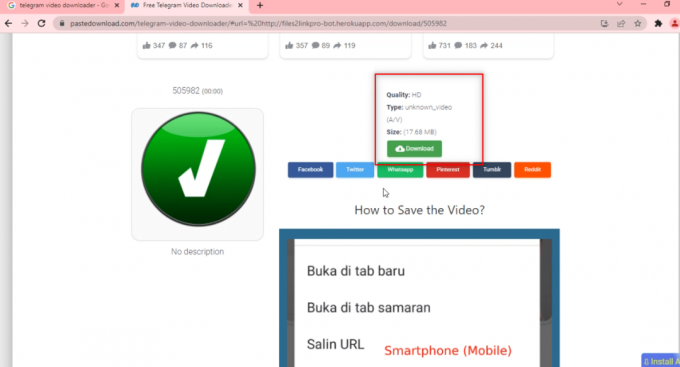
Lue myös:Kuinka lähettää GIF-tiedostoja Slackin kautta
Tapa 3: Selainlaajennusten kautta
Tämä tapa mahdollistaa videotiedoston lataamisen yhdellä napsautuksella. Tämä käyttää nettiselain lataustarkoituksiin. Menetelmä käyttää bottia muuttamaan videotiedoston linkiksi, jota selain voi käyttää.
1. Kirjoita Telegram-sovelluksen hakupalkkiin @Files2LinkProBot komentamaan bottia.
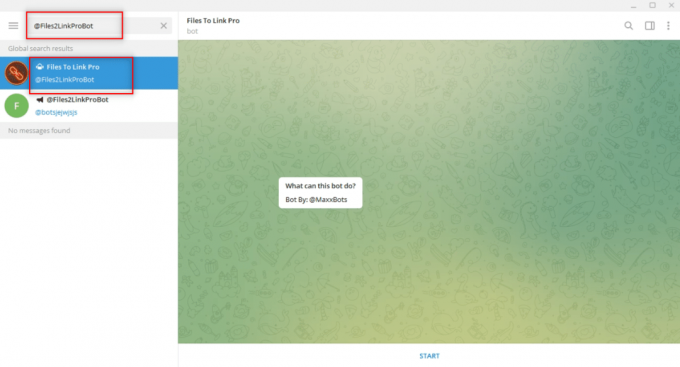
2. Klikkaa ALKAA tilin alareunassa bottiin. Klikkaa LIITY KANAVALLE ikkuna ja napsauta LIITY KANAVALLE kanavatilin alareunassa.

3. Valitse mikä tahansa videotiedosto ja napsauta sitä hiiren kakkospainikkeella. Valitse avattavan valikon vaihtoehdoista Eteenpäin vaihtoehto.

4. Valitse näkyviin tulevasta näytöstä Linkitettävät tiedostot Pro bot vastaanottajaksi ja paina Tulla sisään avain.
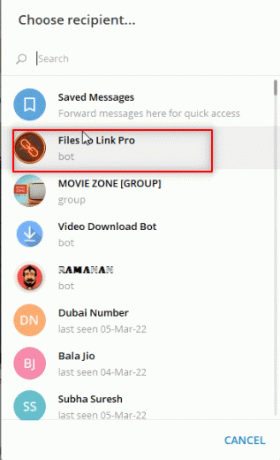
5. Odota muutama minuutti, niin saat viestin botilta lähetetystä videotiedostosta.

6. Botin lähettämässä viestissä näet linkin nimeltä Avaa selaimella viestin alla. Napsauta sitä aloittaaksesi tiedoston latausprosessin.

7. Napsauta seuraavassa ikkunassa AVATA ja odota, että tiedosto ohjataan selaimeesi, kuten Google Chromeen.
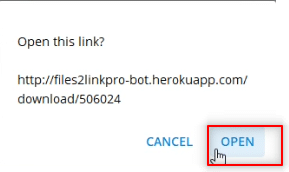
8. Jonkin ajan kuluttua video ladataan verkkoselaimen näytön alareunasta, ja se on saatavilla offline-tilassa.
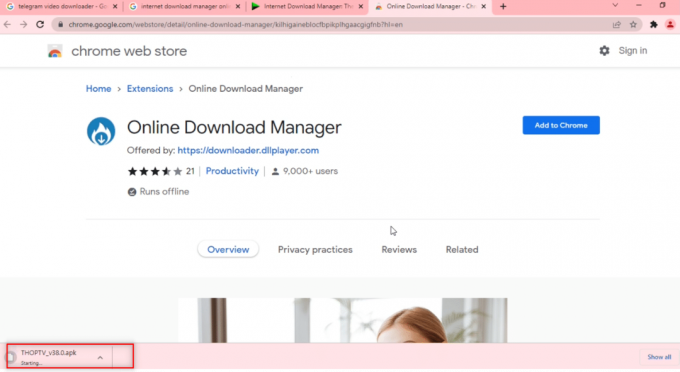
Tapa 4: Telegram Botin kautta
Tätä menetelmää voidaan käyttää suurten tiedostojen lataamiseen, koska se käyttää bottia, joka muuntaa videotiedoston ladattavaksi tiedostoksi. Toisin sanoen se tekee sähketiedostosta verkkotiedoston, joka voidaan ladata yhdellä napsautuksella.
1. Etsiä Julkinen latauslinkki Telegram-sovelluksen hakupalkissa.
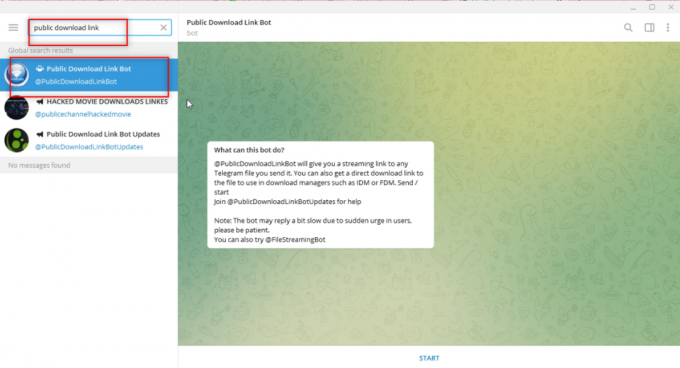
2. Klikkaa ALKAA vaihtoehto käynnistää botti.
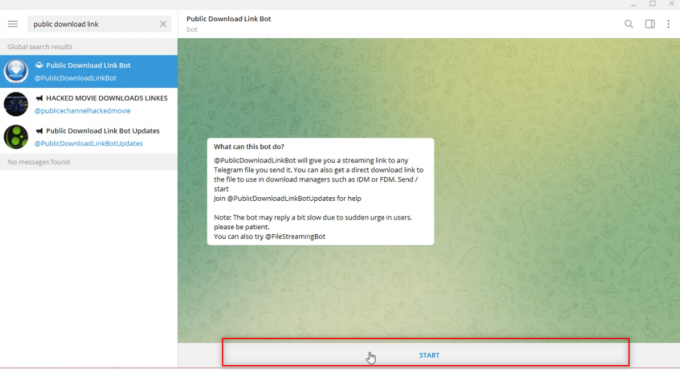
3. Liittyä seuraan @PTGProjects ryhmä käyttää bottia napsauttamalla LIITY KANAVALLE ryhmän alaosassa.

4. Valitse videotiedosto ja napsauta sitä hiiren kakkospainikkeella. Napsauta avattavassa valikossa näkyvistä vaihtoehdoista Eteenpäin vaihtoehto.

5. Valitse seuraavassa ikkunassa Julkinen latauslinkkibotti luettelossa napsauttamalla sitä.
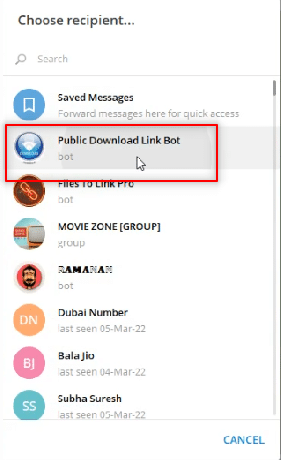
6. paina Tulla sisään avainta ja odota jonkin aikaa. Saat web-linkin sisältävän viestin robotilta. Napsauta sitä avataksesi linkin verkkoselaimessa.

7. Kun linkki on ladattu, vieritä alas löytääksesi LADATA -painike saatavilla selaimessa. Lataa videotiedosto napsauttamalla sitä.
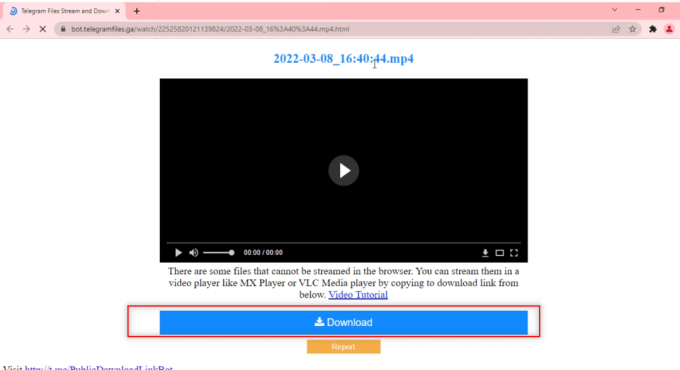
Lue myös:Kuinka soittaa videopuheluita Telegramissa
Tapa 5: Sosiaalisen median verkkosivustojen kautta
Tämä osio esittelee sinulle tavan ladata videoita muilta sosiaalisen median verkkosivustoilta tietokoneellesi Telegram-sovelluksen avulla. Tämän menetelmän avulla voit ladata videoita nopeammin ja laadukkaammin.
1. Etsiä @VideoDownloadBot Telegram-sovelluksen hakupalkissa.
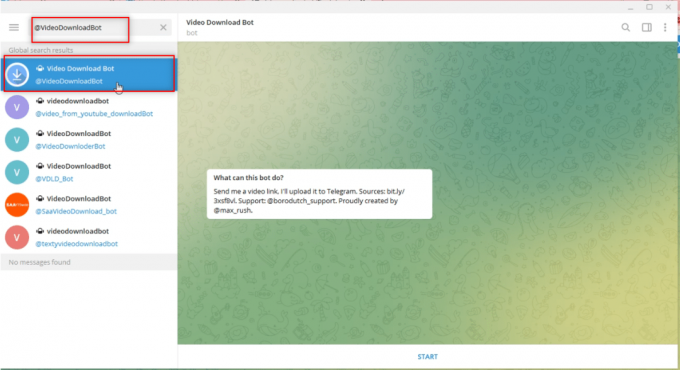
2. Klikkaa ALKAA tarjotaan sovelluksen näytön alareunassa botin toiminnan aloittamiseksi.
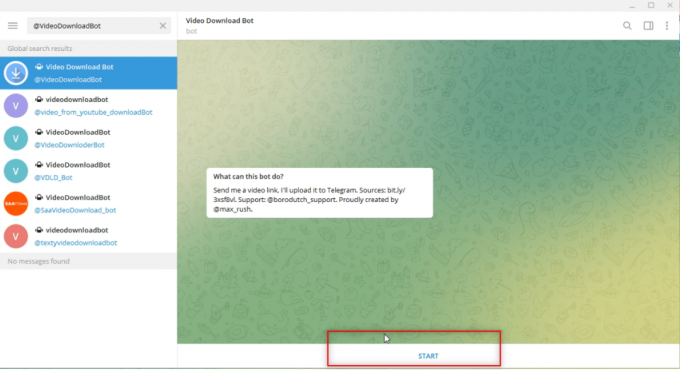
3. Kopioi sen videon linkki tai URL-osoite, jonka haluat ladata yläreunassa olevasta palkista.
Huomautus: Selitystarkoituksessa a YouTube video otetaan huomioon.

4. Liitä linkki viestipalkkiin, joka on Telegram-sovelluksessa bottitiliä varten kuvan osoittamalla tavalla.
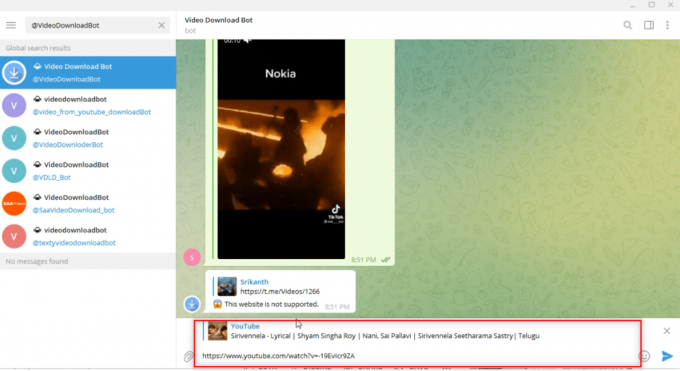
5. Lehdistö Tulla sisään aloittaaksesi prosessin. Odota, kunnes botti suorittaa toiminnot.
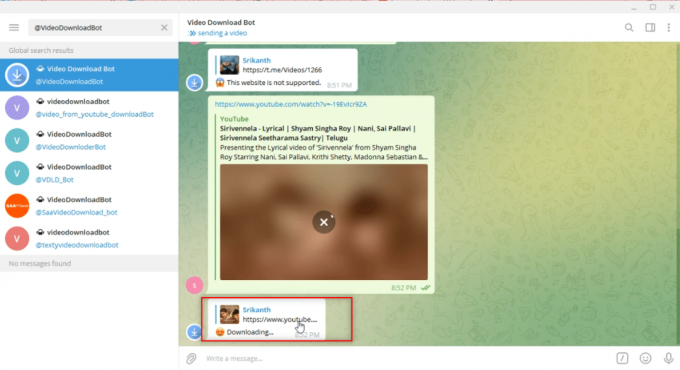
6. Kun prosessi on valmis, saat viestin Lataus valmis! YouTube-video on nyt ladattavassa muodossa viestinä bottitilillä. Klikkaa ladata -kuvaketta ladataksesi videon.
Huomautus: Video ladataan välittömästi ja korkeammalla laadulla.

Suositus:
- Uber Eats -tilin poistaminen
- Korjaa Telegram Web ei toimi
- 15 parasta virtuaalista postilaatikkoa ilmaiseksi
- Korjaa lähetyksessä juuttunut Instagram-viesti
Tämän artikkelin päätarkoitus on antaa sinulle käsitys Telegram-sovelluksesta ja vastata videoiden lataamista koskeviin kysymyksiin. Tässä artikkelissa törmäsit termeihin, miten lataa Telegram-videoita. Voit jättää arvokkaat ehdotuksesi ja kysymyksesi aiheeseen liittyen kommenttiosiossa.



