Ohjelmiston asentaminen ilman järjestelmänvalvojan oikeuksia
Sekalaista / / March 16, 2022

Yritätkö asentaa uutta ohjelmistoa, ohjainta tai ohjelmaa, mutta et voi tehdä niin? Pyysikö käyttöjärjestelmäsi järjestelmänvalvojan lupaa ja saiko sinut keskeyttämään asennuksen? Jos kysymykset ilmaisevat tarkan asemasi, päästä eroon huolestasi. Saatat olla tavallinen tietokoneen käyttäjä, ja asennus saattaa vaatia järjestelmänvalvojan oikeuksia. Tämä artikkeli auttaa sinua asentamaan ohjelmistoja tai ohjelmia ilman järjestelmänvalvojan oikeuksia Windows 10:ssä.

Sisällys
- Ohjelmiston asentaminen ilman järjestelmänvalvojan oikeuksia Windows 10:ssä
- Miksi asennus vaatii järjestelmänvalvojan oikeudet?
- Tapa 1: Käytä asennustiedostoa ja komentoa Muistiossa
- Tapa 2: Aseta salasana järjestelmänvalvojalle
- Tapa 3: Tee käyttäjätilistäsi järjestelmänvalvojan tili
- Tapa 4: Lisää järjestelmänvalvojan tili
- Tapa 5: Luo järjestelmänvalvojan tili
- Tapa 6: Vaihda vakiokäyttäjä järjestelmänvalvojaksi
- Tapa 7: Poista järjestelmänvalvojan asettamat latausrajoitukset käytöstä
- Tapa 8: Käynnistä vikasietotilassa ja valitse sisäänrakennettu järjestelmänvalvoja
- Tapa 9: Hallitse paikallisia käyttäjiä ja ryhmiä
- Tapa 10: Muokkaa paikallista suojauskäytäntöä
- Tapa 11: Muokkaa ryhmäkäytäntöeditoria
- Tapa 12: Palauta PC
Ohjelmiston asentaminen ilman järjestelmänvalvojan oikeuksia Windows 10:ssä
Ennen kuin tutustut menetelmiin, joilla voidaan ratkaista asennus ilman järjestelmänvalvojaa oikeudet Windows 10:ssä, on tärkeää ymmärtää selkeästi termit: ohjaimet, ohjelmat ja ohjelmisto. Tämä osio yrittää antaa sinulle käsityksen samasta asiasta.
- Yksinkertaisesti sanottuna ohjelma on joukko PC: lle kirjoitettuja ohjeita.
- Ohjelmisto on ohjelmien kokoelma.
- Ajuri on ohjelma, joka kommunikoi ohjelmiston ja tietokoneen välillä.
Joten kaikki kolme liittyvät toisiinsa tietokoneella.
Miksi asennus vaatii järjestelmänvalvojan oikeudet?
Vaikka Käyttäjätilien valvonta tai UAC-kehotteet jokaisessa asennusvaiheessa ovat turhauttavia, sillä on syy antaa järjestelmänvalvojalle oikeudet asentaa ohjelmistoja. Syyt järjestelmänvalvojan oikeuksien vaatimiseen asennukseen on lueteltu alla:
- Turvallisuustarkoituksiin: Jos ohjelmiston asentamiseen ei ole järjestelmänvalvojan oikeutta, kuka tahansa voi asentaa haittaohjelman tietokoneellesi. Tämän toiminnon estämiseksi se vaatii järjestelmänvalvojan oikeudet.
- Ratkaiseva aika: Kun UAC-kehotteita tulee jatkuvasti näkyviin, järjestelmänvalvojalla on aikaa päättää tietyn ohjelmiston asennuksesta. Hän voi harkita päätöstään asennuksessa uudelleen.
- Turvallisuus PC: lle: Joskus ohjelmat voivat häiritä tietokonettasi. Tämän pysäyttämiseksi tarvitaan järjestelmänvalvojan oikeudet varmistaakseen, että asennettu ohjelmisto ei häiritse tietokonetta.
Alla on lueteltu menetelmiä ohjelmiston asentamiseen ilman järjestelmänvalvojan oikeuksia. On suositeltavaa ottaa nämä menetelmät käyttöön vain, jos luotat asennustiedoston lähteeseen.
Tapa 1: Käytä asennustiedostoa ja komentoa Muistiossa
Tässä menetelmässä kopioimme asennustiedoston ja käskemme tietokoneen ohittamaan Suorita järjestelmänvalvojana -komennon. Käyttäjätilien valvonta tai UAC-kehote ohitetaan, mikä tekee asennuksesta yksinkertaisen. Asenna ohjelmisto tietokoneellesi noudattamalla alla olevia ohjeita.
Huomautus: Selitystarkoituksessa, VLC Media Player ohjelmisto otetaan huomioon ja tiedostot sijoitetaan a Uusi kansio in Työpöytä kansio. Tämä menetelmä voi myös toimia tai saattaa toimia järjestelmässäsi.
1. Napsauta hiiren kakkospainikkeella Työpöytä ja valitse Uusi. Napsauta sitten Kansio.
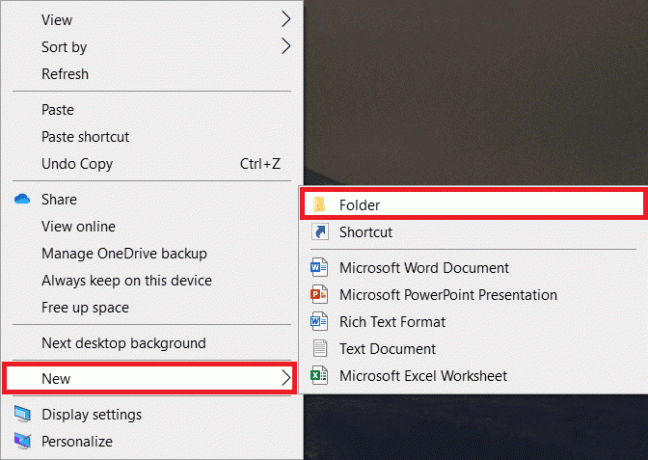
2. Kopioi asennustiedosto osoitteesta VLC Media Player kohtaan Uusi kansio sinun Työpöytä.
Huomautus: Tiedosto, jossa on .exe laajennus on tiedosto, jota käytetään ohjelmiston asentamiseen.

3. Vuonna Uusi kansio, napsauta hiiren kakkospainikkeella tyhjä alueja valitse Uusi avattavassa luettelossa.
4. Valitse seuraavasta valikosta Tekstiasiakirja.

5. Avaa se Muistilehtiö tiedosto ja anna seuraava komento.
set _COMPAT_LAYER=RunAsInvokerKäynnistä vlc-3.0.8-win32
Huomautus: Tässä sinun on vaihdettava vlc-3.0.8-win32 ohjelmiston asennusohjelman nimellä.
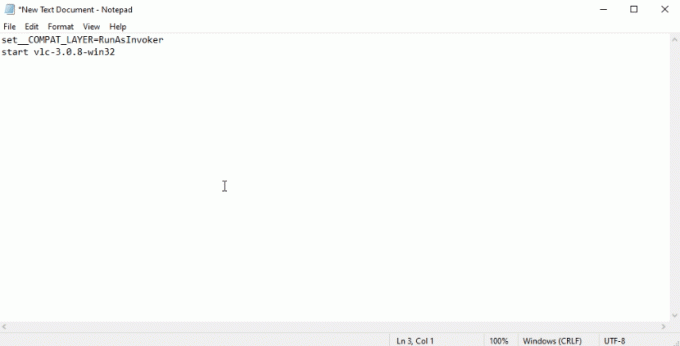
6. Lehdistö Ctrl + Shift + S näppäimet samanaikaisesti avataksesi Tallenna nimellä -valintaikkuna.
7. Tallenna tiedosto muodossa ohjelmiston_asennusohjelman_nimi.bat tiedostopääte, eli vlc-3.0.8-win32.bat.
8. Valitse Kaikki tiedostot avattavassa valikossa Asiakirjan tyyppi tiedosto. Klikkaa Tallentaa -painiketta tallentaaksesi tiedoston.

9. Kaksoisnapsauta vlc-3.0.8-win32.bat tiedostoa ohjelmiston asentamiseksi.
Tapa 2: Aseta salasana järjestelmänvalvojalle
Tämän menetelmän avulla voit asettaa vain salasanan järjestelmänvalvojalle, jotta voit ohittaa UAC-kehotteet ja työskennellä järjestelmänvalvojana.
Huomautus: Tämä menetelmä voi johtaa tietojen katoamiseen PC: ssä, joten on suositeltavaa käyttää sitä sen jälkeen, kun kaikki tietokoneen tiedot on varmuuskopioitu.
1. Avaa Juosta valintaikkuna painamalla Windows + R-näppäimet samanaikaisesti.
2. Tyyppi compmgmt.msc palkissa ja napsauta OK avaamaan Tietokonehallinta ikkuna.

3. Laajenna Paikalliset käyttäjät ja ryhmät kansio.

4. Klikkaa Käyttäjät kansio.
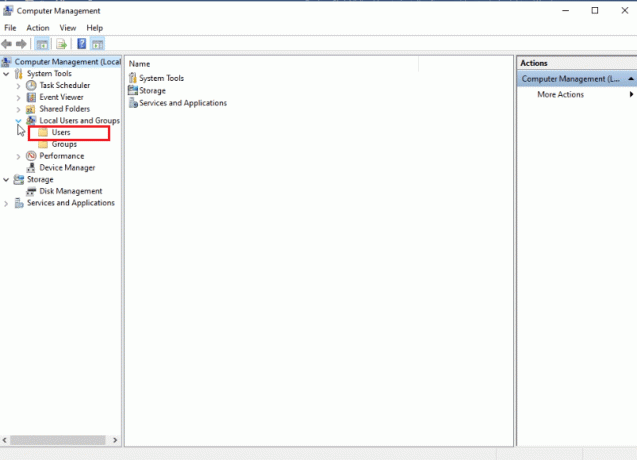
5. Napsauta hiiren kakkospainikkeella Järjestelmänvalvoja ja valitse Aseta salasana… vaihtoehto.
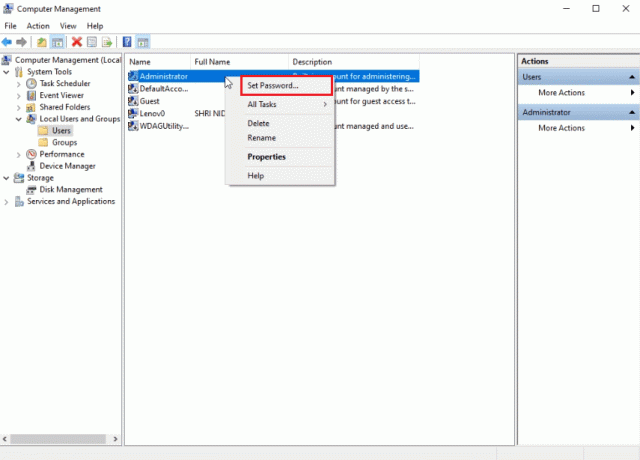
6. Klikkaa Edetä ja noudata Windowsin ohjatun toiminnon ohjeita.
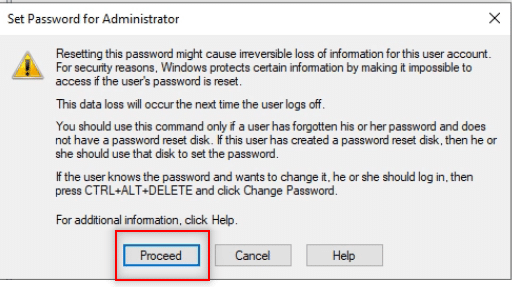
Lue myös: C:\windows\system32\config\systemprofile\Desktop ei ole käytettävissä: Korjattu
Tapa 3: Tee käyttäjätilistäsi järjestelmänvalvojan tili
Opit tavan tehdä olemassa olevasta käyttäjätilistäsi järjestelmänvalvojatili, jotta sinun ei tarvitse ohittaa UAC-kehotteita. Tämän avulla voit asentaa ohjelman, ja tämä menetelmä vastaa ohjelman asentamiseen ilman järjestelmänvalvojan oikeuksia Windows 10. Voit tehdä sen suorittamalla alla mainitut vaiheet tietokoneellasi.
1. Lehdistö Windows +R-näppäimet samanaikaisesti avataksesi Juosta valintaikkuna.
2. Tyyppi netplwiz ja klikkaa OK.
Huomautus: netplwiz on komentorivi, joka poistaa tietokoneelle asetetun suojaussalasanan.
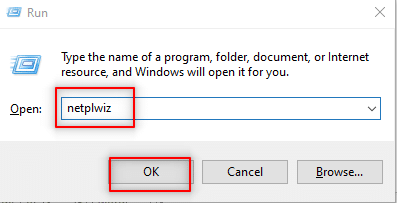
3. Vuonna Käyttäjät -välilehti, valitse tilisi.
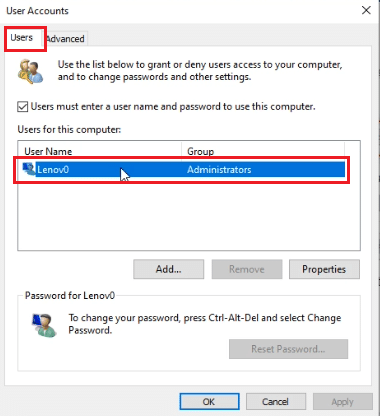
4. Klikkaa Ominaisuudet.
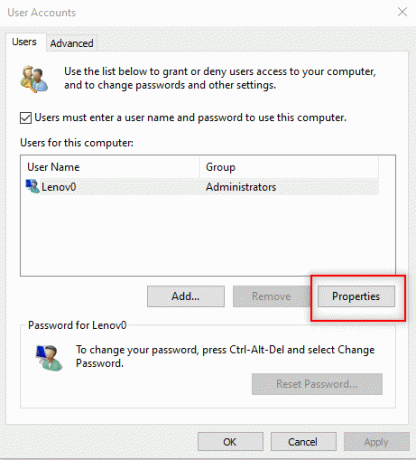
5. Siirry kohtaan Ryhmän jäsenyys -välilehti ja valitse Järjestelmänvalvoja tehdäksesi tästä järjestelmänvalvojan tilin.
6. Klikkaus Käytä ja sitten OK.

Tapa 4: Lisää järjestelmänvalvojan tili
Tässä menetelmässä voit lisätä toisen Järjestelmänvalvojan tili nykyisen järjestelmänvalvojan tilin lisäksi. Näin voit asentaa ohjelmiston toiselle tilillesi.
1. Lyö Windows-avain, tyyppi KomentoKehote in Windowsin hakupalkki ja napsauta Suorita järjestelmänvalvojana.

2. Klikkaus Joo in Käyttäjätilien valvonta kehote.
3. Kirjoita net localgroup Järjestelmänvalvojat /add komento ja lyö Enter-näppäin.
Huomautus: Järjestelmänvalvojien ja kauttaviivan väliin tulee jättää väli.
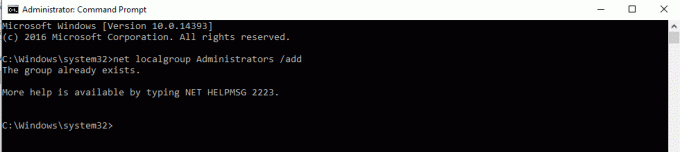
Tapa 5: Luo järjestelmänvalvojan tili
Tämän menetelmän avulla voit asentaa ohjelmiston ilman järjestelmänvalvojan oikeuksia, jotta voit luoda itsellesi järjestelmänvalvojan tilin, jotta sinulla on toinen tili, joka on täysin hallinnassasi.
Huomautus: Ohjelmisto, jota yrität asentaa, on asennettava tälle järjestelmänvalvojan tilille eikä olemassa olevalle käyttäjätilillesi.
1. Tyyppi KomentoKehote in Windowsin hakupalkki ja napsauta Suorita järjestelmänvalvojana.

2. Klikkaus Joo kehotteessa.
3. Kirjoita komento Verkkokäyttäjän ylläpitäjä / aktiivinen: kyllä ja osui Tulla sisään.
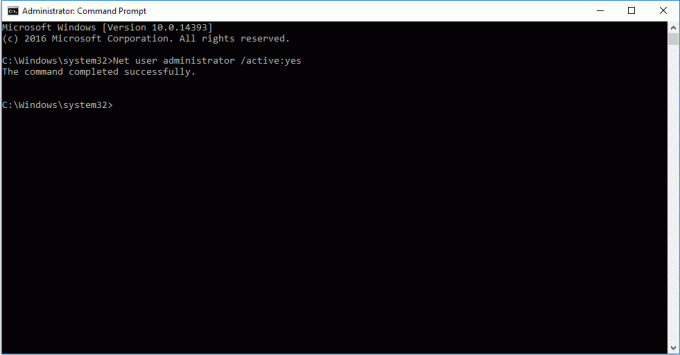
4. Käynnistä tietokoneesi uudelleen, ja näet järjestelmänvalvojan tilin.
Nyt voit asentaa ohjelman Windows 10:een
Lue myös:Oletusohjelmien muuttaminen Windows 10:ssä
Tapa 6: Vaihda vakiokäyttäjä järjestelmänvalvojaksi
Tämän menetelmän avulla voit tehdä käyttäjän tili järjestelmänvalvojana tilin asentaaksesi minkä tahansa sovelluksen kysymättä järjestelmänvalvojalta.
1. Tyyppi Ohjauspaneeli in Windowsin hakupalkki ja käynnistä se tietokoneellasi.

2. Aseta Näytä kuten Kategoria. Klikkaa Käyttäjätilit.

3. Valitse Käyttäjätilit huipulla.

4. Valitse Hallinnoi toista tiliä.
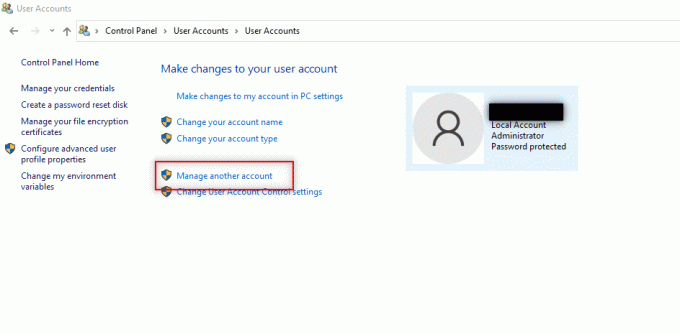
5. Valitse tavallinen käyttäjä tietokoneella napsauttamalla sitä.

6. Valitse muuttaa tilin tyyppiä vasemmassa paneelissa.
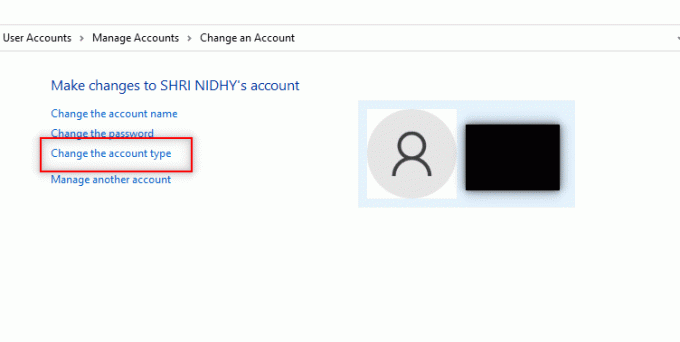
7. Valita Järjestelmänvalvoja ja klikkaa Muuta tilin tyyppiä.

8. Käynnistä uudelleen tietokoneeseen ja asenna ohjelma ilman järjestelmänvalvojan oikeuksia Windows 10.
Tapa 7: Poista järjestelmänvalvojan asettamat latausrajoitukset käytöstä
Tällä menetelmällä voit poistaa käytöstä kaikki tietokoneen UAC-kehotteet. Toisin sanoen et saa UAC-kehotetta mistään toiminnasta tietokoneella. Tämän avulla voit asentaa minkä tahansa sovelluksen vastaamatta järjestelmänvalvojan asettamiin latausrajoituksiin.
1. Lyö Windows-avain ja kirjoita Ohjauspaneeli hakupalkissa. Avaa parhaat tulokset.
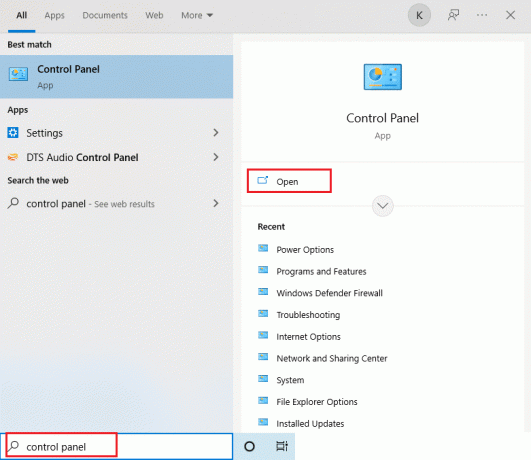
2. Aseta Näytä kuten Kategoria. Valitse Järjestelmä ja turvallisuus vaihtoehto valikossa.
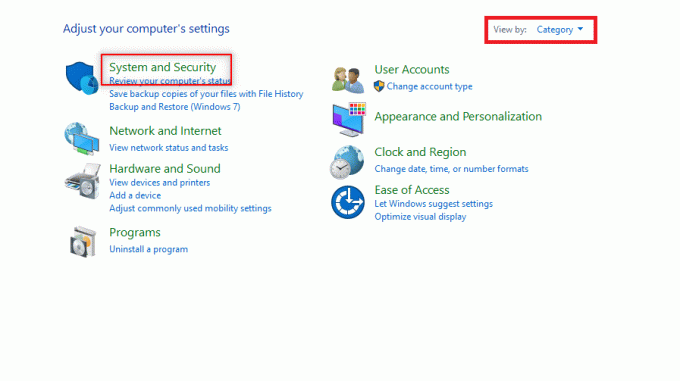
3. Klikkaus Turvallisuus ja huolto.

4. Klikkaa Muuta käyttäjätilien valvontaasetuksia.
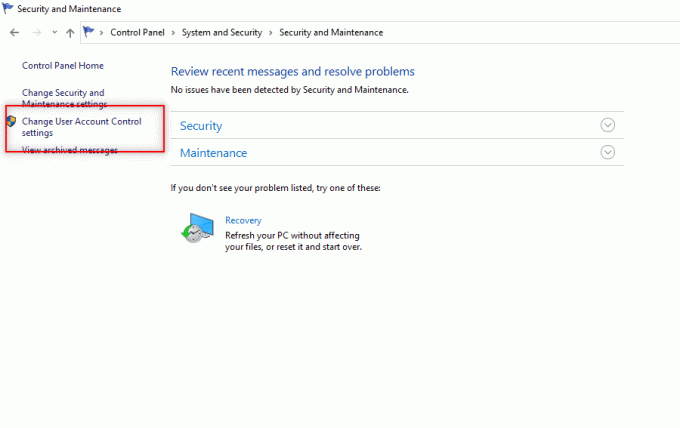
5. Vedä valitsin näytön alareunaan kohtaan Älä koskaan ilmoita vaihtoehto ja napsauta OK.
Huomautus: Tämä asetus muuttaa tietokonetta eikä koskaan kysy järjestelmänvalvojan lupaa ennen kuin nollaat asetuksen valitsimella.
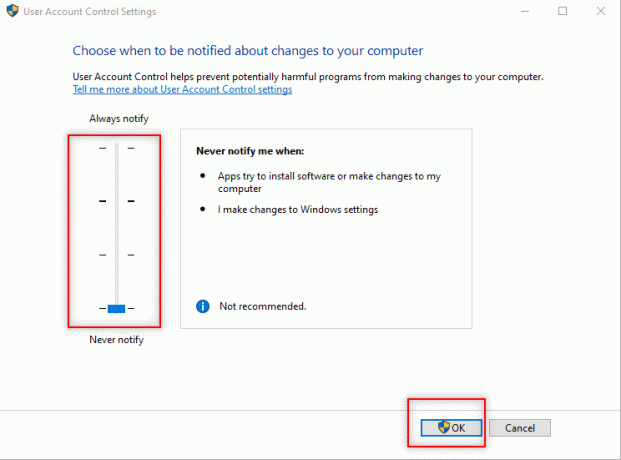
Lue myös:Käynnistysohjelmien muuttaminen Windows 10:ssä
Tapa 8: Käynnistä vikasietotilassa ja valitse sisäänrakennettu järjestelmänvalvoja
Tämän menetelmän avulla voit avata tietokoneesi vikasietotilassa ja määrittää asetukset tietokoneessa sovelluksen asentamiseksi helposti.
1. Avaa Juosta -valintaikkunassa painamalla Windows + R-näppäimet samanaikaisesti.
2. Kirjoita msconfig ja klikkaa OK avaamaan Järjestelmän asetukset ikkuna.
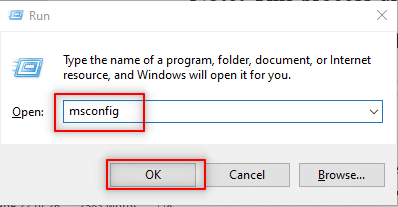
3. Siirry kohtaan Saapas -välilehti ja tarkista Turvallinen käynnistys vaihtoehto.
4. Klikkaa Käytä ja sitten päälle OK prosessin lopettamiseksi.
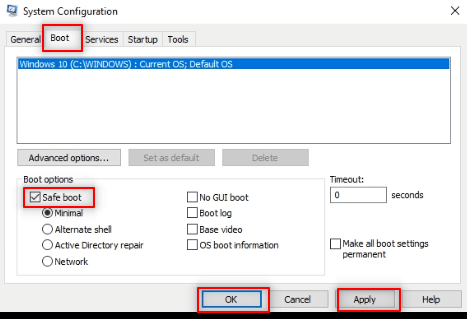
5. Klikkaa Uudelleenkäynnistää lopettaaksesi prosessin seuraavassa näytössä.
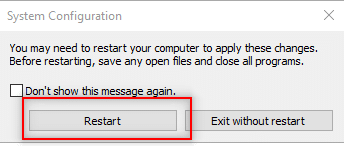
6. Kun tietokone on käynnistynyt Turva tila, valitse sisäänrakennettu Järjestelmänvalvoja tili ja kirjoita ilman salasanaa asentaaksesi ohjelmiston
Tapa 9: Hallitse paikallisia käyttäjiä ja ryhmiä
Tämän menetelmän avulla voit hallita paikallisten käyttäjien ja ryhmätilejä. Tämä auttaa sinua asentamaan ohjelmiston ilman järjestelmänvalvojan oikeuksia.
Huomautus: Tämä menetelmä ei toimi Windows 10 -tietokoneessa.
1. Lehdistö Windows+ R-näppäimet samanaikaisesti avataksesi Suorita -valintaikkuna.
2. Tyyppi lusrmgr.msc ja napsauta OK avaamaan Paikalliset käyttäjät ja ryhmät ikkuna.
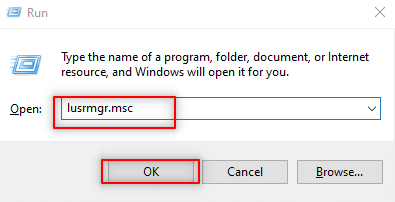
3. Valitse vasemmasta paneelista Käyttäjät.
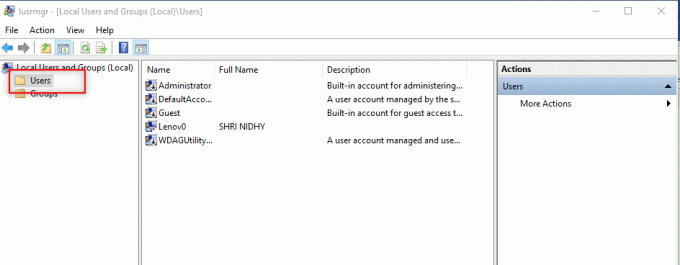
4. Kaksoisnapsauta seuraavassa ikkunassa Järjestelmänvalvoja.
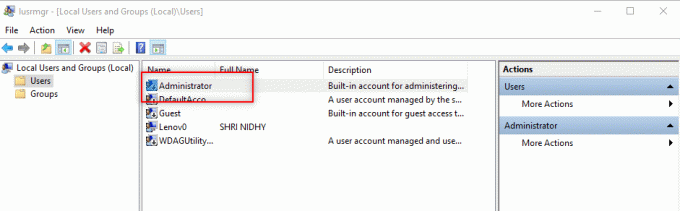
5. Siirry kohtaan Kenraali -välilehti ja poista valinta Tili on poistettu käytöstä vaihtoehto.
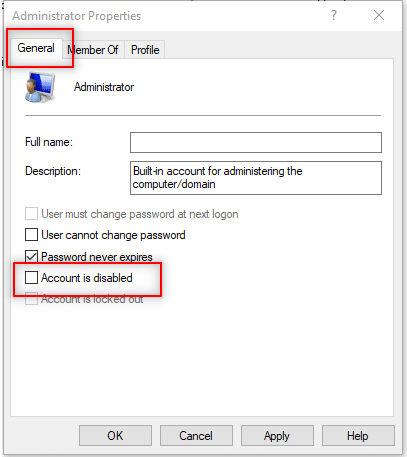
6. Klikkaus Käytä ja sitten päälle OK.
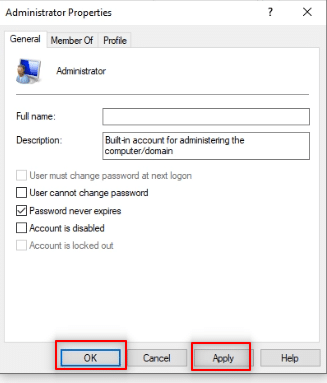
Lue myös:Korjaa PC-virheen nollauksessa oli ongelma
Tapa 10: Muokkaa paikallista suojauskäytäntöä
Menetelmä mahdollistaa sisäänrakennetun järjestelmänvalvojan tilin ja antaa sinulle täyden rajoittamattoman pääsyn PC: lle. Se ei saa Käyttäjätilien valvonta -valintaikkunoita toimintojen suorittamiseksi loppuun.
Huomautus 1: Voit käyttää paikallista suojauskäytäntöä vain, jos käytät Windows 10 Pro, Enterprise, ja koulutus versiot.
Muistio 2: On suositeltavaa muuttaa asetukset takaisin alkuperäisiksi asennuksen jälkeen turvallisuussyistä.
1. Avaa Suorita -valintaikkuna painamalla Windows + Ravaimet samanaikaisesti.
2. Kirjoita termi secpol.msc ja napsauta OK -painiketta avataksesi Paikallinen suojauskäytäntö ikkuna.
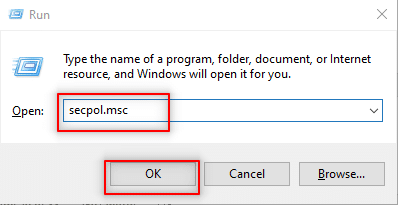
3. Klikkaa Turvallisuusasetukset vasemmassa paneelissa.

4. Kaksoisnapsauta oikeanpuoleisessa ruudussa Paikalliset käytännöt.
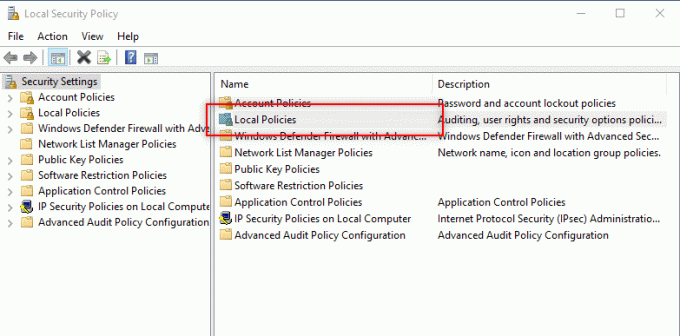
5. Kaksoisnapsauta nyt Turvallisuusvaihtoehdot.
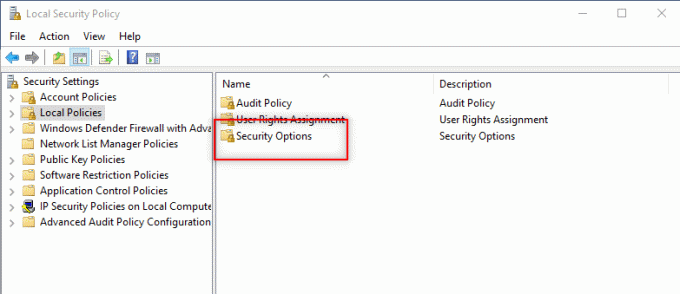
6. Kaksoisnapsauta Tilit: Järjestelmänvalvojan tilin tila.

7. Valitse Käytössä vaihtoehto ja napsauta sitä Käytä ja sitten OK.

8. Käynnistä tietokoneesi uudelleen ja asenna ohjelma ilman järjestelmänvalvojan oikeuksia Windows 10.
Tapa 11: Muokkaa ryhmäkäytäntöeditoria
Tämän menetelmän avulla voit päivittää tietokoneesi asetukset ja helpottaa ohjainten asentamista tietokoneellesi. Käytämme tähän ryhmäkäytäntöeditoria. Menetelmän vaiheet on jaettu kolmeen vaiheeseen, jotta ymmärrät paremmin. Tämä menetelmä keskittyy pääasiassa selittämään, kuinka ajurit asennetaan ilman järjestelmänvalvojan oikeuksia Windows 10.
Huomautus 1: Voit käyttää ryhmäkäytäntöeditoria vain, jos käytät Windows 10 Pro, Enterprise, ja koulutus versiot.
Vaihe 1: Salli pääsy käyttäjälle
Alla mainittujen vaiheiden avulla voit sallia muiden kuin järjestelmänvalvojien asentaa tulostinajureita. Siksi on suositeltavaa asentaa vain luotettavat tulostinajurit.
1. Avaa Suorita -valintaikkuna painamalla Windows + R-näppäimet samanaikaisesti.
2. Tyyppi gpedit.msc ja napsauta OK avaamaan Ryhmäkäytäntöeditori.
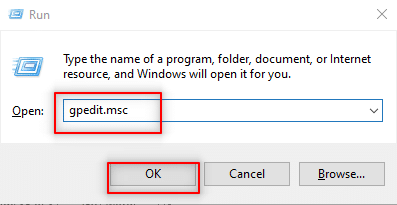
3. Laajenna vasemmassa ruudussa Tietokoneen konfigurointi vaihtoehto.
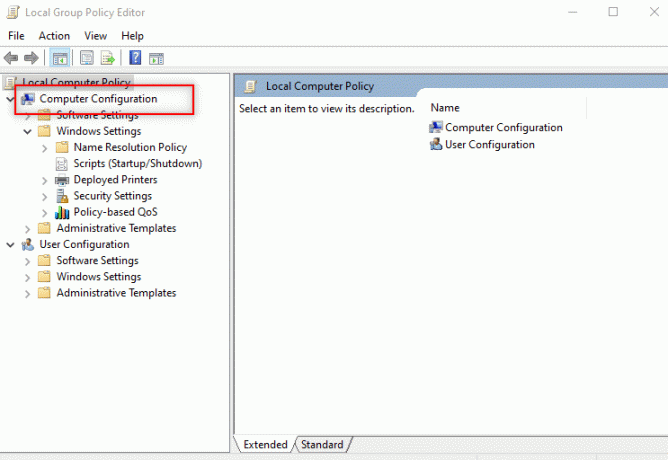
4. Klikkaa Widowsin asetukset ja laajentaa sitä.

5. Laajentaa Turvallisuusasetukset luettelossa.

6. Valita Paikalliset käytännöt ja laajentaa sitä.

7. Valitse ja laajenna Turvallisuusvaihtoehdot saatavilla olevassa luettelossa.
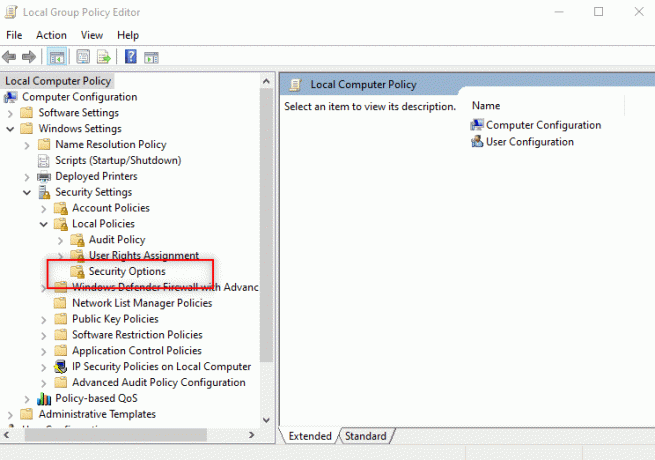
8. Valitse Laitteet: Estä käyttäjiä asentamasta tulostinajureita oikeassa ruudussa.

9. Napsauta vaihtoehtoa hiiren kakkospainikkeella ja valitse Ominaisuudet luettelossa.

10. Valitse Liikuntarajoitteinen vaihtoehto ja napsauta sitä Käytä ja sitten päälle OK.
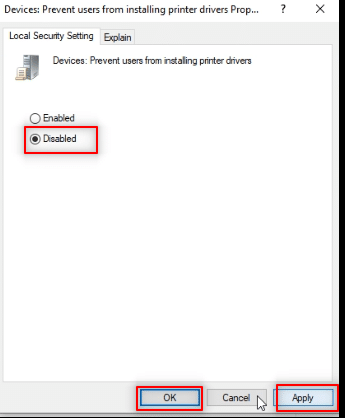
Lue myös:Asenna ryhmäkäytäntöeditori (gpedit.msc) Windows 10 Homeen
Vaihe 2: Asenna tulostinohjain
Seuraavat vaiheet auttavat sinua asentamaan tulostinohjaimen tietokoneellesi.
1. Samassa Ryhmäkäytäntöeditori ikkuna, laajenna Tietokoneen konfigurointi.

2. Valita Hallintamallit ja laajentaa sitä.
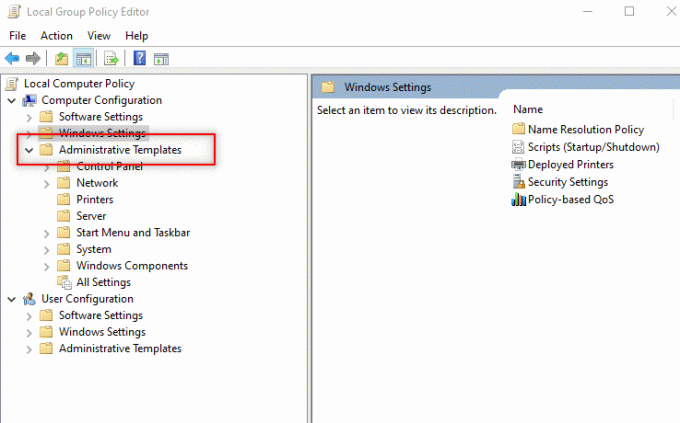
3. Valitse saatavilla olevasta luettelosta Järjestelmä ja laajenna kansio.
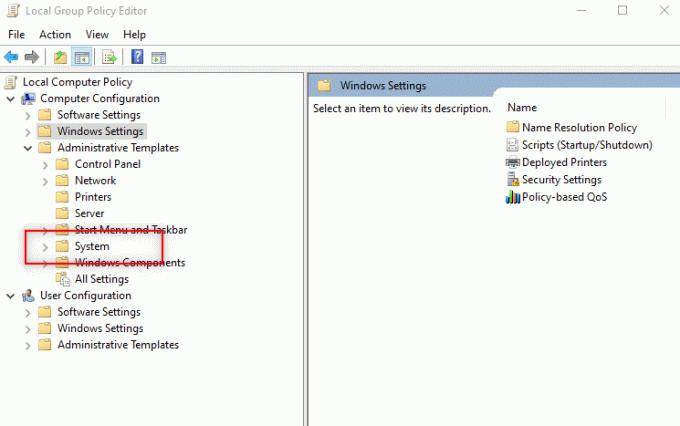
4. Klikkaa Ohjaimen asennus ikkunan vasemmassa ruudussa.
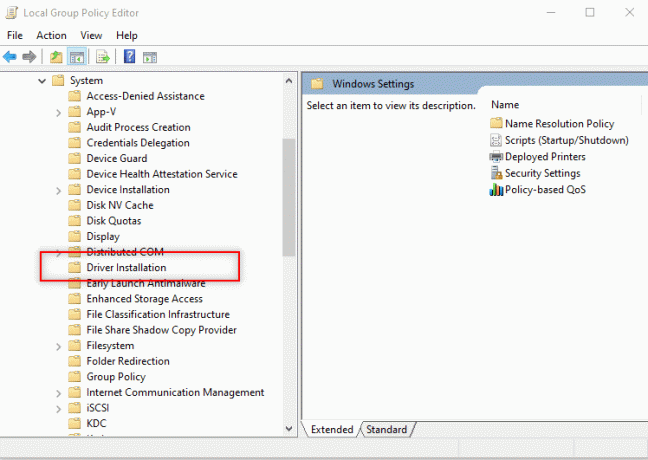
5. Napsauta seuraavaksi hiiren kakkospainikkeella Salli muiden kuin järjestelmänvalvojien asentaa ohjaimia näille laiteasetusluokille ja valitse Muokata vaihtoehto.

6. Valitse vaihtoehto Käytössä ja napsauta sitten Näytä… -painiketta.
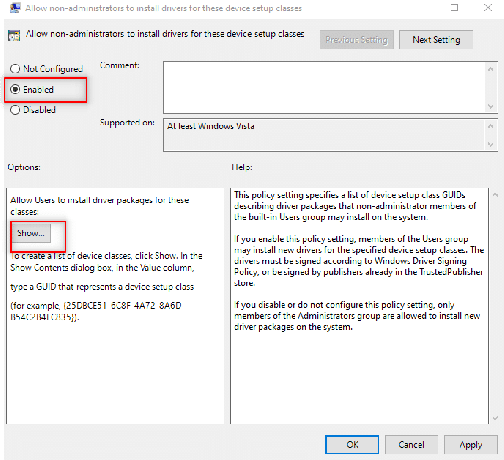
7. Vuonna Näytä sisältö -ikkunaan, kirjoita seuraava GUID.
Luokka = tulostin {4658ee7e-f050-11d1-b6bd-00c04fa372a7}
Huomautus: GUID on maailmanlaajuisesti ainutlaatuinen tunniste, jota käytetään antamaan ohjelmistosovelluksille yksilölliset viitenumerot.
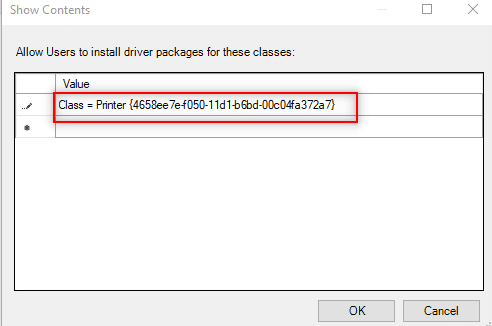
8. Napsauta nyt seuraava merkintä ja kirjoita annettu GUID
Luokka = PNPPrinterit {4d36e979-e325-11ce-bfc1-08002be10318}
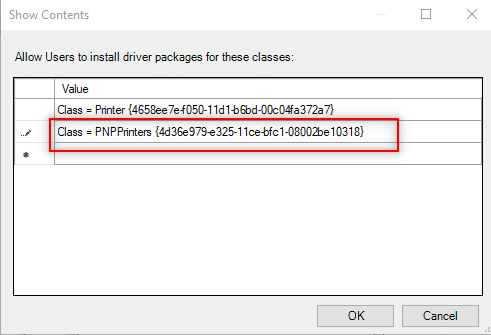
9. Klikkaa OK ottaaksesi muutokset käyttöön tietokoneellesi.

Vaihe 3: Anna Windowsille pääsy ohjaimeen
Seuraavat vaiheet suoritetaan antaaksesi Windowsille pääsyn ohjaimeen, jonka haluat asentaa tietokoneellesi.
1. Käynnistä Ryhmäkäytäntöeditori ikkuna tietokoneellesi.
2. Laajenna kansio Tietokoneen konfigurointi.
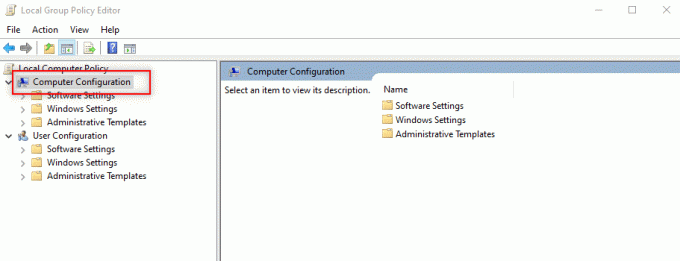
3. Laajenna Hallintamallit kansio.
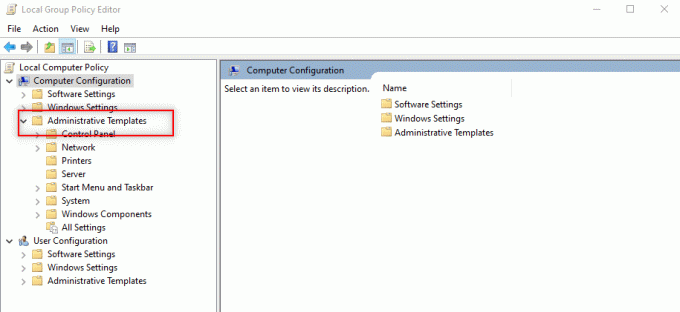
4. Valitse Tulostimet saatavilla olevassa luettelossa.
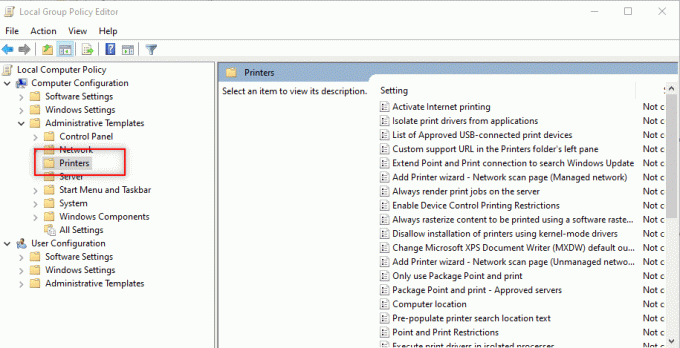
5. Napsauta seuraavaksi hiiren kakkospainikkeella Osoitus- ja tulostusrajoitukset ja valitse Muokata.

6. Valitse Liikuntarajoitteinen ikkunassa ja napsauta Käytä ja sitten OK.
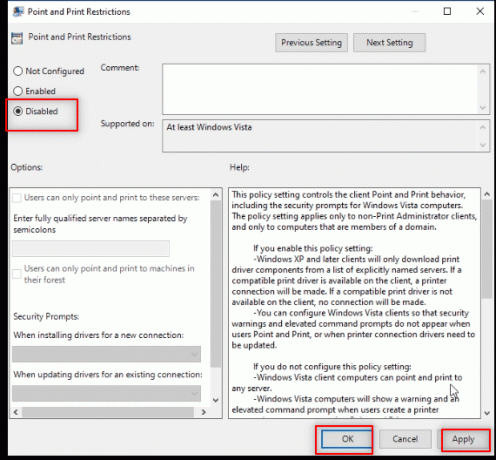
7. Nyt samassa Ryhmäkäytäntöeditori ikkuna, laajenna kansio Käyttäjän asetukset.
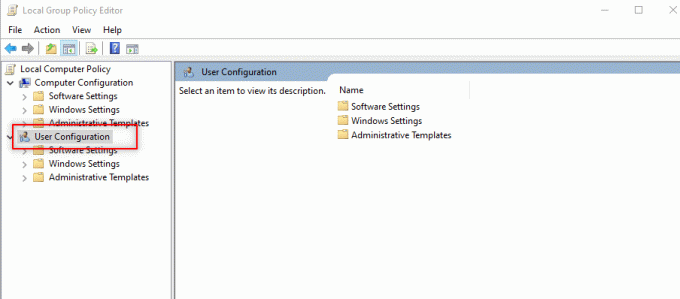
8. Klikkaa Hallintamallit ja laajentaa sitä.
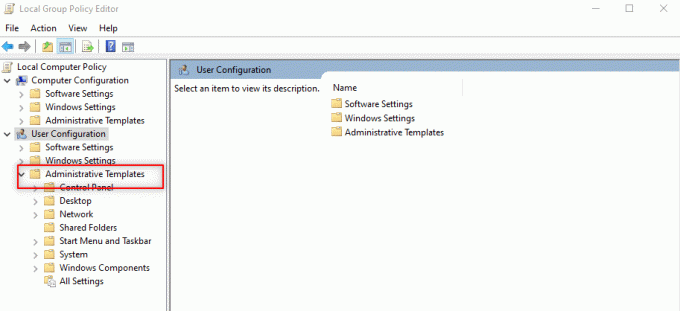
9. Valitse Ohjauspaneeli luettelossa ja laajenna sitä.
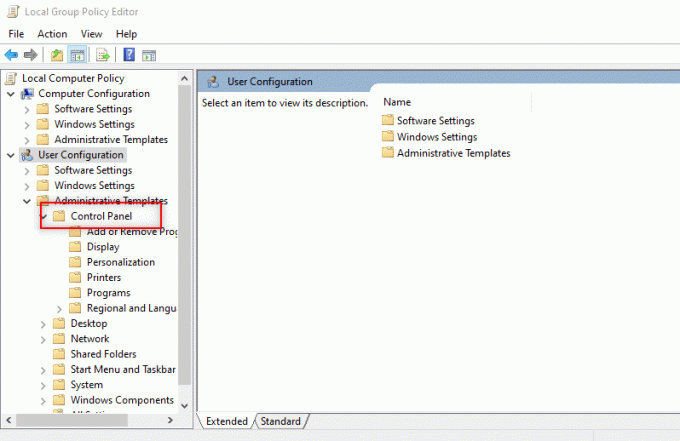
10. Valitse Tulostimet näytetyssä luettelossa.

11. Oikealla painikkeella Piste- ja tulostinrajoitukset. Valitse Muokata vaihtoehto avattavasta valikosta.
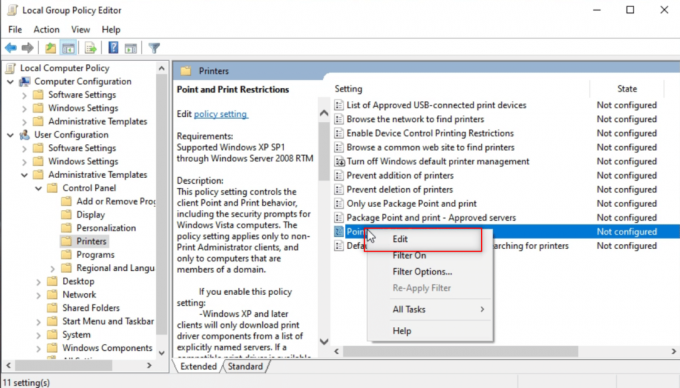
12. Aseta se muotoon Liikuntarajoitteinen, Klikkaa Käytä, ja sitten OK.
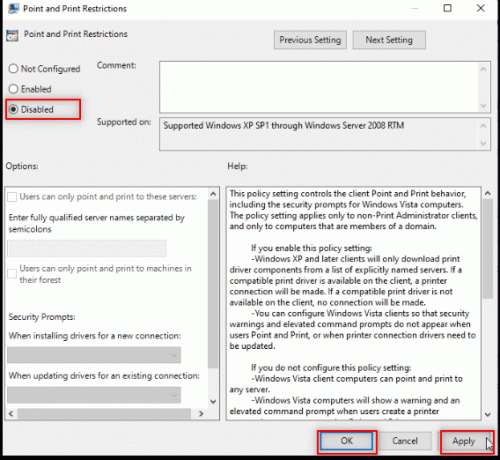
13. Sulje Ryhmäkäytäntöeditori ikkuna prosessin lopettamiseksi.
14. UudelleenkäynnistääPC: lle ja asenna ohjain tietokoneellesi.
Lue myös:Korjaa juuttunut Windows 10 Windowsin valmistelussa
Tapa 12: Palauta PC
Voit vastata kysymykseesi ohjelmiston asentamisesta ilman järjestelmänvalvojan oikeuksia nollaamalla tietokoneesi. Tämä menetelmä käsittelee tietokonettasi uutena tietokoneena. Tällä menetelmällä voit määrittää käyttäjätilin tietokoneellesi ja salasanan. Tällä tavalla voit saada käyttöoikeuden tekemällä itsestäsi järjestelmänvalvojan.
Huomautus: Tämä menetelmä johtaa kaikkien tietojen poistamiseen tietokoneesta. Tämä menetelmä nollaa kaikki tietokoneesi tiedot ja asetukset. Sinun on ehkä asennettava Windows uudelleen tietokoneellesi.
1. paina Windows + I -näppäimet yhdessä avataksesi asetukset sovellus.
2. Valitse Päivitys ja suojaus vaihtoehto valikossa.
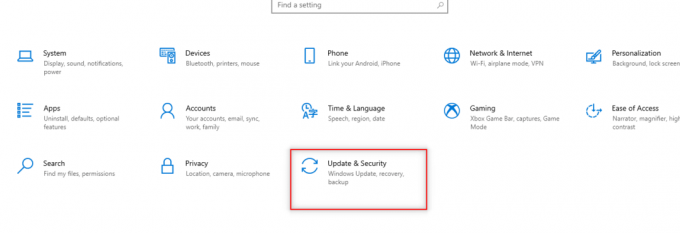
3. Valitse Elpyminen ikkunan vasemmassa ruudussa.
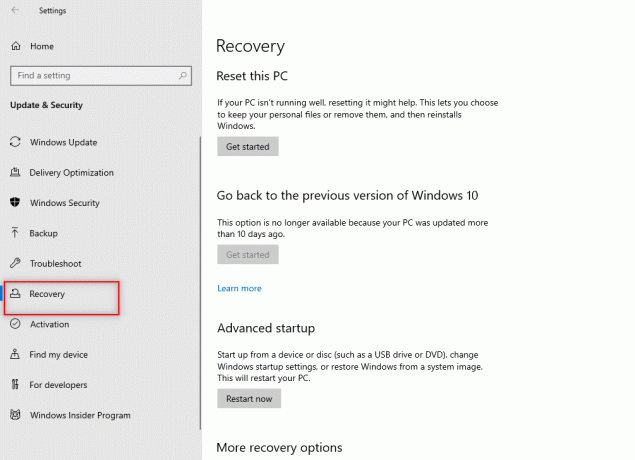
4. Alla Nollaa tämä tietokone vaihtoehto, napsauta Aloittaa -painiketta.

5A. Jos haluat poistaa sovelluksia ja asetuksia, mutta säilyttää henkilökohtaiset tiedostosi, valitse Pidä tiedostoni vaihtoehto.
5B. Jos haluat poistaa kaikki henkilökohtaiset tiedostosi, sovelluksesi ja asetuksesi, valitse Poista kaikki vaihtoehto.
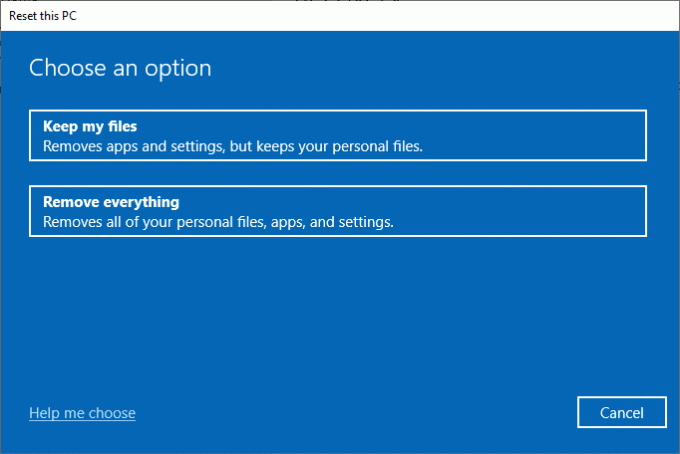
6. Noudata lopuksi näytön ohjeita suorittaaksesi palautusprosessin loppuun.
7. UudelleenkäynnistääPC: lle ja asenna ohjelma ilman järjestelmänvalvojan oikeuksia Windows 10.
Suositus:
- Kuinka ladata Telegram-videoita
- Tehtäväpalkin värin muuttaminen Windows 10:ssä
- Chromen muuttaminen oletusselaimeksi
- Kuinka muuttaa tiedostojen käyttöoikeuksia Windows 10: ssä
Toivomme, että tämä artikkeli oli hyödyllinen ja olet oppinut vastauksen kuinka asentaa ohjelmisto ilman järjestelmänvalvojan oikeuksia. Artikkelin tarkoituksena on antaa tietoa menetelmistä, joilla ohjelmisto voidaan asentaa tietokoneellesi ohittamalla tietokoneen järjestelmänvalvojan oikeudet. Jätä arvokkaat ehdotuksesi ja kysymyksesi kommenttiosioon.


