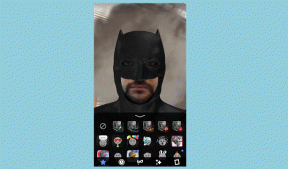Korjaa Netflixin virhekoodi UI3012
Sekalaista / / March 16, 2022

Kun katselet Netflix-videoita, saatat saada Netflixin virhekoodin UI3012. Tämä osoittaa yhteysongelmia, jotka eivät poistu Windows-tietokoneesta, ellet tee vianmääritystä juurista. Netflix-virhe UI3012 ei esiinny vain Mac-laitteessa tai Windows 10 -tietokoneessa, vaan myös Apple TV: ssä tai mobiilisovelluksessa.

Sisällys
- Netflix-virhekoodin UI3012 korjaaminen
- Mikä aiheuttaa Netflix-virheen UI3012?
- Tapa 1: Vianmäärityksen perusvaiheet
- Tapa 2: Kirjaudu uudelleen Netflixiin
- Tapa 3: Käynnistä kotiverkko uudelleen
- Tapa 4: Poista VPN käytöstä
- Tapa 5: Poista välityspalvelin käytöstä
- Tapa 6: Muuta DNS-osoite
- Tapa 7: Poista palomuuri käytöstä (ei suositella)
- Tapa 8: Tyhjennä selaimen välimuisti
- Tapa 9: Poista selainlaajennukset käytöstä
- Tapa 10: Asenna selain uudelleen
- Tapa 11: Palauta verkko
Netflix-virhekoodin UI3012 korjaaminen
Näet virhekoodin ja seuraavan virheilmoituksen.
Hups, jotain meni pieleen…
Odottamaton virhe
Tapahtui odottamaton virhe. Lataa sivu uudelleen ja yritä uudelleen.
Tässä oppaassa opit syyt ja vianmääritysvaiheet. Joten jatka lukemista.
Mikä aiheuttaa Netflix-virheen UI3012?
Tässä on joitain syitä, jotka aiheuttavat UI3012-virheitä Netflixissä. Analysoi ne perusteellisesti, jotta voit ratkaista ongelman helposti.
- Verkkoyhteysongelmat.
- Huono verkkosignaali.
- Internetin häiriöt.
- Virheelliset verkkoasetukset.
- Huono verkkokaapeli.
- Yhteensopimattomat selainlaajennukset.
- Internet-palveluntarjoajan palvelut ovat rajoitettuja.
- VPN/välityspalvelimen häiriö.
Tässä osiossa olemme koonneet luettelon vianetsintämenetelmistä, jotka auttavat sinua korjaamaan Netflix-virheen UI3012. Noudata niitä samassa järjestyksessä saadaksesi parhaat tulokset Windows 10 PC: ssä.
Tapa 1: Vianmäärityksen perusvaiheet
Noudata näitä perusvianetsintämenetelmiä:
- Käynnistä PC uudelleen: Ensinnäkin voit tehdä vianmäärityksen Netflixin virhekoodista UI3012 käynnistämällä tietokoneesi uudelleen. Tämä ratkaisee kaikki selaimeen ja sovellukseen liittyvät väliaikaiset häiriöt.
- Päivitä sivu: Kuten Netflix ehdottaa, Netflix-sivujen lataaminen uudelleen ratkaisee selainristiriidat ja Netflixin virhekoodin UI3012. Tarkista myös, onko palvelinongelmia ja käytätkö Netflixin uusinta versiota.
- Yhdistä eri verkkoon: Jos olet muodostanut yhteyden julkiseen verkkoon, järjestelmänvalvojasi on saattanut poistaa käytöstä joitakin sivustoja ja sovelluksia. Tässä tapauksessa muodosta yhteys toiseen verkkoon, jos mahdollista, ja tarkista, oletko korjannut ongelman.
- Lisää signaalin voimakkuutta: Voit lisätä Wi-Fi-signaalin voimakkuutta siirtymällä kohti reititintä ja poistamalla verkkoa häiritsevät esteet (langattomat puhelimet, mikroaaltouunit jne.).
- Vaihda toiseen selaimeen: Jos Windows 10 -tietokoneessasi on selaimeen liittyviä ongelmia, voit ratkaista saman yksinkertaisesti vaihtamalla joihinkin muihin selaimiin. Näin voit tunnistaa, liittyykö ongelma sovellukseen vai selaimeen.
- Vaihda kiinteään yhteyteen: Jos käytät Wi-Fi-signaalia, yhdistä Windows-tietokoneesi ja reitittimesi Ethernet-kaapelilla. Toista sitten Netflixiä ja tarkista, jatkuuko ongelma.
Tapa 2: Kirjaudu uudelleen Netflixiin
Netflix-tililtä uloskirjautuminen poistaa kaikki tiliäsi ja kirjautumistietojasi koskevat ongelmat. Odota hetki, kirjaudu sisään tilillesi uudelleen ohjeiden mukaisesti.
1. Klikkaa Kirjaudu ulos -kohdan oikeassa yläkulmassa Netflix näyttö.
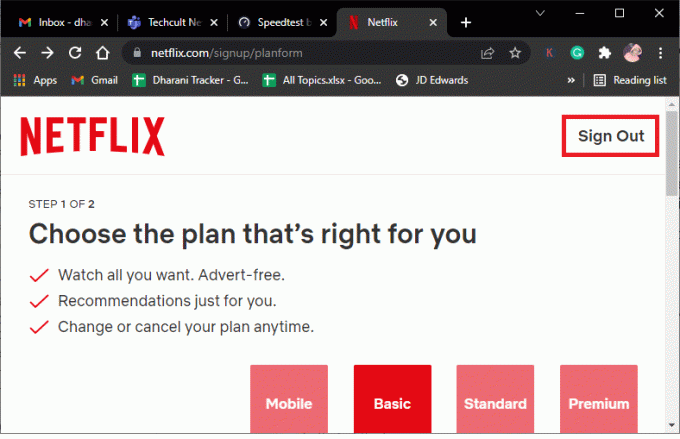
2. Kun olet kirjautunut ulos Netflix-tililtäsi, odota 30 sekuntia tai käynnistä tietokoneesi uudelleen. Napsauta sitten Kirjaudu sisään.
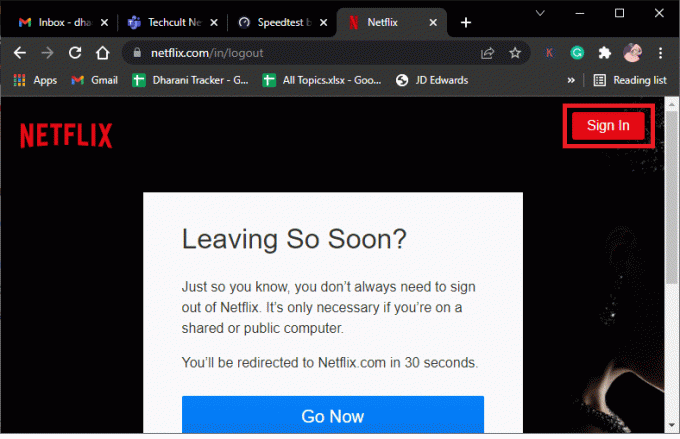
3. Kirjoita kirjautumistietosi ja tarkista, kohtaatko Netflix-virheen UI3012 uudelleen.
Lue myös:Kuinka vaihtaa salasana Netflixissä
Tapa 3: Käynnistä kotiverkko uudelleen
Käynnistä kotiverkko uudelleen noudattamalla annettuja ohjeita.
Vaihtoehto I: Käynnistä reititin uudelleen
Verkon uudelleenkäynnistys voi ratkaista ja käsitellä Netflix-virhekoodin UI3012. Tässä on muutamia yksinkertaisia tapoja käynnistää reititin uudelleen.
1. Etsi Virtanappi reitittimen takana.
2. Paina painiketta kerran laita se pois päältä.

3. Nyt, katkaista sinun Reitittimen virtajohto ja odota, kunnes virta on tyhjentynyt kokonaan kondensaattoreista.
4. Sitten, yhdistä uudelleen the sähköjohto ja kytke se päälle minuutin kuluttua.
5. Odota, kunnes verkkoyhteys on muodostettu uudelleen ja yritä kirjautua sisään uudelleen.
Vaihtoehto II: Reset Router
Jos reitittimen uudelleenkäynnistys ei korjaanut virhettä, yritä nollata reititin.
Huomautus 1: Kaikki asetukset ja asetukset, kuten edelleenlähetetyt portit, mustalla listalla olevat yhteydet, tunnistetiedot jne., poistetaan. Muista siis pitää niistä tiliä ennen kuin jatkat alla käsiteltyjen ohjeiden mukaan.
Muistio 2: Resetin jälkeen reititin vaihtaa takaisin oletusasetuksiinsa ja todennussalasanaan. Käytä siis sen oletustunnuksia kirjautuaksesi sisään nollauksen jälkeen.
1. Avaa reitittimen asetukset käyttämällä oletusyhdyskäytävän IP-osoite. Käytä sitten tunnistetietojasi Login kuten on esitetty.

2. Merkitse muistiin kaikki kokoonpanoasetukset. Tarvitset niitä reitittimen nollauksen jälkeen, koska saatat menettää Internet-palveluntarjoajan tunnistetietosi, jos käytät a P2P protokolla (Point-to-Point-protokolla Internetin kautta)
3. Pidä nyt Nollaus painike reitittimelläsi 10-30 sekunnin ajan.
Huomautus: Sinun on käytettävä osoitinlaitteita, kuten a pin, tai hammastikku painaaksesi RESET -painiketta joissakin reitittimissä.

4. Reititin toimii automaattisesti sammuttaa ja käynnistää uudelleen. Sinä pystyt vapauta painike kun valot alkavat vilkkua.
5. Syötä uudelleenkokoonpanotiedot reitittimelle verkkosivulla.
Tarkista, onko Netflix-virhe UI3012 korjattu.
Tapa 4: Poista VPN käytöstä
Virtual Private Network (VPN) voi häiritä Netflix-palvelimia ja verkkoyhteyttä. Nämä VPN-palvelimet voivat kuitenkin aiheuttaa ongelmia Netflixin kirjautumisessa aiheuttaen virheen UI3012. Sinua kehotetaan tekemään poista VPN käytöstä verkkoja noudattamalla alla olevia ohjeita.
1. Lyö Windows-avain ja kirjoita VPN-asetukset hakupalkissa. Klikkaa Avata.
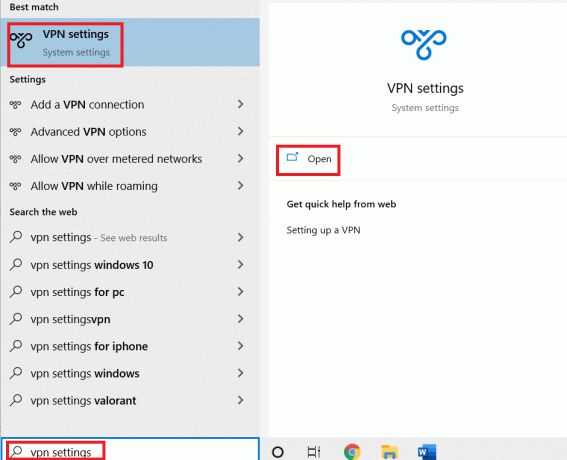
2. Irrota aktiivinen VPN huolto ja kytke se pois päältä VPN-vaihtoehdot.
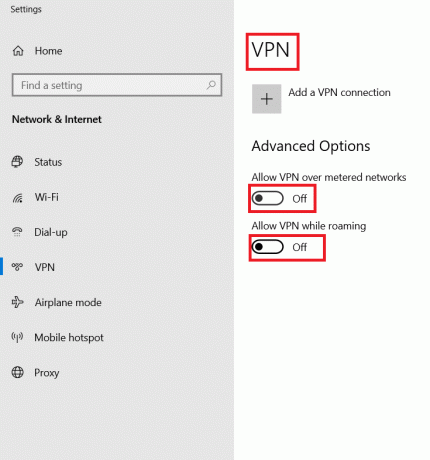
Lue myös:Netflixin suoratoisto HD- tai Ultra HD-muodossa
Tapa 5: Poista välityspalvelin käytöstä
A välityspalvelin lisää nopeutta, pakkaa liikennettä ja säästää verkon kaistanleveyttä. Lisäksi varattu verkko on tyhjennetty tilaa poistamalla mainokset verkkosivustoilta, jotta voit käyttää verkkoasi nopeasti. Tämä häiritsee myös Netflixiä ja aiheuttaa siten virheen UI3012. Sinun on suositeltavaa poistaa välityspalvelin käytöstä noudattamalla alla olevia ohjeita.
1. Poistu kohteesta Netflix ja varmista, että suljet kaikki Netflixiin liittyvät taustaprosessit Tehtävienhallinta.
2. Lyö Windows painike, kirjoita Välityspalvelin ja Avata.
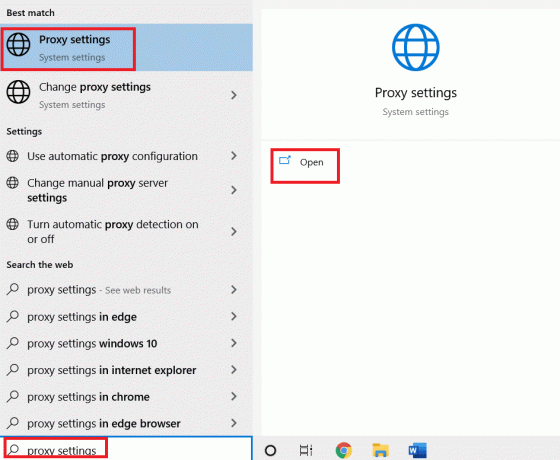
3. Tässä kytke seuraavat asetukset pois päältä.
- Tunnista asetukset automaattisesti
- Käytä asennusskriptiä
- Käytä välityspalvelinta
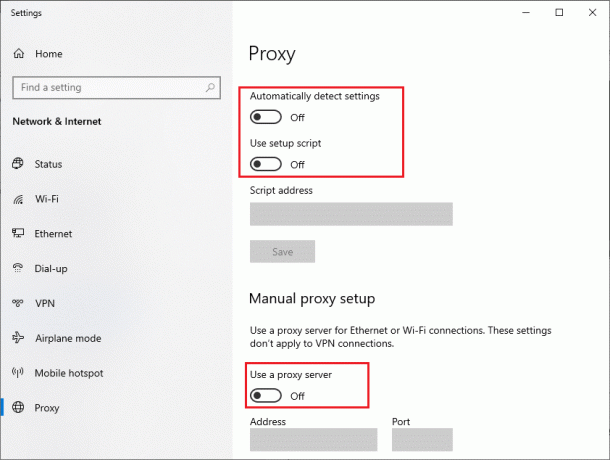
4. Käynnistä nyt Netflix uudelleen ja kokeile, voitko käyttää sitä ilman virheitä.
Tapa 6: Muuta DNS-osoite
Useat käyttäjät ovat ilmoittaneet, että Netflix-virhekoodi UI3012 voidaan korjata muuttamalla Internet-palveluntarjoajasi antamaa DNS-osoitetta. Voit käyttää Googlen DNS-osoitetta ongelman ratkaisemiseen, ja tässä on muutamia ohjeita tietokoneesi DNS-osoitteen vaihtamiseen.
1. Käynnistä Suorita -valintaikkuna painamalla Windows + R-näppäin yhdessä.
2. Kirjoita nyt seuraava komento ja paina Tulla sisään.
ncpa.cpl
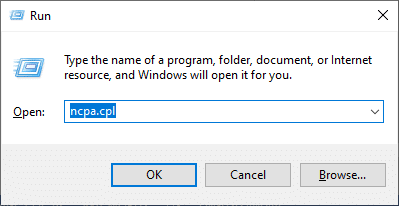
3. Napsauta hiiren kakkospainikkeella aktiivista verkkosovitinta ja napsauta Ominaisuudet.

4. Wi-Fi-ominaisuudet -ikkuna avautuu. Klikkaa Internet-protokollan versio 4 (TCP/IPv4) ja klikkaa Ominaisuudet.
Huomautus: Voit myös kaksoisnapsauttaa Internet Protocol Version 4 (TCP/IPv4) avataksesi sen Ominaisuudet ikkuna.
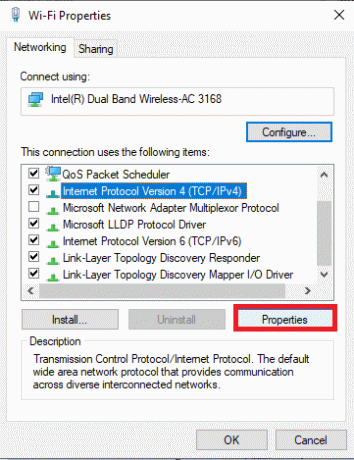
5. Valitse Käytä seuraavia DNS-palvelinosoitteita vaihtoehto. Syötä sitten alla mainitut arvot -kenttään Ensisijainen DNS-palvelin ja Vaihtoehtoinen DNS-palvelin.
8.8.8.8
8.8.4.4
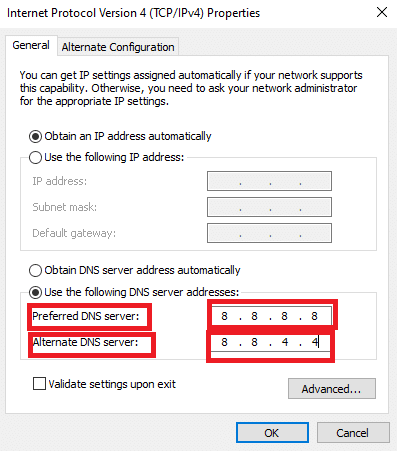
6. Tarkista Tarkista asetukset poistuessasi ja klikkaa OK.
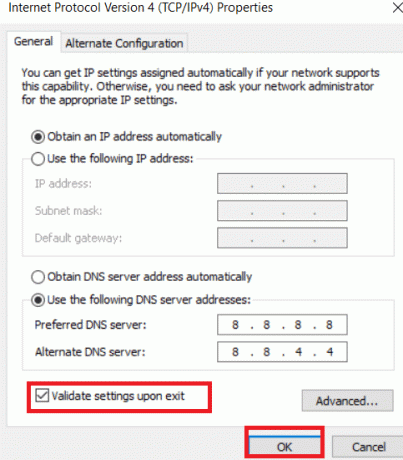
7. Sulje ikkuna, niin tämä menetelmä korjaa Netflix-virheen UI3012.
Lue myös: Onko The Meg Netflixissä?
Tapa 7: Poista palomuuri käytöstä (ei suositella)
Jos tietoturvapaketti Windows Defenderin palomuuri estää muutamia Netflixin ominaisuuksia, tässä on muutamia vaihtoehtoja.
Vaihtoehto I: Lisää joukkueet sallittujen luetteloon palomuurissa
1. Lyö Windows-avain ja kirjoita Windows Defenderin palomuuri. Klikkaa Avata.
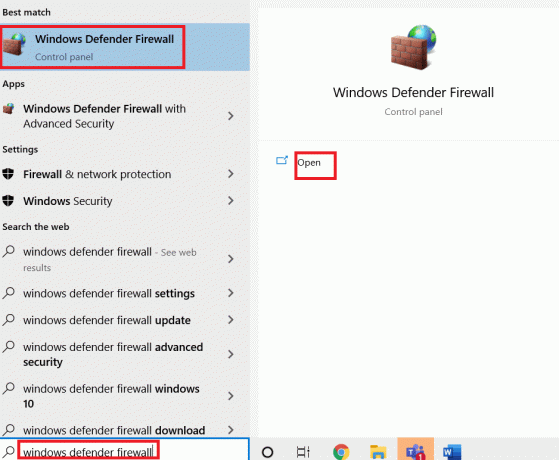
2. Napsauta ponnahdusikkunassa Salli sovellus tai ominaisuus Windows Defenderin palomuurin kautta.

3. Klikkaus Vaihda asetuksia. Tarkista lopuksi Netflix päästääksesi palomuurin läpi.
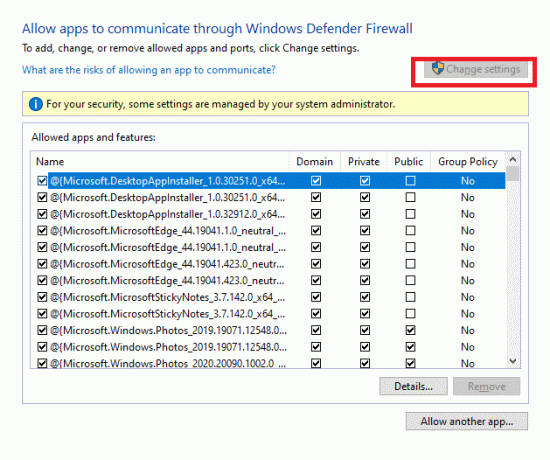
4. Voit käyttää Salli toinen sovellus… selata Netflixiä, jos sitä ei ole luettelossa.
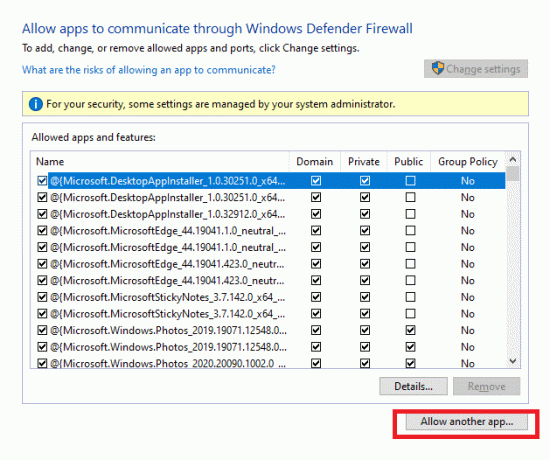
5. Napsauta lopuksi OK tallentaaksesi muutokset. Tarkista, oletko korjannut virheen.
Vaihtoehto II: Poista palomuuri käytöstä tilapäisesti
Huomautus: Jos poistat palomuurin käytöstä, tietokoneesi tulee alttiimmaksi haittaohjelmille tai virushyökkäyksille. Siksi, jos päätät tehdä niin, varmista, että otat sen käyttöön pian sen jälkeen, kun olet korjannut ongelman.
1. Tuoda markkinoille Ohjauspaneeli kirjoittamalla Windows Hakulaatikko. Klikkaa Avata.
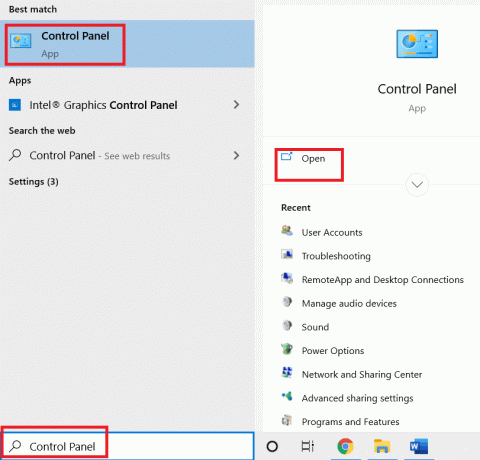
2. Valitse Järjestelmä ja turvallisuus.
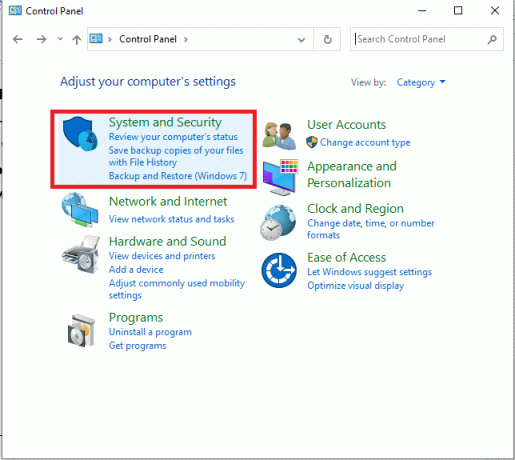
3. Klikkaa Windows Defenderin palomuuri.

4. Valitse Ota Windows Defenderin palomuuri käyttöön tai poista se käytöstä vaihtoehto.

5. Valitse valintaruudut Poista Windows Defenderin palomuuri käytöstä (ei suositella) vaihtoehto missä tahansa tällä näytöllä.
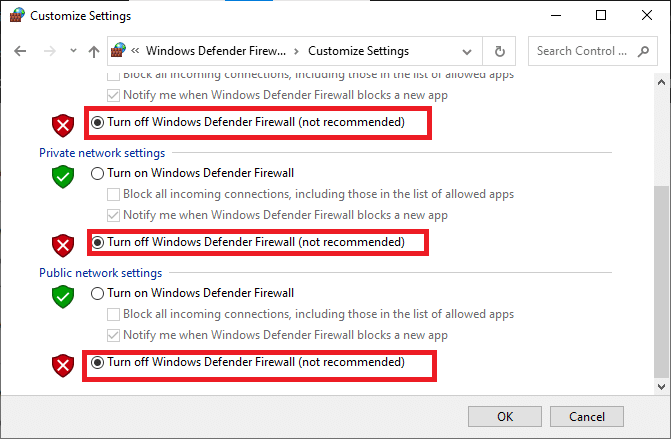
Lue myös:Kuinka käyttää Netflix Partya elokuvien katseluun ystävien kanssa
Tapa 8: Tyhjennä selaimen välimuisti
Kaikki vioittuneet selaustiedot ja välimuisti muisti aiheuttaa virheitä normaalissa Internet-surffauskokemuksessa. Jos käytät Netflixin selaimen sisäistä versiota ja kohtaat virhekoodeja, on suositeltavaa tyhjentää selaimen välimuisti alla olevien ohjeiden mukaisesti.
Vaihtoehto I: Tyhjennä välimuisti Google Chromessa
1. Käynnistä Kromi selain.
Huomautus: Voit siirtyä suoraan sivulle ja poistaa Chromen selaushistorian kirjoittamalla chrome://settings/clearBrowserData hakupalkissa.
2. Klikkaa kolmipisteinen kuvake oikeassa yläkulmassa.
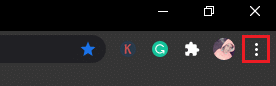
3. Klikkaa Lisää työkaluja vaihtoehto.
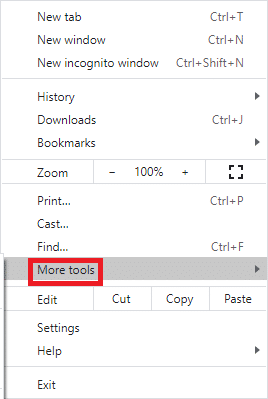
4. Napsauta seuraavaksi Poista selaustiedot…
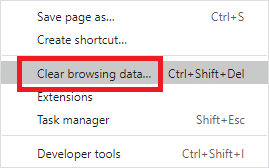
5. Valitse tästä aikaväli toiminnon suorittamiselle. Jos esimerkiksi haluat poistaa kaikki tiedot, valitse Koko ajan ja klikkaa Puhdas data.
Huomautus: Varmista, että Evästeet ja muut sivuston tietoruutu ja Välimuistissa olevat kuvat ja tiedostot valintaruudut on valittu ennen tietojen poistamista selaimesta.

Vaihtoehto II: Tyhjennä välimuisti Microsoft Edgessä
1. Tuoda markkinoille Edge-selain ja avaa uusi välilehti. Klikkaa kolmipisteinen kuvake.

Huomautus: Voit siirtyä suoraan sivulla poistaaksesi selaushistorian Edgessä kirjoittamalla edge://settings/clearBrowserData hakupalkissa.

2. Navigoi kohtaan Yksityisyys, haku ja palvelut vaihtoehto vasemmassa ruudussa.
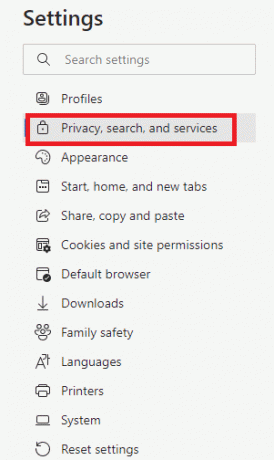
3. Vieritä oikeaa näyttöä alas ja napsauta Valitse tyhjennettävät tiedot.
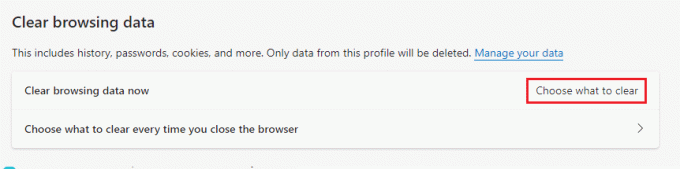
4. Valitse seuraavassa ikkunassa laatikot mieltymystesi mukaan, kuten Selaushistoria, evästeet ja muut sivuston tiedot, välimuistissa olevat kuvat ja tiedostot, jne ja napsauta Tyhjennä nyt.
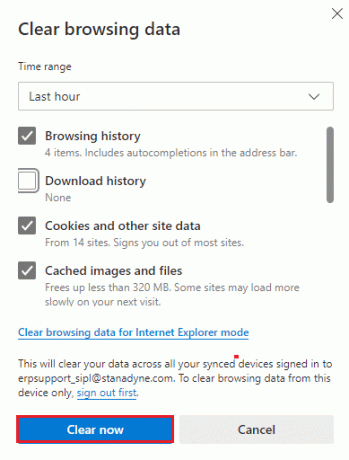
5. Lopuksi kaikki selaustietosi tyhjennetään nyt.
Vaihtoehto III: Tyhjennä välimuisti Firefoxissa
1. Tuoda markkinoille Firefox ja avaa uusi välilehti.
2. Klikkaa Valikko kuvaketta näytön oikeassa yläkulmassa.
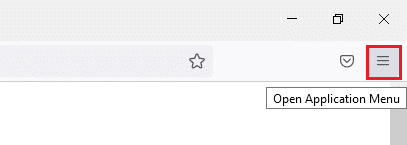
3. Valitse asetukset vaihtoehto avattavasta luettelosta.
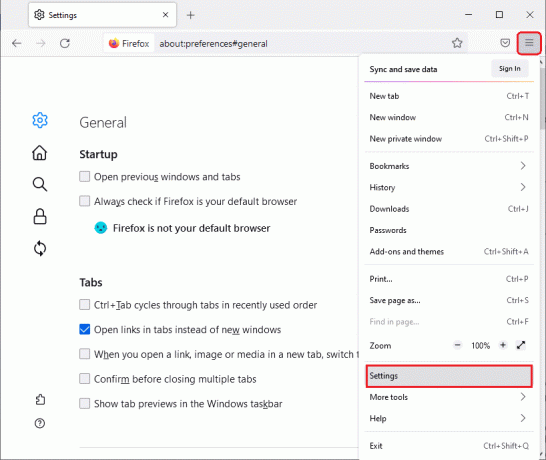
4. Navigoi kohtaan Yksityisyys ja turvallisuus -osio ja napsauta Puhdas data in Evästeet ja sivuston tiedot valikosta.
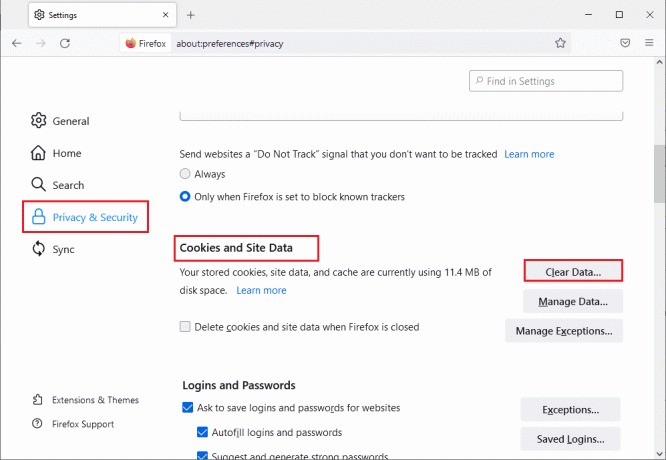
5. Poista valinta Evästeet ja sivuston tiedot laatikko ja tarkista Välimuistissa oleva verkkosisältö laatikko.
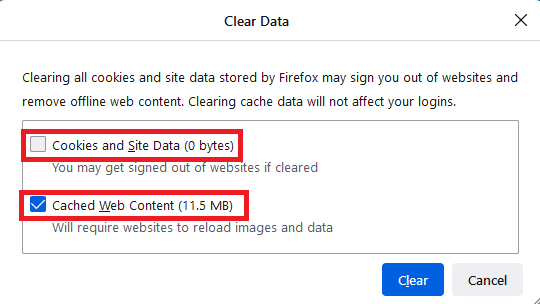
7. Napsauta lopuksi Asia selvä -painiketta poistaaksesi Firefoxin välimuistissa olevat evästeet.
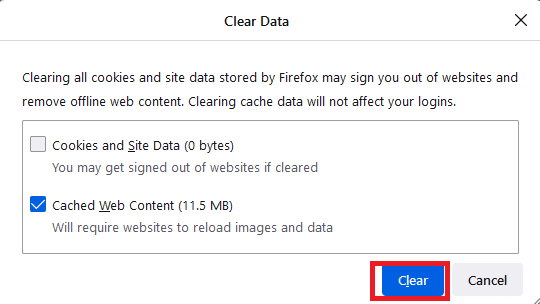
Lue myös:Kuinka korjata Netflix-virhekoodi M7111-1101
Tapa 9: Poista selainlaajennukset käytöstä
Voit nauttia laajasta valikoimasta selaimen lisäosien ja laajennuksien etuja. Mitä tulee virheisiin ja ongelmiin, joskus vanhentuneet laajennukset ja yhteensopimattomat lisäosat voivat aiheuttaa Netflixin virhekoodin UI3012. Voit ratkaista tällaiset ongelmat noudattamalla alla olevia ohjeita.
Vaihtoehto I: Poista Chrome-laajennukset käytöstä
1. Käynnistä Google Chrome -selain.
Huomautus: Kirjoita suoraan laajennussivulle chrome://extensions/ hakupalkissa ja paina Tulla sisään.
2. Klikkaa kolmipisteinen kuvake oikeassa yläkulmassa.
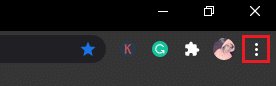
3. Valitse Lisää työkaluja vaihtoehto.
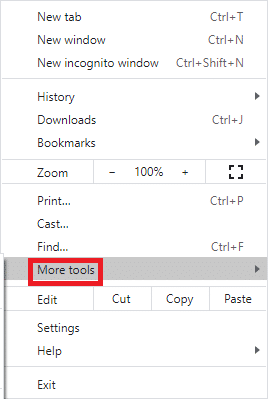
4. Klikkaa Laajennukset.
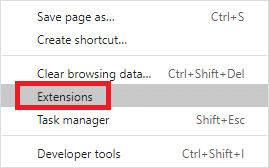
5. Lopuksi, sammuttaa laajennus, jonka haluat poistaa käytöstä. Jos et kohdannut virhettä jonkin tietyn laajennuksen poistamisen jälkeen, napsauta Poista mahdollisuus poistaa se selaimesta.
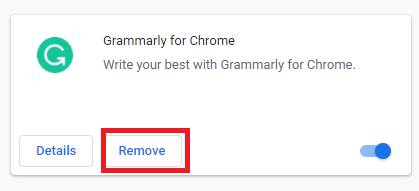
Vaihtoehto II: Poista reunalaajennukset käytöstä
1. Tuoda markkinoille Edge-selain ja napsauta kolmipisteinen kuvake oikeassa yläkulmassa.

Huomautus: Voit ohittaa laajennussivulle pääsemisen pitkät vaiheet kirjoittamalla edge://extensions/ hakupalkissa ja paina Tulla sisään.
2. Klikkaa Laajennukset.
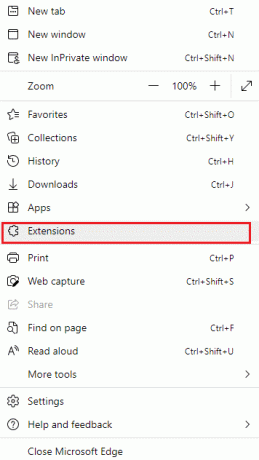
3. Valitse mikä tahansa laajennus ja napsauta sitä Hallinnoi laajennuksia.

4. Kytke pois päältä laajennus ja tarkista, kohtaatko virheen uudelleen.

5. Samoin poista kaikki laajennukset käytöstä yksitellen ja tarkista samalla, toistuuko virhe. Jos huomaat, että virhe ei tule näkyviin minkä tahansa laajennuksen poistamisen jälkeen, poista se kokonaan selaimesta.
6. Valitse vastaava laajennus ja napsauta kolmipisteinen kuvake kuten on esitetty. Valitse Poista Microsoft Edgestä vaihtoehto.
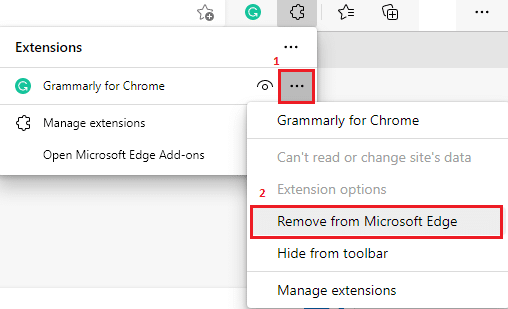
7. Vahvista kehote napsauttamalla Poista.
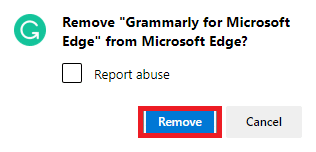
Vaihtoehto III: Poista Firefox-laajennukset käytöstä
1. Tuoda markkinoille Firefox ja napsauta Valikko kuvake.
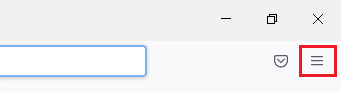
2. Valitse Lisäosat ja teemat vaihtoehto luettelosta.

3. Klikkaa Laajennukset vasemmassa ruudussa ja kytkeä pois päältä laajennukset.
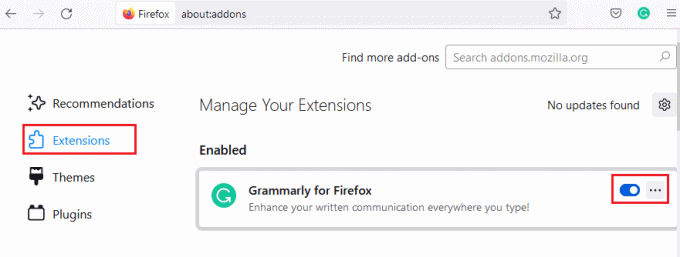
4. Poista kaikki laajennukset käytöstä yksitellen ja tarkista, mikä aiheuttaa ongelman, tarkistamalla se toistuvasti.
5. Lopuksi, jos olet tunnistanut, mikä laajennus aiheuttaa sinulle ongelmia, napsauta kolmipisteinen kuvake sitä vastaava ja valitse Poista vaihtoehto.

Tapa 10: Asenna selain uudelleen
Joitakin selainvirheitä ei korjata ennen kuin ne on asennettu uudelleen. Jos olet kyllästynyt käsittelemään selausristiriitoja, jotka liittyvät Netflix-virheeseen UI3012, tässä on muutamia ohjeita selaimesi uudelleenasentamiseen.
Huomautus: Tässä esimerkkinä on Firefox. Noudata ohjeita selaimesi mukaan.
1. Lyö Windows-avain ja kirjoita Ohjauspaneeli hakupalkissa. Klikkaa Avata.
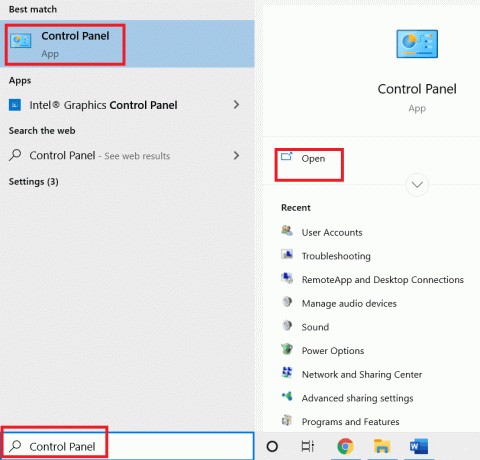
2. Klikkaa Poista ohjelman asennus.
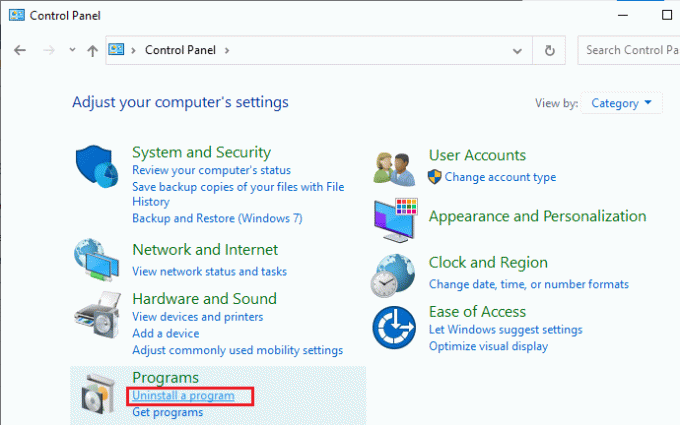
3. Klikkaa Mozilla Firefox (x64 en-US) kuvan mukaisesti ja valitse Poista asennus vaihtoehto.
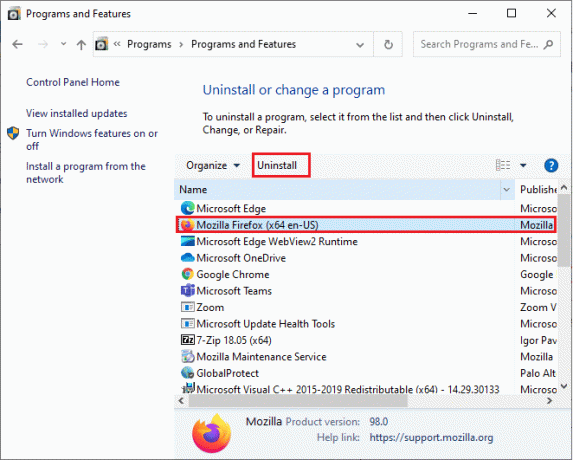
4. Vahvista kehote ja odota, kunnes selain poistetaan tietokoneeltasi.
5. Lyö Windows-avain ja kirjoita %localappdata%. Napsauta Avaa.

6. Kaksoisnapsauta kohtaa Mozilla kansio avataksesi sen.

7. Napsauta hiiren kakkospainikkeella Firefox kansio ja valitse Poistaa vaihtoehto.

8. Lyö Windows-avain ja kirjoita %sovellustiedot%. Napsauta Avaa.

9. Kaksoisnapsauta kohtaa Mozilla kansio avataksesi sen.
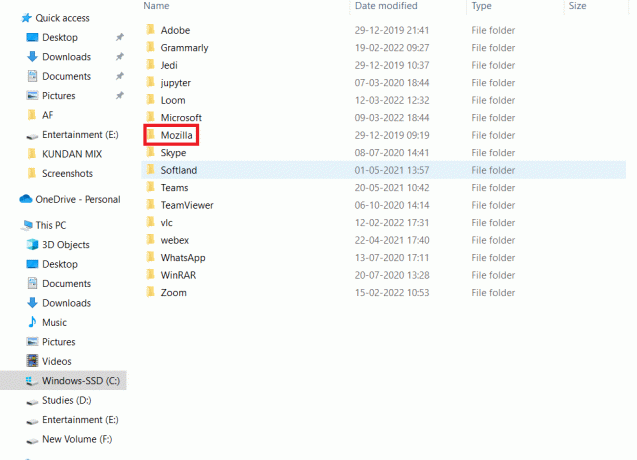
10. Napsauta hiiren kakkospainikkeella Firefox kansio ja valitse Poistaa vaihtoehto.

11. Käynnistä Windows 10 -tietokoneesi uudelleen.
12. Lataa uusin versio Firefox kuten on esitetty.

13. Suorita lopuksi asennustiedosto ja noudata näytön ohjeita asentaaksesi Firefox.
Lue myös:Kuinka muuttaa Netflix-videon laatua tietokoneellasi
Tapa 11: Palauta verkko
Tämä on viimeinen vaihtoehto korjata Netflix-virhekoodi UI3012. Verkkoasetus palauttaa kaikki verkkoasetukset oletusasetuksiinsa, mikä auttaa sinua ratkaisemaan virheen.
Huomautus: Suorita verkon nollaus varmistamalla, että tietokoneessasi on Windows 10 -versio 1607 tai uudempi. Tarkista versiosi seuraamalla tätä polkua. Asetukset > Järjestelmä > Tietoja. Kun olet nollannut verkon, sinun on asennettava kaikki uudelleen verkkoohjelmisto Kuten VPN-asiakkaat tai Virtuaaliset kytkimet.
1. Paina ja pidä painettuna Windows + I -näppäimet yhdessä avataksesi Windowsin asetukset.
2. Klikkaa Verkko ja Internet.

3. Klikkaa Tila -välilehti vasemmassa ruudussa ja napsauta oikeaa näyttöä alaspäin Verkon nollaus.
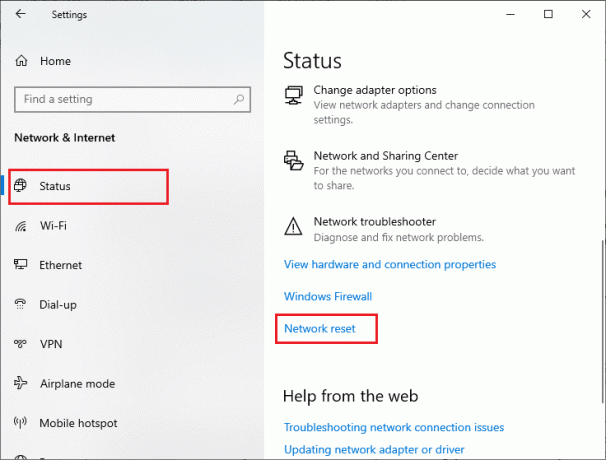
4. Lopuksi vahvista kehote napsauttamalla Palauta nyt.
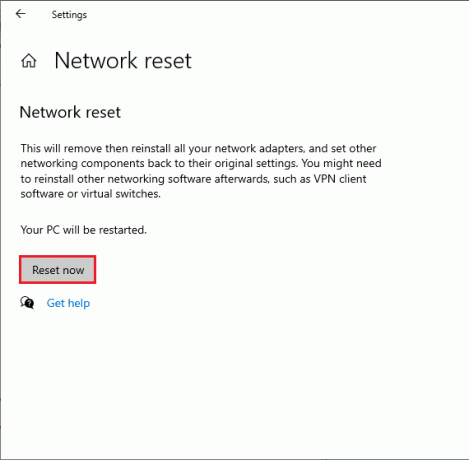
Nyt tietokoneesi käynnistyy uudelleen. Lopulta Netflixin virhekoodi UI3012 korjataan nyt.
Silti, jos kohtaat virheen uudelleen, suorita järjestelmän palautus Windows 10 -tietokoneellesi ja jos epäilet epänormaalia yhteysongelmia, ota välittömästi yhteyttä Internet-palveluntarjoajaasi (ISP).
Suositus:
- Korjaa Google Chrome Avautuu automaattisesti
- Kuinka korjata Netflix-virhe UI3010
- Korjaa Windows Update 0x8007000d -virhe
- Korjaa Zoom Ei voi yhdistää -virhekoodi 5003
Toivomme, että tästä oppaasta oli apua ja voit korjata sen Netflixin virhekoodi UI3012 laitteessasi. Kerro meille, mikä menetelmä toimi sinulle parhaiten. Vieraile sivullamme saadaksesi lisää hienoja vinkkejä ja temppuja ja jätä kommenttisi alle.