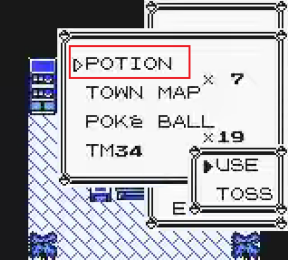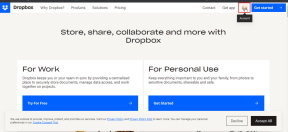Kuinka palauttaa poistetut valokuvat Samsung Galaxy -puhelimista
Sekalaista / / March 16, 2022
Poistitko vahingossa viimeaikaiset lomakuvat Samsung-puhelimellasi? Se voi olla tuhoisaa, varsinkin kun et ole vielä jakanut niitä ystävien ja perheen kanssa. Älä huoli, on melko helppoa palauttaa poistetut valokuvat Galaxy-puhelimellasi. Anna meidän näyttää sinulle kuinka.

Palauta poistetut valokuvat Samsung-galleriassa
Galaxy-puhelimien oletusarvoinen Galleria-sovellus on hämmästyttävä. Sen täynnä ominaisuuksia erinomaisilla valokuvien muokkaus- ja organisointitoiminnoilla. Sovelluksen mukana tulee myös kätevä roskakori, jolla voit etsiä ja palauttaa poistetut valokuvat.
Noudata alla olevia ohjeita löytääksesi ja palauttaaksesi poistettu media Galaxy-puhelimien Samsung Gallery -sovelluksesta.
Vaihe 1: Avaa puhelimesi Galleria-sovellus.
Vaihe 2: Napauta hampurilaisvalikkoa ja valitse Roskakori.


Vaihe 3: Napauta Muokkaa-vaihtoehtoa yläreunassa ja valitse valokuvat, jotka haluat palauttaa.
Vaihe 4: Valitse alareunasta Palauta, niin samat valokuvat ja videot näkyvät kyseisessä kansiossa.

Sovellus antaa sinulle 30 päivää aikaa palauttaa poistetut mediat Samsung Gallery -sovelluksesta. 30 päivän kuluttua sovellus poistaa pysyvästi kaikki valokuvat ja videot roskakorista.
Palauta poistetut valokuvat Google Kuviin
Kuten Galleria-sovelluksessa, myös Google Photos -sovelluksessa on roskakori poistetun median löytämiseksi. Näin voit palauttaa poistetut valokuvat Google Kuvien avulla.
Huomautus: Koska Google Photos on esiasennettu jokaiseen Android-puhelimeen, temppu toimii kaikilla laitteilla.
Vaihe 1: Avaa Google Kuvat -sovellus puhelimessasi.
Vaihe 2: Siirry Kirjasto-valikkoon.
Vaihe 3: Valitse Bin-valikko.


Vaihe 4: Napauta pitkään kuvia, jotka haluat palauttaa. Valitse alareunasta Palauta, niin näet mediatiedostot albumissa.

Mitä tulee Google Kuviin, sovellus poistaa varmuuskopioidut kuvat, kun ne ovat olleet roskakorissa 60 päivää. Kohteet, joita ei ole varmuuskopioitu, poistetaan 30 päivän kuluttua.
Jos haluat palauttaa varmuuskopioituja kuvia, voit myös käyttää Google Kuvien verkkoa. Tämä temppu auttaa sinua saamaan työn tehtyä irrottamatta katsettasi työpöydältä.
Vaihe 1: Käy Google-kuvissa verkossa.
Siirry Google Kuvien verkkoon
Vaihe 2: Valitse Bin vasemmasta sivupalkista.

Vaihe 3: Valitse valokuvat ja napsauta Palauta yläreunassa.

Samat kuvat näkyvät sinulle Galaxy-puhelimen Google Kuvissa.
Synkronoi valokuvat OneDriven kanssa
Samsungin ja Microsoftin yhteistyön ansiosta yhtiö on tehnyt integroitu OneDrive suoraan Galleria-sovellukseen. Integroinnin avulla voit ladata valokuvia ja videoita suoraan OneDriveen.
Vaihe 1: Avaa Galleria-sovellus ja siirry kohtaan Asetukset.


Vaihe 2: Valitse Synkronoi OneDriven kanssa.
Vaihe 3: Sinun on yhdistettävä Microsoft-tilisi Galleria-sovellukseen.


Vaihe 4: Kun yhdistät Microsoft-tilin onnistuneesti, näet lisävaihtoehtoja mediatiedostojen synkronoimiseksi Gallerian asetuksissa.
Vaihe 5: Ota automaattinen synkronointi käyttöön ja valitse synkronoitavat albumit.


Valitse seuraavasta valikosta Galleria-albumit, jotka haluat synkronoida Microsoftin pilvialustan kanssa.
Valitse Synkronoi käyttäen -valikosta Vain Wi-Fi, jotta Galleria-sovellus ei syö liikaa mobiilidataa.
Galleria-sovellus lataa valitut albumit tästä eteenpäin OneDrive-alustalle. Vaikka poistaisit valokuvia vahingossa, voit löytää ne OneDrive-verkosta.
Synkronoi valokuvat Google-kuvien kanssa
Google Kuvia on ilo käyttää pilveen varmuuskopioidun median kanssa. Näin voit käyttää mediaasi kaikilla alustoilla, hyödyntää toimintoja, kuten Kumppanitili, ja enemmän.
Vaihe 1: Avaa Google-kuvat Samsung-puhelimellasi.
Vaihe 2: Napauta yläreunassa olevaa profiilikuvaa ja siirry Google Kuvien asetuksiin.

Vaihe 3: Siirry kohtaan Varmuuskopiointi ja synkronointi ja ota kytkin käyttöön seuraavasta valikosta.


Nyt sinun ei tarvitse huolehtia kuvien poistamisesta paikallisesta puhelimen tallennustilasta. Ne on jo varmuuskopioitu pilveen.
Palauta arvokkaat muistosi
Halusitpa sitten Galaxy-puhelimesi oletusarvoisen Galleria-sovelluksen tai Google-kuvat, poistettujen valokuvien palauttaminen ei vie minuuttia kauempaa. Välttääksesi tällaisen tilanteen tulevaisuudessa, sinun tulee ottaa synkronointitoiminto käyttöön ja ladata kaikki mediatiedostot Google Kuviin tai OneDriveen.
Päivitetty viimeksi 14. maaliskuuta 2022
Yllä oleva artikkeli saattaa sisältää kumppanilinkkejä, jotka auttavat tukemaan Guiding Techiä. Se ei kuitenkaan vaikuta toimitukselliseen eheyteemme. Sisältö pysyy puolueettomana ja autenttisena.

Kirjoittanut
Parth työskenteli aiemmin EOTO.tech: llä teknisten uutisten parissa. Hän työskentelee tällä hetkellä freelancerina Guiding Techissä ja kirjoittaa sovellusten vertailusta, opetusohjelmista, ohjelmistovinkkeistä ja temppuista sekä sukeltaa syvälle iOS-, Android-, macOS- ja Windows-alustoihin.