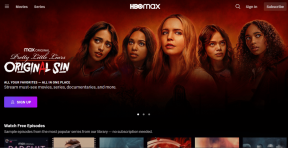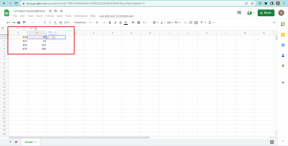11 parasta tapaa korjata Windows 11 kaatuu jatkuvasti
Sekalaista / / March 16, 2022
Kaatuuko Windows 11 -tietokoneesi tai käynnistyykö se uudelleen keskellä työtä? Ennen kuin aloitat pomppimisen tai harkitset Windowsin uudelleenasentamista, sinun tulee käydä läpi alla olevat vianetsintävinkit korjataksesi Windows 11:n kaatumisongelma lopullisesti.

On luonnollista, että sinulla ei ole aavistustakaan, miksi Windows 11 -tietokone kaatuu tyhjästä. Jos olet kuitenkin asentanut uuden ohjaimen verkkokameralle tai päivittänyt epävakaita GPU-ajureita, se auttaa ensin vianmäärityksessä. Muussa tapauksessa voit aloittaa vianetsinnän.
1. Sammuta tietokoneesi
Milloin viimeksi sammutit tietokoneen kunnolla? Jos käytät Windows 11:tä kannettavassa tietokoneessa, sinun tulee sammuttaa Windows 11 kunnolla ennen kaatumisen tapahtumista. Napsauta Käynnistä-kuvaketta tehtäväpalkki, paina virtapainiketta ja valitse Sammuta. Kun tietokoneesi sammuu kokonaan, käynnistä se tarkistaaksesi, onko kaatumisongelma olemassa.

2. Tarkista RAM
Ensinnäkin sinun tulee varmistaa, että tietokoneessasi on tarpeeksi RAM-muistia tehtävien sujuvaan suorittamiseen. Jos sinulla on tietokone, jossa on rajoitettu muisti (noin 4 Gt), tietokone saattaa kaatua tai käynnistyä uudelleen vapauttaakseen RAM-muistia.
Näin voit tarkistaa käytettävissä olevan RAM-muistin Windows 11:ssä.
Vaihe 1: Paina Windows-näppäintä ja etsi Resource Monitor. Paina Enter ja avaa työkalu.
Vaihe 2: Tarkista käytettävissä oleva fyysinen muisti.

Jos sinulla on todellakin vähemmän RAM-muistia, sinun on suljettava taustalla toimivat merkityksettömät sovellukset ja palvelut.
Vaihe 1: Napsauta hiiren kakkospainikkeella Windows-näppäintä ja valitse Task Manager.

Vaihe 2: Valitse sovellukset, joita sinun ei enää tarvitse suorittaa, napsauta niitä ja valitse alareunasta Lopeta tehtävä -painike.

Sinun pitäisi myös poista käytöstä tarpeettomat sovellukset, jotka käynnistyvät Windows 11:ssä aloittaa. PC: ssä on enemmän RAM-muistia käytettäväksi.
3. Tarkista mahdolliset RAM-ongelmat
Kaikki asennetun RAM-muistin ongelmat voivat johtaa kaatumisongelmaan Windows 11:ssä. Microsoft tarjoaa muistin diagnostiikkatyökalun muistihäiriöiden tarkistamiseen.
Vaihe 1: Käytä Windows + R -näppäimiä ja avaa Suorita-valikko.
Vaihe 2: Tyyppi mdsched.exe ja paina Enter-näppäintä.

Vaihe 3: Valitse Windowsin muistin diagnostiikkavalikosta "Käynnistä uudelleen nyt ja tarkista ongelmat".

Muista tallentaa työsi ja sulkea kaikki avoimet ohjelmat ennen kuin käynnistät tietokoneen uudelleen. Kun tietokone käynnistyy uudelleen, se suorittaa diagnostiikkatyökalun ja tarkistaa tietokoneen RAM-ongelmat.
Jos käytät työpöytää, varmista, että olet asettanut fyysiset RAM-tikut oikein paikkaan.
4. Käytä mukana toimitettua virtalähdettä
Outo suuntaus poistaa virtasovittimet pakkauksesta ei ole vielä saavuttanut PC-markkinoita.
Vaikka sinulla olisi toinen Type-C-sovitin, sinun tulee aina valita mukana toimitettu virtalähde kannettavan tietokoneen lataamiseen.

Ehkä kannettava tietokoneesi vaatii vähintään 60 watin tehoa ja saatat ladata sitä satunnaisella 30 watin sovittimella, mikä voi johtaa hitaaseen lataukseen ja satunnaisiin uudelleenkäynnistyksiin.
5. Jäähdytä kannettavasi
Pitkät pelisessiot, raskas työnkulku 4K-videoviennillä tai 3D-renderöinti voivat ylikuumentaa kannettavan tietokoneen. Jos kannettavan tietokoneen tuulettimilla on vaikeuksia poistaa kaikkea lämmintä ilmaa, järjestelmä ylikuumenee ja sammuu komponenttien suojaamiseksi.
Sammuta kannettava tietokone ja anna sen jäähtyä. Kun lämpötilat ovat kunnossa, voit käynnistää kannettavan tietokoneen ja jatkaa työtä.
6. Vaihda CMOS-akku
CMOS-akku (komplementaarinen metallioksidipuolijohde) pitää BIOSin päällä, kun tietokone on irrotettuna. Normaali CMOS-akku kestää 2-10 vuotta. Jos CMOS-akun mehu on loppumassa, se voi aiheuttaa virran päälle/pois-ongelmia.
PC: n CMOS-akku on helpompi vaihtaa kuin kannettavan tietokoneen. Avaa PC-kaappi ja etsi emolevyyn kiinnitetty CMOS-akku (sen pitäisi näyttää kolikon muotoiselta).

Kun poistat pariston, huomioi positiiviset ja negatiiviset puolet, jotta voit lisätä uuden oikein.
7. Päivitä näytönohjaimet
Ensin sinun on ladattava asianmukaiset näytönohjaimet kannettavan tietokoneen valmistajan verkkosivustolta. Asenna ne sitten tietokoneellesi noudattamalla alla olevia ohjeita. Vanhentuneet näytönohjaimet voivat olla pääsyyllinen sininen tai vaaleanpunainen kuolemanruutu ja muita asioita.
Vaihe 1: Napsauta hiiren kakkospainikkeella Windows-näppäintä ja avaa Laitehallinta-valikko.

Vaihe 2: Laajenna Näyttösovitin-valikko ja etsi näytönohjaimet.

Vaihe 3: Napsauta sitä hiiren kakkospainikkeella ja avaa kontekstivalikko. Valitse Päivitä ohjain.

Pyydä Windowsia etsimään ohjaimet automaattisesti tietokoneelta ja asentamaan uusimmat ohjaimet.
8. Poista haitalliset tiedostot PC: ltä
Olet saattanut saastuttaa tietokoneesi väärillä tiedostoilla ajan myötä. Ongelma on selvempi, kun kehität tapana ladata ohjelmistoja tuntemattomista lähteistä.
Windowsin suojaus on yksi parhaista työkaluista tällaisten haitallisten tiedostojen poistamiseen tietokoneelta. Käytetään sitä.
Vaihe 1: Paina Windows-näppäintä ja etsi Windows-suojaus.
Vaihe 2: Avaa sovellus ja siirry Virusten ja uhkien suojausvalikkoon.
Vaihe 3: Suorita nopea skannaus tietokoneellasi, niin työkalu poistaa roskapostin tietokoneeltasi.

9. Päivitä Microsoft Store -sovellukset
Tietokoneesi vanhentuneet sovellukset voivat myös johtaa kaatumiseen ja uudelleenkäynnistykseen. Avaa Microsoft Store tietokoneellasi ja siirry Kirjasto-valikkoon.
Napsauta Hae päivitykset ja asenna uusimmat sovellukset tietokoneellesi.

10. Päivitä Windows 11
Microsoft kiirehti Windows 11:n julkaisuun. Yritys julkaisee uusia käyttöjärjestelmäversioita muutaman kuukauden välein alkuperäisten virheiden ratkaisemiseksi.
Avaa Windowsin Asetukset-valikko (käytä Windows + I -näppäimiä) ja siirry Windows Update -valikkoon asentaaksesi uusin käyttöjärjestelmäversio.

11. Palauta PC
Jos Windows 11 kaatuu edelleen, vaikka olet kokeillut kaikkia yllä mainittuja ratkaisuja, sinun on nollattava tietokoneesi.
Vaihe 1: Paina Windows+i-näppäimiä avataksesi Asetukset Windows 11:ssä.
Vaihe 2: Valitse System-vaihtoehto vasemmasta sarakkeesta ja napsauta oikealla olevaa Palautuspainiketta.

Vaihe 3: Valitse Reset PC, ja sinulla on kaksi vaihtoehtoa – säilyttää henkilökohtaiset tiedostosi tai poistaa ne.

Voit joko säilyttää tiedostosi tai poistaa kaiken tietokoneeltasi. Kun valitset Säilytä tiedostoni, järjestelmä poistaa vain sovellukset ja asetukset.

Tee työt valmiiksi Windows 11:ssä
Luotettavuus ei ole ensimmäinen asia, joka tulee mieleen puhuttaessa Windows 11:stä. Vaikka Microsoft tekee kovasti töitä poistaakseen käyttöjärjestelmän häiriöt, yllä olevat temput auttavat sinua estämään tietokonettasi kaatumasta tyhjästä. Mikä temppu auttoi sinua ratkaisemaan ongelman? Jaa havaintosi alla olevissa kommenteissa.
Päivitetty viimeksi 14. maaliskuuta 2022
Yllä oleva artikkeli saattaa sisältää kumppanilinkkejä, jotka auttavat tukemaan Guiding Techiä. Se ei kuitenkaan vaikuta toimitukselliseen eheyteemme. Sisältö pysyy puolueettomana ja autenttisena.

Kirjoittanut
Parth työskenteli aiemmin EOTO.tech: llä teknisten uutisten parissa. Hän työskentelee tällä hetkellä freelancerina Guiding Techissä ja kirjoittaa sovellusten vertailusta, opetusohjelmista, ohjelmistovinkkeistä ja temppuista sekä sukeltaa syvälle iOS-, Android-, macOS- ja Windows-alustoihin.