5 parasta tapaa luoda työpöydän pikakuvakkeita Windows 11:ssä
Sekalaista / / March 16, 2022
Usein käytettyjen sovellusten ja kansioiden lisääminen työpöydälle voi tuoda pöytään paljon mukavuutta. Työpöydän pikakuvakkeiden avulla voit käyttää suosikkiasi sovelluksia ja ohjelmia kaivamatta monimutkaisten hakemistojen läpi.
Tästä syystä Windows 11 tarjoaa useita erilaisia tapoja luoda työpöydän pikakuvakkeita. Puhumme kaikista näistä menetelmistä ja muista tässä viestissä. Joten aloitetaan.
1. Vedä ja pudota Käynnistä-valikosta
Todennäköisesti helpoin tapa lisätä sovellus työpöydän pikakuvakkeeksi on vetämällä ja pudottamalla sovellus Käynnistä-valikosta. Näin voit tehdä sen.
Vaihe 1: Avaa Käynnistä-valikko ja napsauta Kaikki sovellukset oikeassa yläkulmassa.
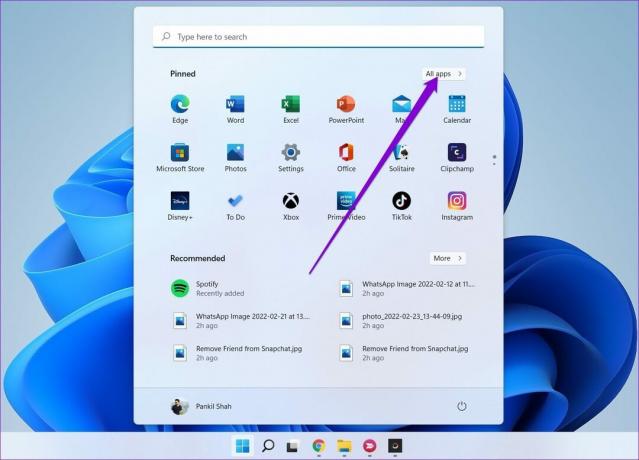
Vaihe 2: Vieritä alas löytääksesi sovelluksen, jonka haluat lisätä työpöydän pikakuvakkeeksi. Vedä ja pudota sovellus työpöydälle.
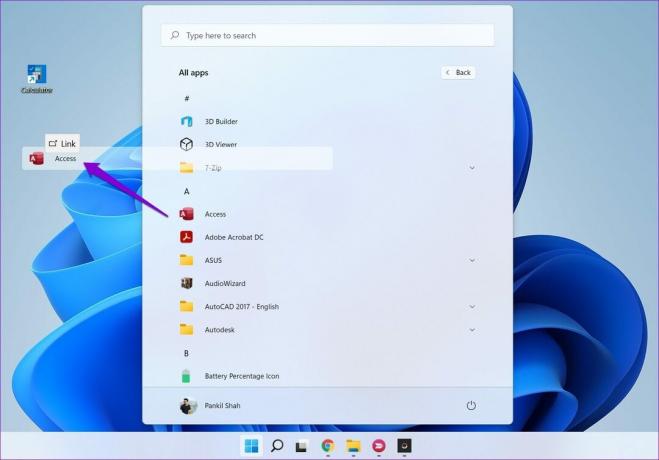
2. Käytä Sovellukset-kansiota
Kun aloitat pikakuvakkeiden luomisen Käynnistä-valikosta, huomaat, että jotkin Windows-sovellukset ja -ohjelmat eivät näy Käynnistä-valikossa. Sinun on asetettava puuttuvat sovellukset ja ohjelmat Windowsin Sovellus-kansioon. Näin
Vaihe 1: Paina Windows-näppäintä + S avataksesi ikkunahaun, kirjoita cmdja paina Enter.
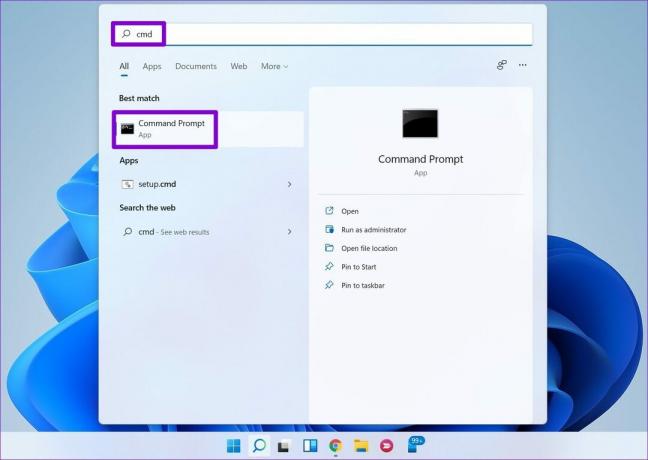
Vaihe 2: Kirjoita alla annettu komento ja paina Enter.
Explorerin kuori: AppsFolder
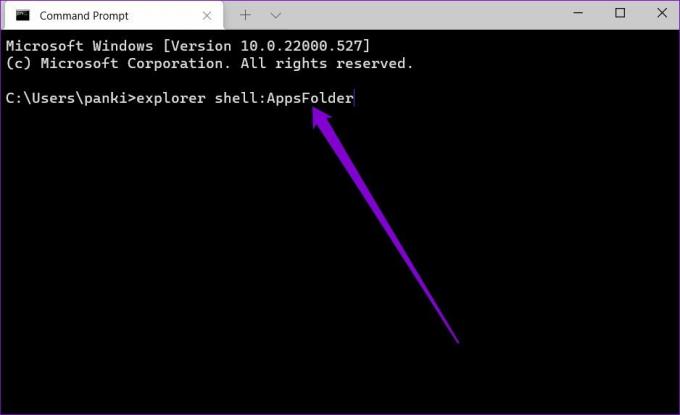
Vaihe 3: Napsauta näkyviin tulevassa Sovellukset-ikkunassa sovellusta hiiren kakkospainikkeella ja valitse valikosta Luo pikakuvake.
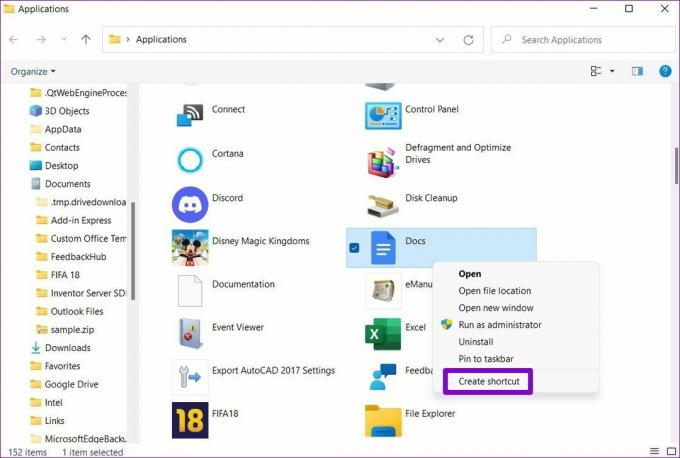
3. Käytä kontekstivalikkoa
Toinen tapa luoda työpöydän pikakuvakkeita on kontekstivalikko. Sen avulla voit luoda pikakuvakkeita sovelluksille myös tiedostoillesi ja kansioillesi.
Vaihe 1: Paina Windows-näppäintä + E käynnistääksesi File Explorer Windowsissa. Navigoi tiedostoon, kansioon tai ohjelmaan, jonka haluat lisätä työpöydälle. Napsauta sitä hiiren kakkospainikkeella ja valitse Näytä lisää vaihtoehtoja.
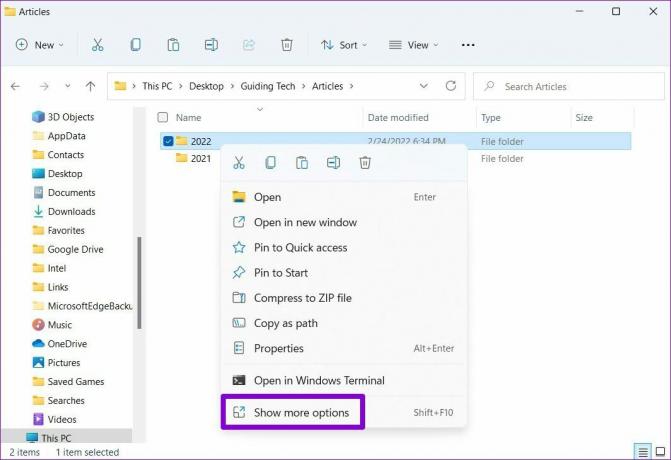
Vaihe 2: Laajenna pikavalikosta Lähetä osoitteeseen ja valitse Työpöytä (luo pikakuvake) -vaihtoehto.
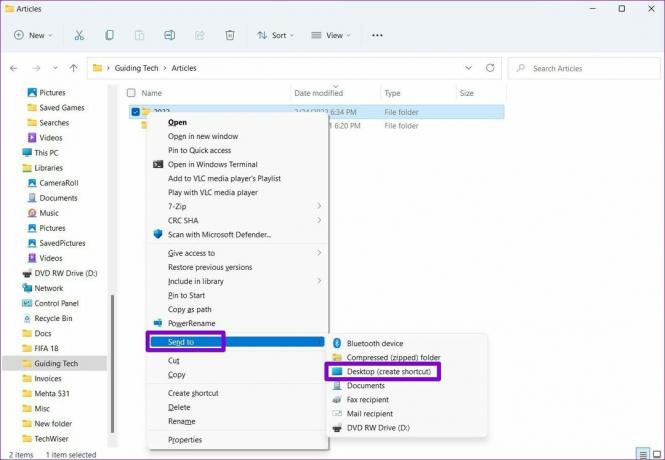
Ja siinä se. Windows lisää tiedoston, kansion tai ohjelman pikakuvakkeeksi työpöydälle.
4. Ohjattu pikakuvaketoiminto
Ohjatun pikakuvakkeen avulla voit luoda sovelluksen pikakuvakkeen suoraan työpöydältä. Sovellusten ja kansioiden lisäksi voit myös käyttää ohjattua pikakuvaketoimintoa luodaksesi työpöydän pikakuvakkeen verkkosivustolle. Näin
Vaihe 1: Napsauta hiiren kakkospainikkeella mitä tahansa tyhjää kohtaa työpöydällä, siirry kohtaan Uusi ja valitse Pikakuvake.
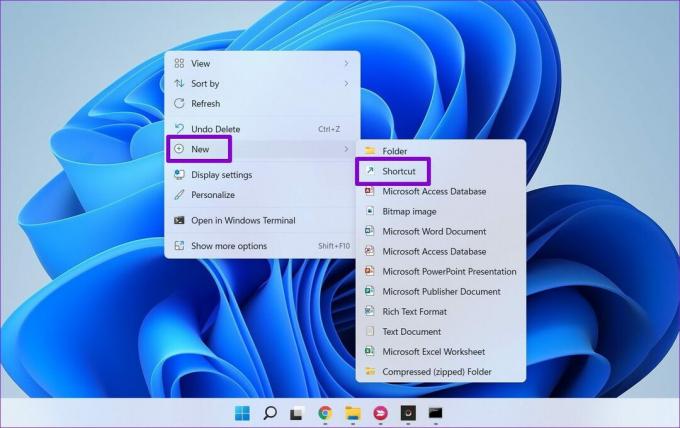
Vaihe 2: Napsauta Ohjatussa pikakuvaketoiminnossa Selaa-painiketta löytääksesi tiedoston, kansion tai sovelluksen pikakuvakkeen, jonka haluat lisätä työpöydän pikakuvakkeeksi.
Vaihtoehtoisesti voit myös kirjoittaa verkkosivuston URL-osoitteen kenttään luodaksesi pikakuvakkeen verkkosivustolle.
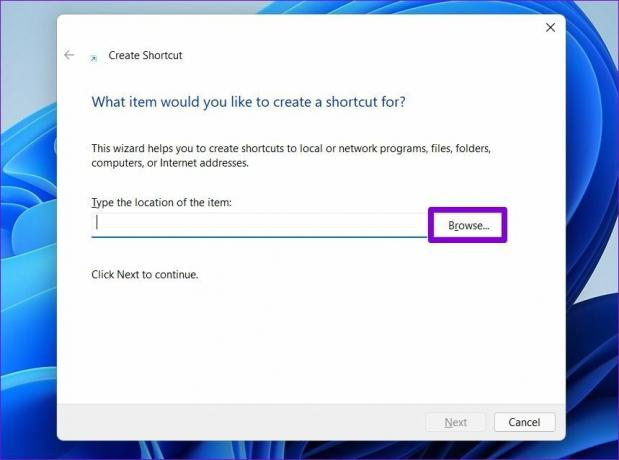
Vaihe 3: Paina Seuraava.
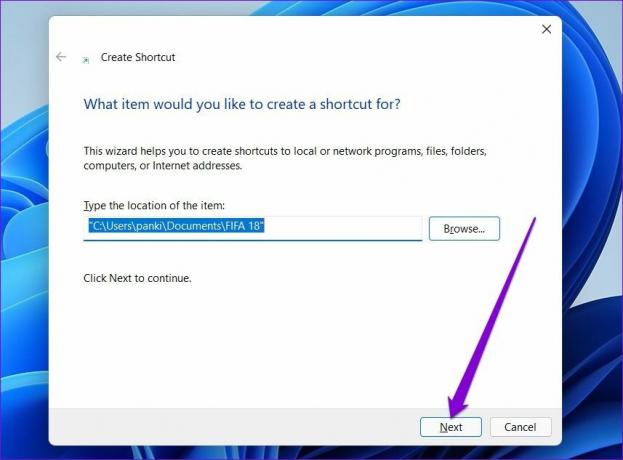
Vaihe 4: Kirjoita pikakuvakkeelle sopiva nimi ja napsauta Valmis.
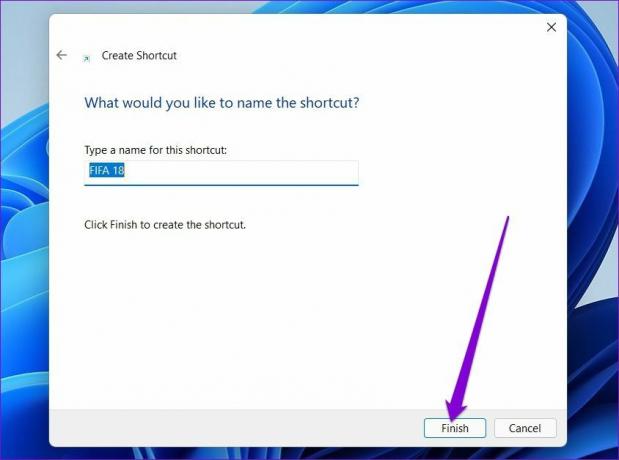
Windows lisää valitun tiedoston, kansion tai sovelluksen työpöydän pikakuvakkeeksi.
5. Käytä rekisterieditoria
Yllä olevien menetelmien lisäksi voit myös käyttää Windowsin rekisterieditoria luodaksesi työpöydän pikakuvakkeita erilaisille sovelluksille ja kansioille.
On tärkeää tietää, että Rekisterieditori sisältää tärkeitä asetuksia Windowsille ja sen sovelluksille. Joten sinun tulee käyttää tätä menetelmää vain, jos olet perehtynyt siihen Rekisterieditori ja olet jo ottanut varmuuskopion rekisteritiedostoistasi.
Vaihe 1: Avaa File Explorer Windowsissa ja siirry sovellukseen, tiedostoon tai kansioon, jonka haluat lisätä pikakuvakkeeksi. Napsauta sitä hiiren kakkospainikkeella ja valitse Kopioi poluksi.

Vaihe 2: Paina seuraavaksi Windows-näppäintä + R käynnistääksesi Suorita-komennon, kirjoita regeditja paina Enter.
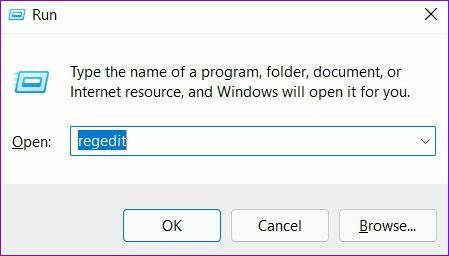
Vaihe 3: Käytä Rekisterieditori-ikkunassa vasenta saraketta ja siirry seuraavaan avaimeen:
Tietokone\HKEY_CLASSES_ROOT\Directory\Background\shell
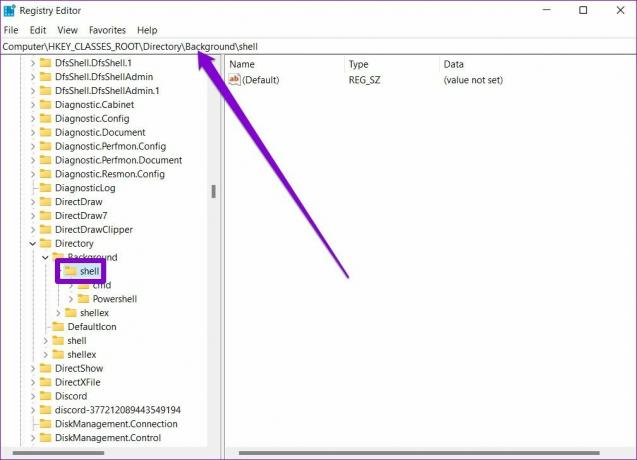
Vaihe 4: Napsauta hiiren kakkospainikkeella Shell-kansiota, siirry kohtaan Uusi ja valitse Avain. Anna sille sopiva nimi. 
Vaihe 5: Napsauta hiiren kakkospainikkeella juuri luotua avainta, siirry kohtaan Uusi ja valitse Avain. Nimeä se Komento.
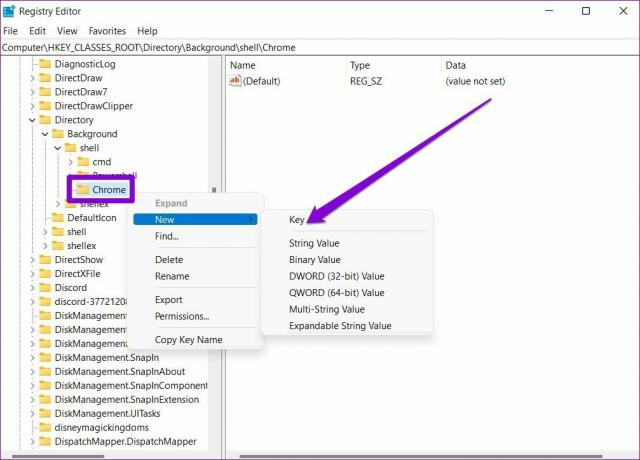
Vaihe 6: Valitse Komentonäppäin. Kaksoisnapsauta sitten oikealla olevaa Oletus-kohtaa ja liitä vaiheessa 1 kopioitu tiedostopolku Arvotiedot-kohtaan. Vahvista painamalla OK.
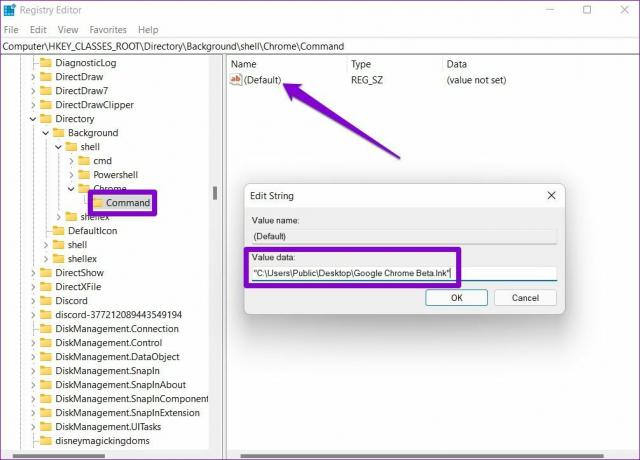
Se siitä. Voit käyttää pikakuvaketta työpöydän pikavalikosta.
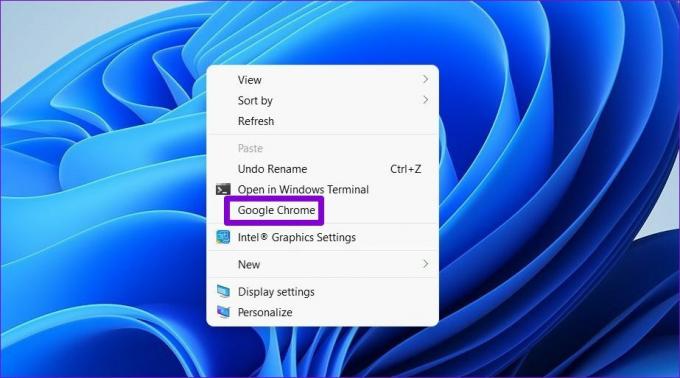
Bonus: Käytä pikanäppäintä avataksesi sovelluksen tai kansion Windows 11:ssä
Kun olet luonut työpöydän pikanäppäimen jollain yllä olevista tavoista, voit helposti liittää siihen pikanäppäimen. Näin voit käyttää tiedostoa, kansiota tai sovellusta suoraan näppäimistöltäsi.
Vaihe 1: Napsauta hiiren kakkospainikkeella työpöydän pikakuvaketta ja valitse Ominaisuudet.
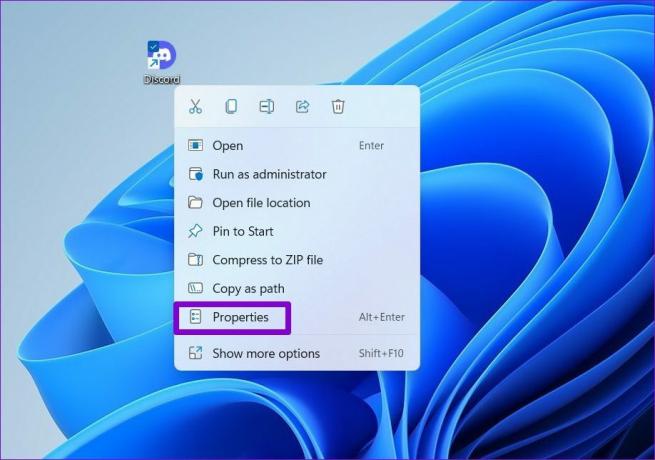
Vaihe 2: Siirry Pikanäppäin-kohdassa kohtaan Pikanäppäin ja paina haluamaasi näppäimistöyhdistelmää. Napsauta sitten Käytä ja sitten OK.

Helpompaa käyttöä varten
Vaikka Windows 11 tarjoaa myös Nopea pääsy ja Käynnistysohjelmat, työpöydän pikakuvakkeiden luominen on paljon kätevämpi vaihtoehto. Voit valita minkä tahansa haluamasi menetelmän ja alkaa luoda pikakuvakkeita.
Päivitetty viimeksi 14. maaliskuuta 2022
Yllä oleva artikkeli saattaa sisältää kumppanilinkkejä, jotka auttavat tukemaan Guiding Techiä. Se ei kuitenkaan vaikuta toimitukselliseen eheyteemme. Sisältö pysyy puolueettomana ja autenttisena.

Kirjoittanut
Pankil on ammatiltaan rakennusinsinööri, joka aloitti matkansa kirjailijana EOTO.techissä. Hän liittyi äskettäin Guiding Techiin freelance-kirjoittajaksi käsittelemään ohjeita, selityksiä, ostooppaita, vinkkejä ja temppuja Androidille, iOS: lle, Windowsille ja Webille.




