Korjaa Windows 10 0xc004f075 -virhe
Sekalaista / / March 17, 2022

0xc004f075 Viime aikoina useat käyttäjät ovat havainneet yleisen päivitysvirheen 0xc004f075 Windows 10- ja Windows 11 -tietokoneissa. Jos Windows-tietokoneesi havaitsee aktivointiongelmia, saat tämän virhekoodin. Tämä on vakava ongelma, kun yrität asentaa päivityksiä. Jos kohtaat tämän virheen, et voi päivittää käyttöjärjestelmääsi. Siitä huolimatta monet vianetsintämenetelmät auttavat sinua korjaamaan virhekoodin 0xc004f075 Windows 10/11 -tietokoneissa. Joten, mitä sinä odotat? Jatka oppaan lukemista korjataksesi Windows 10 -päivityksen tai aktivointivirhekoodin 0xc004f075.

Sisällys
- Windows 10 0xc004f075 -virheen korjaaminen
- Perusvianetsintävinkkejä
- Tapa 1: Suorita Windows Updaten vianmääritys
- Tapa 2: Palauta päivityskomponentit
- Tapa 3: Korjaa vioittuneet järjestelmätiedostot
- Tapa 4: Muokkaa välttämättömiä palveluita
- Tapa 5: Käytä Microsoft Update Toolia
- Tapa 6: Käynnistä Windows Update Service uudelleen
- Tapa 7: Poista ohjelmiston jakelutiedostot vikasietotilassa
- Tapa 8: Poista viimeisimmät Windows-päivitykset
- Tapa 9: Lataa päivitys manuaalisesti
- Tapa 10: Palauta PC
- Windows 10:n aktivointivirhekoodin 0xc004f075 korjaaminen
- Tapa 1: Suorita aktivoinnin vianmääritys
- Tapa 2: Suorita SLMGR-komento
- Tapa 3: Suorita Slui 3 -komento
- Yleiset vianetsintämenetelmät
Kuinka korjata Windows 10 0xc004f075 Virhe
Tässä on joitain syitä, jotka vaikuttavat tähän virhekoodiin. Merkitse muistiin tekijät, jotka johtavat virheeseen, jotta ongelma voidaan ratkaista nopeasti.
- Puuttuu tai vioittunut tiedostot Windows 10 -tietokoneessa.
- Virus tai haittaohjelma hyökkäys PC: tä vastaan.
- Epätäydellinen tai vioittunut Windows Update -komponentit PC: ssä.
- Taustasovellukset häiritse päivitysprosessia.
- Virustorjunta/palomuuri häiriötä.
- Epävakaa Internet-yhteys.
- Riittämätön kiintolevyllä tilaa uusien päivitysten asentamista varten.
Näiden syiden lisäksi muutamat muut tekijät ovat vastuussa tästä virheestä. Joka tapauksessa seuraavat vianetsintämenetelmät auttavat sinua korjaamaan kaikki mahdolliset 0xc004f075 Windows Update- tai Activation -virhekoodit.
Perusvianetsintävinkkejä
Ennen kuin kokeilet edistyneitä vianmääritysmenetelmiä, kokeile näitä perusvianetsintämenetelmiä. Yksinkertainen temppu auttaa korjaamaan ongelman nopeammin.
- Varmista, että olet yhteydessä a vakaa internetyhteys.
- Sulje kaikki tai tarpeettomat ohjelmat käynnissä taustalla käyttäen Tehtävienhallinta.
- Poista Windows 10:n palomuuri käytöstä tai Virustorjunta väliaikaisesti.
- Juosta virustorjuntaohjelmisto havaita ja ratkaista haittaohjelmahyökkäykset.
Tässä on joitain mahdollisia ja tehokkaita vianetsintämenetelmiä alkaen yleisimmistä ja helpoimmista. Jos saat Windows 10 päivityksen virhekoodi, nyt on aika noudattaa alla käsiteltyjä menetelmiä.
Tapa 1: Suorita Windows Updaten vianmääritys
Windowsin sisäänrakennettu työkalu auttaa sinua ratkaisemaan päivityksiin liittyviä ongelmia. Tämä Microsoftin työkalupakki analysoi päivitysongelmat automaattisesti ja korjaa ne. Tässä on nopea ratkaisu suorita Windows Updaten vianmääritys.
1. Lyö Windows-avain. Tyyppi Asetusten vianmääritys hakupalkissa ja napsauta Avata kuten on esitetty.
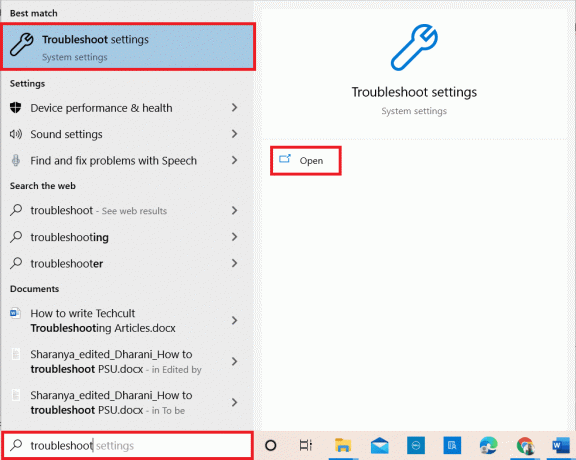
2. Napsauta nyt Muita vianmäärityksiä kuten alla on kuvattu.
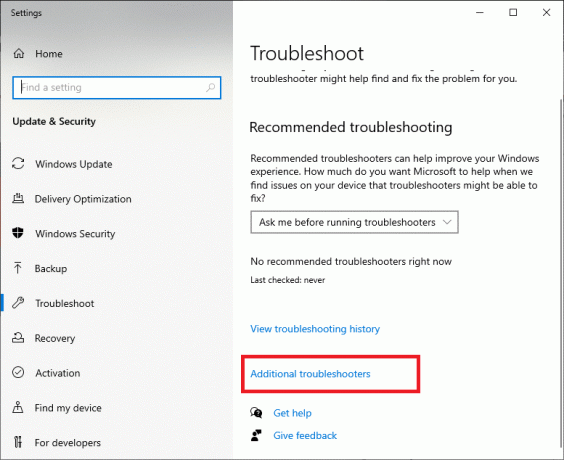
3. Valitse nyt Windows päivitys, joka näkyy alla Nouse vauhtiin kuten on esitetty.
4. Valitse Suorita vianmääritys.
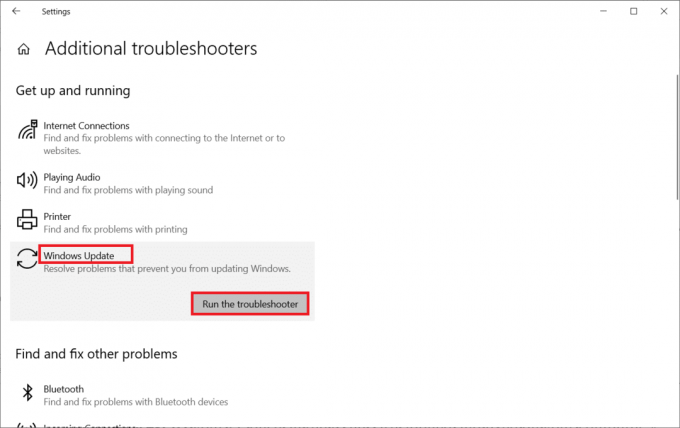
5. Lopuksi, uudelleenkäynnistää tietokoneellesi, kun kaikki ongelmat on otettu käyttöön ja korjattu tietokoneessasi.
Tapa 2: Palauta päivityskomponentit
Jos haluat korjata päivitykseen liittyviä ongelmia, voit yrittää nollata Windows Update -komponentit manuaalisesti. Tämä toimenpide käynnistyy uudelleen BITS, Cryptographic, MSI Installer, Windows Update palvelutja päivittää kansioita, kuten SoftwareDistribution ja Catroot2. Korjaa 0xc004f075 virhe noudattamalla alla olevia ohjeita.
1. Tyyppi KomentoKehote in Windowsin hakupalkki ja napsauta Suorita järjestelmänvalvojana.
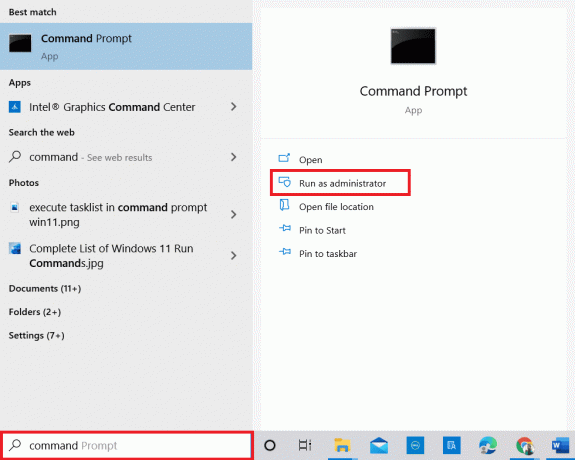
2. Klikkaus Joo in Käyttäjätilien valvonta kehote.
3. Kirjoita nyt seuraava komentoja yksi kerrallaan ja lyö Enter-näppäin jokaisen komennon jälkeen.
net stop wuauserv net stop cryptSvc net stop bitit net stop msiserver ren C:\Windows\SoftwareDistribution SoftwareDistribution.old ren C:\Windows\System32\catroot2 Catroot2.old net start wuauserv net start cryptSvc net aloitusbitit net start msiserver
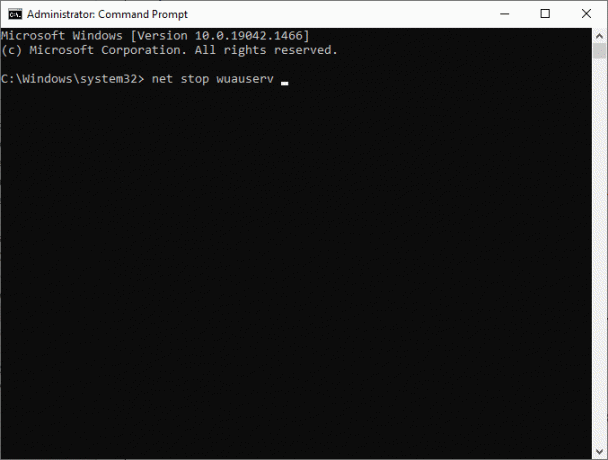
4. Odota, että komennot suoritetaan, ja tämä auttaa sinua saamaan virheen ratkaistua.
Lue myös:Korjaa Windows 10 -päivitys odottaa asennusta
Tapa 3: Korjaa vioittuneet järjestelmätiedostot
Tämä 0xc004f075-virhekoodi syntyy, jos muutama olennainen päivityselementti on rikki, vioittunut tai puuttuu. Voit käyttää sisäänrakennettuja työkaluja SFC (System File Checker) ja DISM (Deployment Image Servicing and Management) Windows 10 -tietokoneessa haitallisten korruptoituneiden tiedostojen skannaamiseen ja poistamiseen.
1. Tyyppi KomentoKehote in Windowsin hakupalkki ja napsauta Suorita järjestelmänvalvojana.
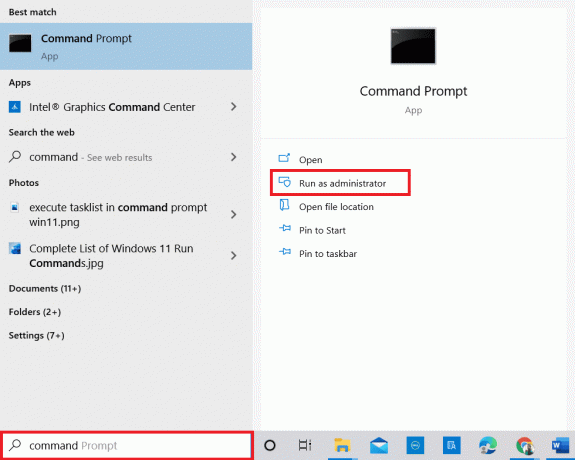
2. Klikkaus Joo in Käyttäjätilien valvonta kehote.
3. Kirjoita nyt chkdsk C: /f /r /x komento ja lyö Enter-näppäin.
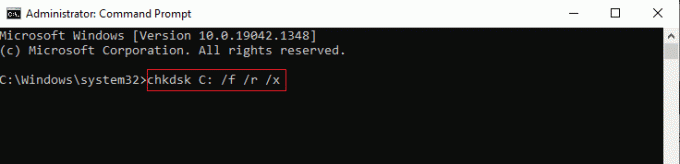
Huomautus: Jos sinua kehotetaan lähettämään viesti, Chkdsk ei voi toimia...taltio on... käytössä, Lehdistö Y-näppäin ja käynnistä tietokoneesi uudelleen.
4. Kirjoita uudelleen sfc /scannow komento ja lyö Tulla sisään SFC-skannaukseen.
Huomautus: The Järjestelmän tiedostojen tarkistus skannaa kaikki ohjelmat ja korjaa ne automaattisesti taustalla. Voit jatkaa toimintaasi, kunnes skannaus on valmis.
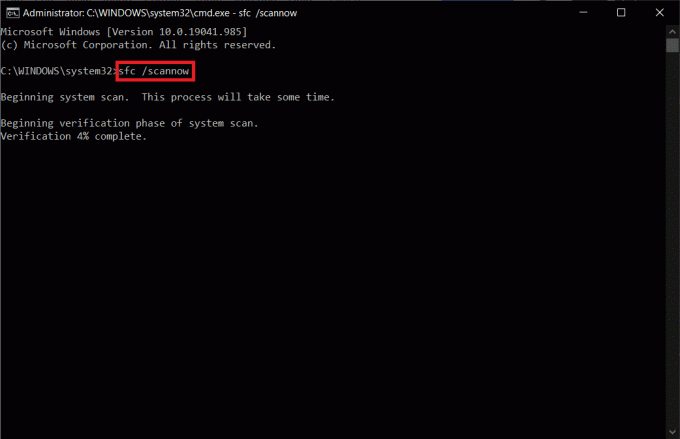
5. Kun skannaus on suoritettu, se näyttää jommankumman viesteistä.
- Windows Resource Protection ei löytänyt eheysrikkomuksia.
- Windowsin resurssien suojaus ei voinut suorittaa pyydettyä toimintoa.
- Windows Resource Protection löysi vioittuneet tiedostot ja korjasi ne onnistuneesti.
- Windows Resource Protection löysi vioittuneita tiedostoja, mutta ei pystynyt korjaamaan joitain niistä.
6. Lopuksi, uudelleenkäynnistäätietokoneellesi.
7. Nyt avoinna Komentokehote kuten aiemmin tässä menetelmässä tehtiin.
8. Kirjoita seuraavat komennot yksitellen ja paina Tulla sisään.
DISM.exe /Online /cleanup-image /scanhealthDISM.exe /Online /cleanup-image /restorehealthDISM /Online /cleanup-Image /startcomponentcleanup
Huomautus: Sinun on oltava yhteydessä verkkoon, jotta DISM toimii oikein.
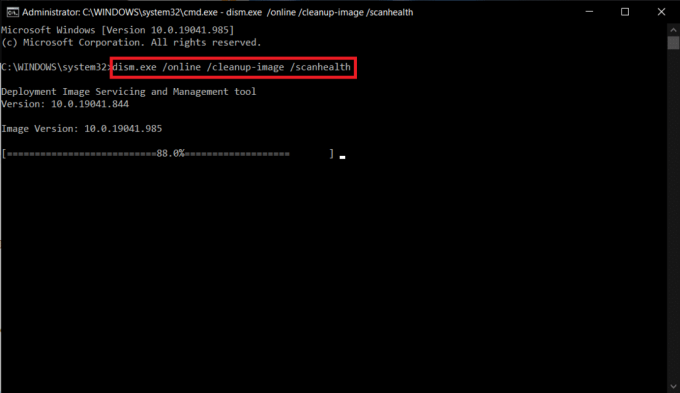
9. Odota lopuksi prosessin onnistumista ja sulje ikkuna.
Tapa 4: Muokkaa välttämättömiä palveluita
Saatat vahingossa pysäyttää joitakin tärkeitä Windows-palveluita Windows 10 -tietokoneellasi. Tämä puolestaan estää sinua päivittämästä käyttöjärjestelmää. Ensinnäkin sinun on tarkistettava, ovatko nämä palvelut käynnissä, ja jos eivät, ota ne uudelleen käyttöön alla olevien ohjeiden mukaisesti korjataksesi 0xc004f075-virheen.
1. Käynnistä Juosta valintaikkuna painamalla Windows + R näppäimet samanaikaisesti.
2. Tyyppi services.msc seuraavasti ja napsauta OK.
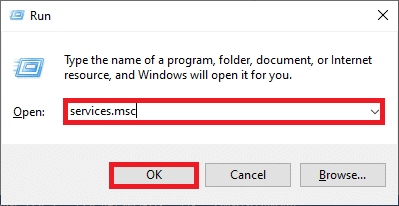
3. Nyt sisällä Palvelut ikkuna, vieritä alas ja etsi Windows päivitys Palvelut ja napsauta sitä.
4. Napsauta nyt Ominaisuudet kuten alla olevassa kuvassa näkyy.
Huomautus: Voit myös kaksoisnapsauttaa Windows päivitys Palvelut avata Ominaisuudet ikkuna.

5. Aseta nyt Käynnistystyyppi kohtaan Manuaalinen, kuten alla.
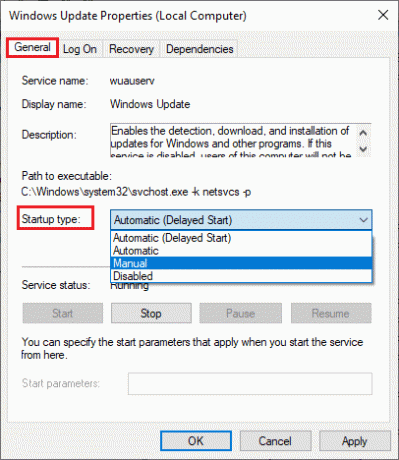
6. Napsauta lopuksi Käytä > OK tallentaaksesi muutokset.
7. Noudata samalla tavalla alla olevia palveluita ja ota ne käyttöön ohjeiden mukaisesti.
- Windows Update Medic Services: Manuaalinen
- Salauspalvelut: Automaattinen
- Taustalla oleva älykäs siirtopalvelu: Manuaalinen
- DCOM-palvelinprosessin käynnistysohjelma: Automaattinen
- RPC Endpoint Mapper: Automaattinen
- Windows Installer: Manuaalinen
Lue myös:Korjaa Windows Update Error 0x80070005
Tapa 5: Käytä Microsoft Update Toolia
Microsoft-työkalun avulla voit päivittää version poistamatta tiedostoja. Ratkaise 0xc004f075 -virhe noudattamalla alla olevia ohjeita.
1. Vieraile Microsoft-ohjelmiston lataussivu.
2. Klikkaa Lataa työkalu nyt -painiketta.

3. Klikkaa ladattu käynnistystiedosto pohjalla.

4. Klikkaus Joo kehotteessa.
5. Klikkaus Hyväksyä lisenssiehdot -sivulla.
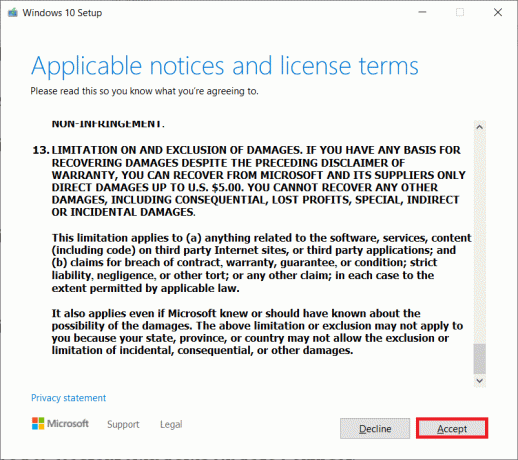
6. Valitse Päivitä tämä PC nyt ja napsauta Seuraava.
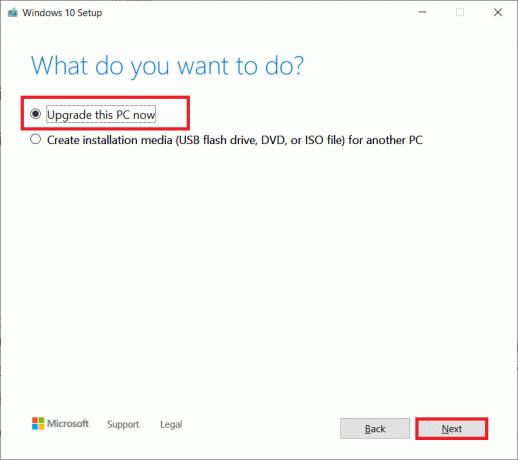
Huomautus: Jos saat virheilmoituksen, jonka mukaan PC: tä ei voi päivittää, siirry polkuun C:\$WINDOWS.~BT\Sources\Panther in Tiedostonhallinta. Poista compatscancache.dat tiedostoa painamalla Vaihto + Delete-näppäimet samanaikaisesti. Yritä uudelleen asentaa päivitys.
Tapa 6: Käynnistä Windows Update Service uudelleen
Windowsin päivitystiedostot ja lokitiedot tallennetaan SoftwareDistribution-kansioon. Kansion tiedostot vastaavat Windows-päivityksistä, eikä niitä yleensä kannata poistaa tietokoneelta. Jos kuitenkin kohtaat ongelmia prosessin aikana, voit yrittää poistaa ne korjataksesi ongelmat.
1. Käynnistä Juosta valintaikkuna painamalla Windows + R näppäimet samanaikaisesti.
2. Tyyppi services.msc seuraavasti ja napsauta OK käynnistääksesi Palvelut ikkuna.
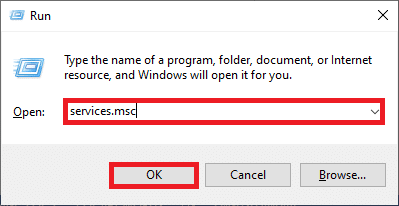
3. Vieritä nyt näyttöä alas ja napsauta hiiren kakkospainikkeella Windows päivitys.
Huomautus: Jos nykyinen tila ei ole Juoksemassa, voit ohittaa alla olevan vaiheen.
4. Tästä, klikkaa Lopettaa jos nykyinen tila näkyy Juoksemassa.
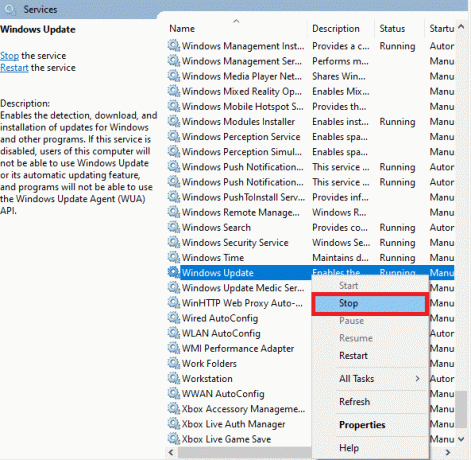
5. Avaa nyt Tiedostonhallinta klikkaamalla Windows + E -näppäimet yhdessä.
6. Siirry nyt seuraavaan polku.
C:\Windows\SoftwareDistribution\DataStore
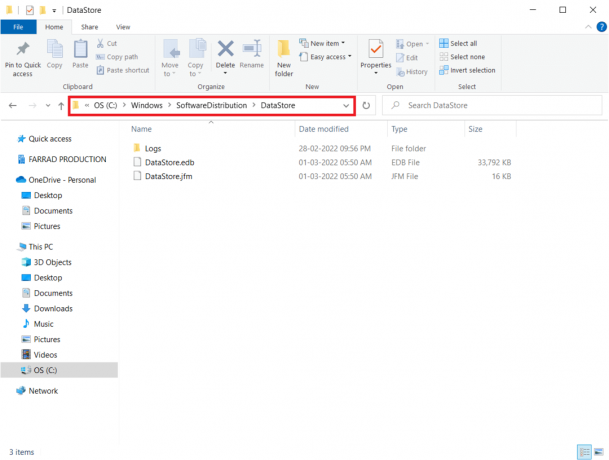
7. Valitse nyt kaikki tiedostot ja kansiot painamalla Ctrl + A näppäimet yhdessä ja napsauta niitä hiiren kakkospainikkeella.
Huomautus: Voit poistaa nämä tiedostot vain järjestelmänvalvojan kanssa käyttäjätili.
8. Valitse tästä Poistaa vaihtoehto poistaa kaikki tiedostot ja kansiot DataStore sijainti.
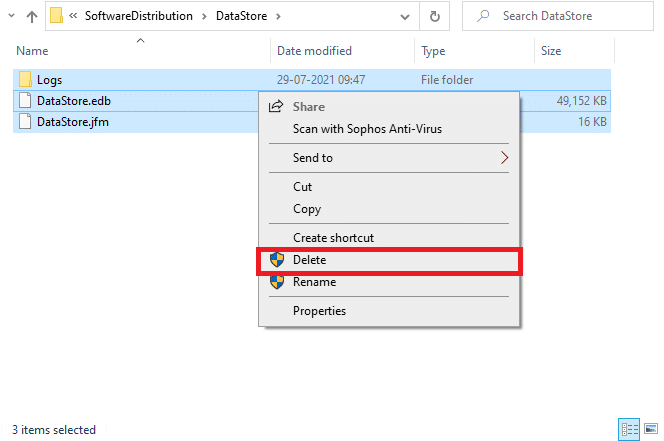
9. Siirry nyt polulle: C:\Windows\SoftwareDistribution\Download.
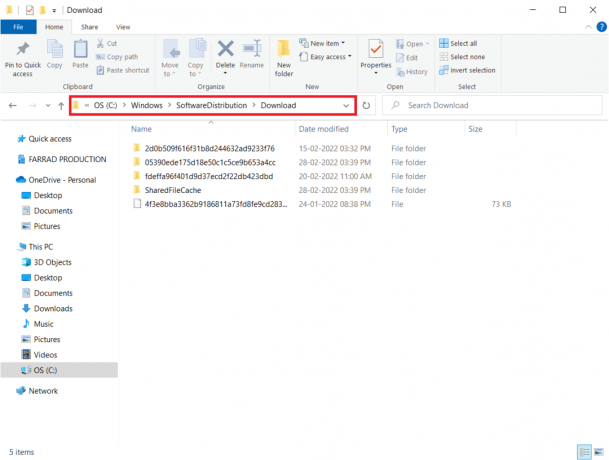
10. Poistaa kaikki tiedostot ladata sijainti, kuten edellisissä vaiheissa mainittiin.
Huomautus: Voit poistaa nämä tiedostot vain järjestelmänvalvojan käyttäjätilillä.
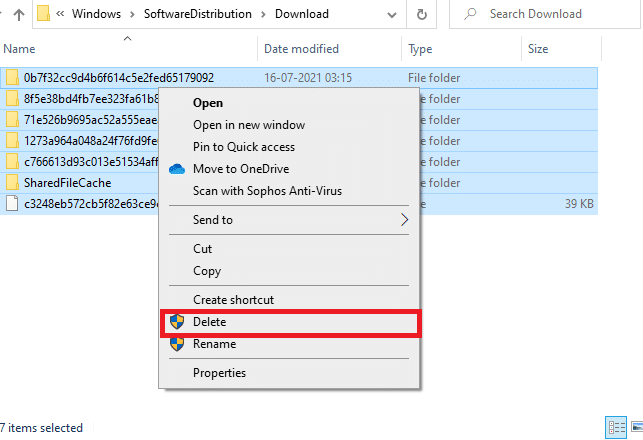
11. Palaa nyt asiaan Palvelut ikkuna ja napsauta hiiren kakkospainikkeella Windows päivitys.
12. Valitse tästä alkaa vaihtoehto alla olevan kuvan mukaisesti.
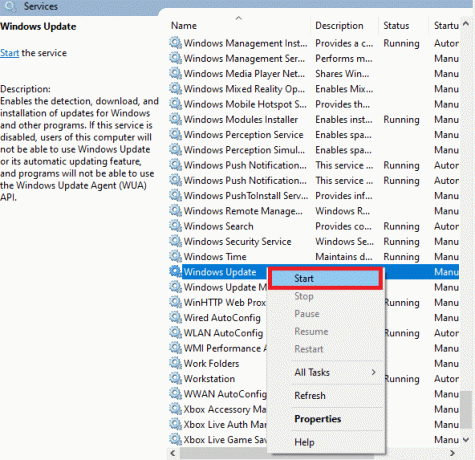
Lue myös:Telnetin ottaminen käyttöön Windows 10:ssä
Tapa 7: Poista ohjelmiston jakelutiedostot vikasietotilassa
Jos Windowsin päivitysosien nollauksessa ilmenee ongelmia, tietokoneen käynnistäminen palautustilassa auttaa poistamaan ne. Voit helposti poistaa ristiriitaisen SoftwareDistribution-kansion, joka laukaisee virheitä Windowsin päivitysprosessin aikana palautustilassa.
1. Lyö Windows-avain ja kirjoita Palautusvaihtoehdot kuten on esitetty. Avaa parhaat tulokset.
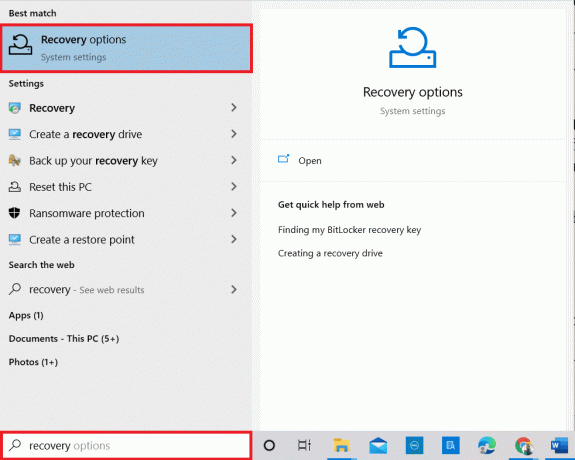
2. Vuonna asetukset ikkuna, napsauta Käynnistä uudelleen nyt vaihtoehto alla Edistynyt käynnistys kuten on esitetty.
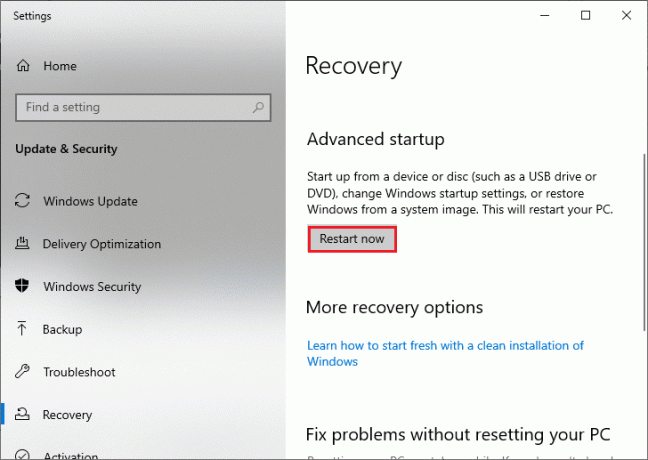
3. Nyt tietokoneesi käynnistyy uudelleen. Klikkaa Vianetsintä in Valitse vaihtoehto ikkuna.
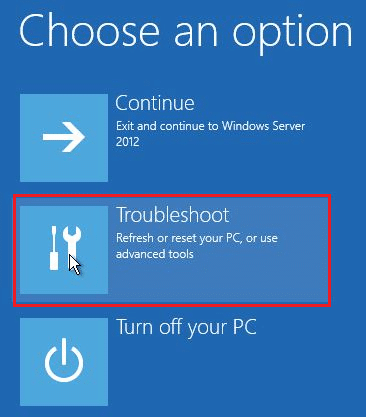
4. Napsauta sitten Edistyneet asetukset kuten on esitetty.
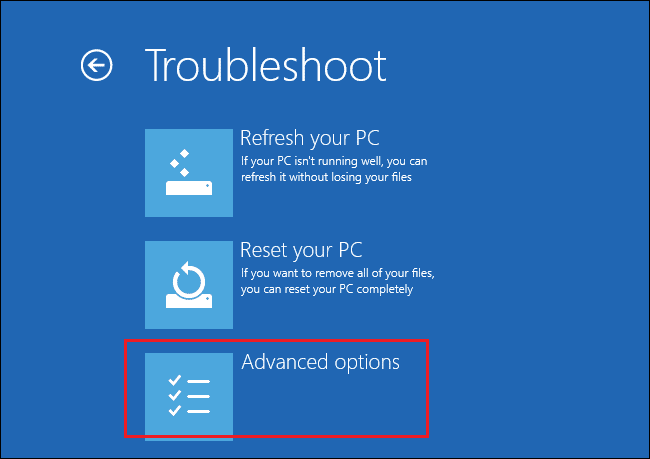
5. Napsauta nyt Käynnistysasetukset korostettuna.
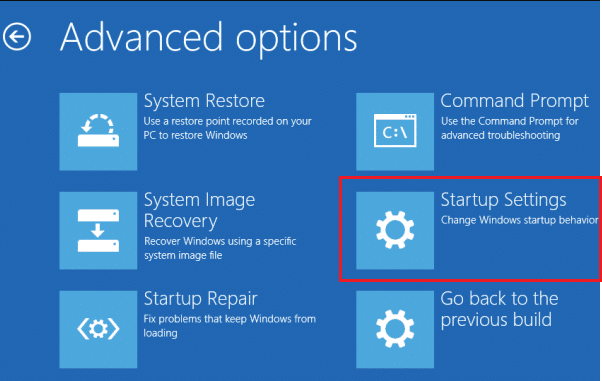
6. Nyt sisällä Käynnistysasetukset ikkuna, napsauta Uudelleenkäynnistää.
7. Kun tietokoneesi käynnistyy uudelleen, näet alla olevan näytön. Tässä, paina F5-näppäin kohtaan Ota vikasietotila käyttöön verkkoyhteydellä vaihtoehto.
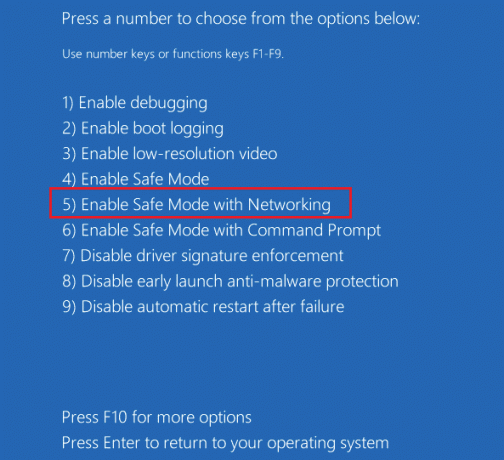
8. Paina nyt ja pidä painettuna Windows + E -näppäimet yhdessä avataksesi Tiedostonhallinta. Navigoi seuraavaan paikkaan.
C:\Windows\SoftwareDistribution
9. Valitse kaikki tiedostot Ohjelmiston jakelu -kansiossa ja Poistaa niitä.
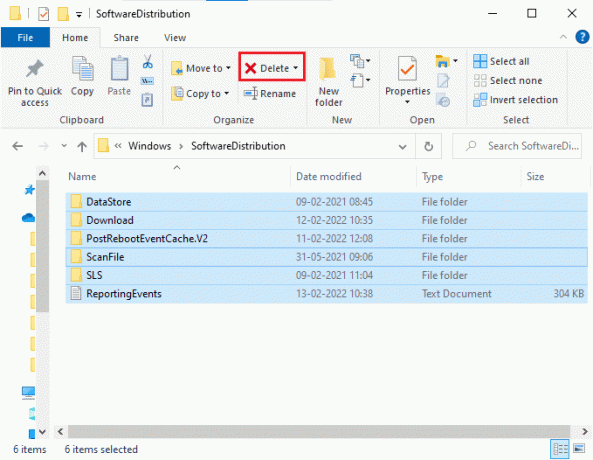
10. Sitten, käynnistä tietokoneesi uudelleen.
Tapa 8: Poista viimeisimmät Windows-päivitykset
Jos ristiriitaiset Windows-päivitykset häiritsevät uusimpien Windows-päivityskomponenttien toimintaa. Ennen päivitysten asentamista poista edellinen päivitys noudattamalla alla olevia ohjeita 0xc004f075-virheen korjaamiseksi.
1. Paina ja pidä painettuna Windows + R näppäimet yhdessä avataksesi Juosta valintaikkuna.
2. Kirjoita nyt appwiz.cpl kuvan mukaisesti ja paina Tulla sisään.
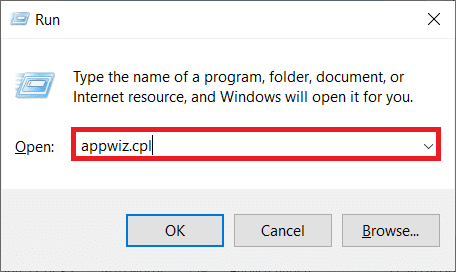
3. Napsauta nyt Näytä asennetut päivitykset vasemmassa ruudussa, kuten tässä näkyy.
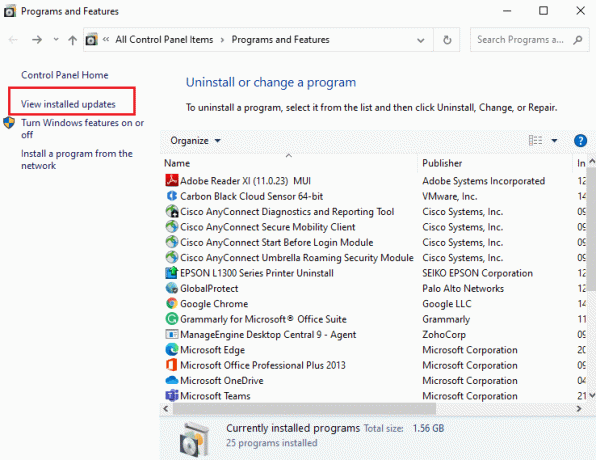
4. Valitse nyt uusin päivitys ja napsauta Poista asennus.
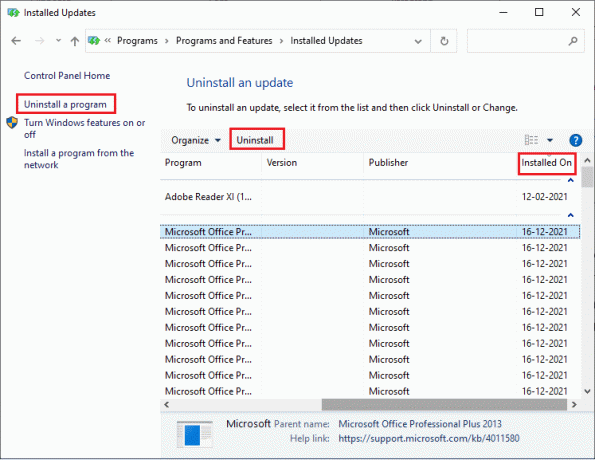
5. Vahvista sitten kehote, jos sellainen on, ja käynnistä uudelleentietokoneellesi.
Lue myös:Korjaa Windows Update Error 0x800704c7
Tapa 9: Lataa päivitys manuaalisesti
Jos tietokoneeltasi puuttuu tärkeitä Windows Update -komponentteja, et voi asentaa päivityksiä automaattisesti tai järjestelmäasetusten kautta. Voit kuitenkin asentaa 21H1-päivityksen manuaalisesti alla olevien ohjeiden mukaisesti ja korjata 0xc004f075-virheen.
1. paina Windows + I -näppäimet yhdessä avataksesi asetukset järjestelmässäsi.
2. Valitse nyt Päivitys ja suojaus.
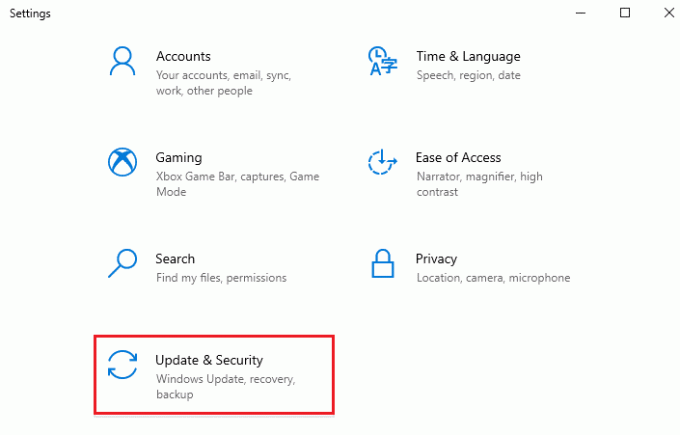
3. Napsauta nyt Näytä päivityshistoria vaihtoehto alla korostetulla tavalla.
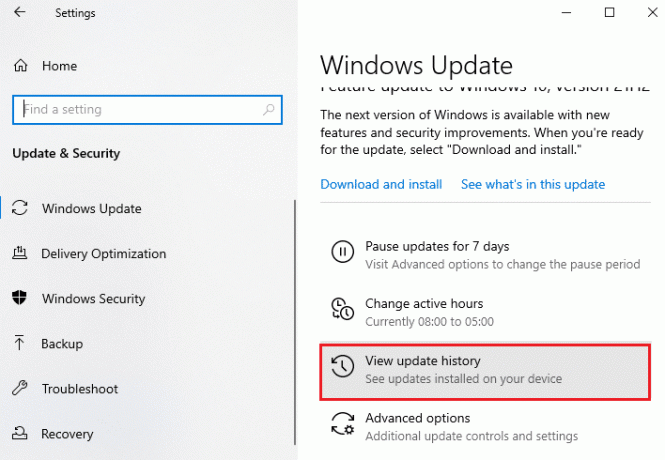
4. Merkitse luetteloon muistiin KB numero joka odottaa latausta virheilmoituksen vuoksi.
5. Kirjoita tähän KB numero in Microsoft Update -luettelo hakupalkki.
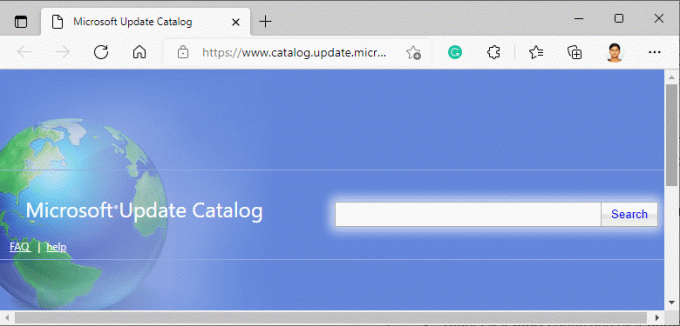
6. Lataa ja asenna päivitys manuaalisesti noudattamalla näytön ohjeita.
7. Suorita sitten asennettu tiedosto järjestelmänvalvojana, ja nyt 0xc004f075 Windows 10 -virhe korjataan.
Tapa 10: Palauta PC
Jos Windows-komponenttien manuaalinen päivitys ei auta sinua, on olemassa mahdollisuuksia, että Windows 10 -tietokoneesi on vioittunut. Tietokoneen nollaaminen korjaa virheen. Suorita pilven nollaus noudattamalla alla olevia ohjeita.
1. paina Windows + I -näppäimet yhdessä avataksesi asetukset järjestelmässäsi.
2. Vieritä nyt luetteloa alaspäin ja valitse Päivitys ja suojaus.
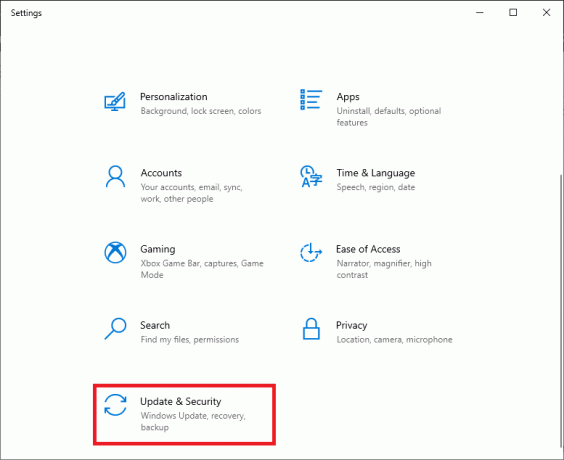
3. Valitse nyt Elpyminen -vaihtoehto vasemmasta ruudusta ja napsauta Aloittaa oikeassa ruudussa.
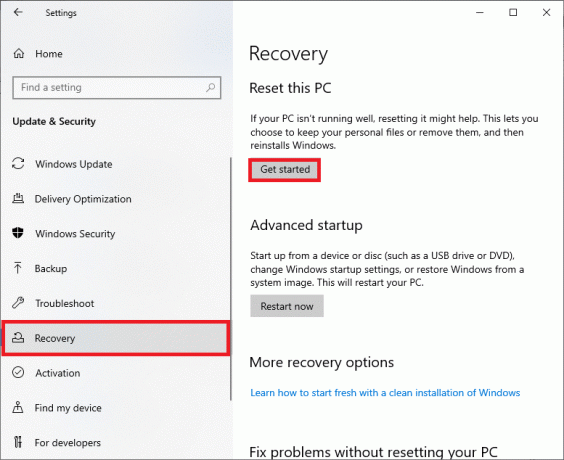
4A. Jos haluat poistaa sovelluksia ja asetuksia, mutta säilyttää henkilökohtaiset tiedostosi, valitse Pidä tiedostoni vaihtoehto.
4B. Jos haluat poistaa kaikki henkilökohtaiset tiedostosi, sovelluksesi ja asetuksesi, valitse Poista kaikki vaihtoehto.
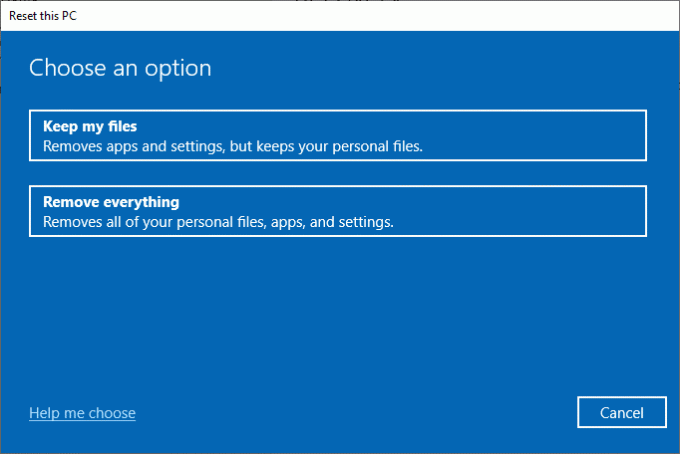
5. Noudata lopuksi näytön ohjeita suorittaaksesi palautusprosessin loppuun.
Huomautus: Silti, jos kohtaat tämän ongelman, voit palauttaa järjestelmän edelliseen versioonsa. Tietokoneen palauttaminen aiempaan tilaan korjaa kaikki ohjelmiston kanssa ristiriidassa olevat virheet.
Lue myös:Korjaa juuttunut tai jäätynyt Windows 10 -päivitys
Windows 10:n aktivointivirhekoodin 0xc004f075 korjaaminen
Tässä on joitain mahdollisia ja tehokkaita vianetsintämenetelmiä Windows 10 -aktivointivirhekoodin ratkaisemiseksi. Nyt on aika seurata alla käsiteltyjä menetelmiä.
Tapa 1: Suorita aktivoinnin vianmääritys
Toisaalta, jos tietokoneellasi on aktivointivirheitä 0xc004f075, voit ratkaista ne suorittamalla aktivoinnin vianmäärityksen. Vaiheet ovat samanlaisia kuin yllä oleva menetelmä pienin muutoksin. Noudata alla olevien ohjeiden mukaan.
Huomautus: Kirjaudu sisään järjestelmänvalvojan oikeuksilla suorittaaksesi alla olevat vaiheet.
1. paina Windows-avain ja kirjoita Asetusten vianmääritys. Napsauta sitten Avata kuten aiemmin tehtiin.
2. Vaihda sitten kohtaan Aktivointi välilehti kuvan mukaisesti.
3. Napsauta oikeanpuoleisessa ruudussa Vianetsintä linkki.
Huomautus: Löydät tämän vianmääritysvaihtoehdon vain, jos käyttöjärjestelmääsi ei ole vielä aktivoitu.

4. Klikkaus Joo kehotteessa.
5. Kun vianmääritys on valmis, napsauta Vaihdoin tämän laitteen laitteistoa hiljattain.
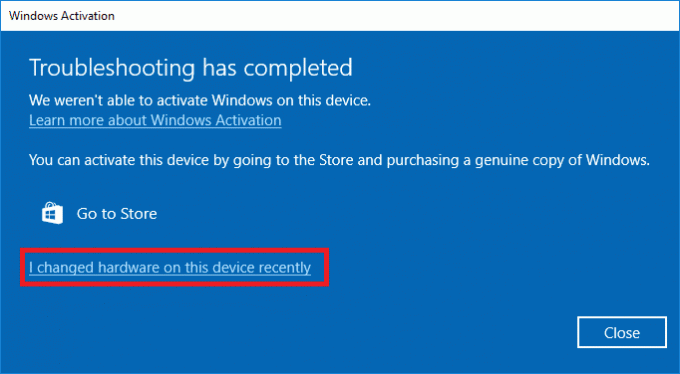
6. Syötä sinun Microsoft-tilin tunnistetiedot kirjautuaksesi tilillesi ja napsauttamalla Kirjaudu sisään.
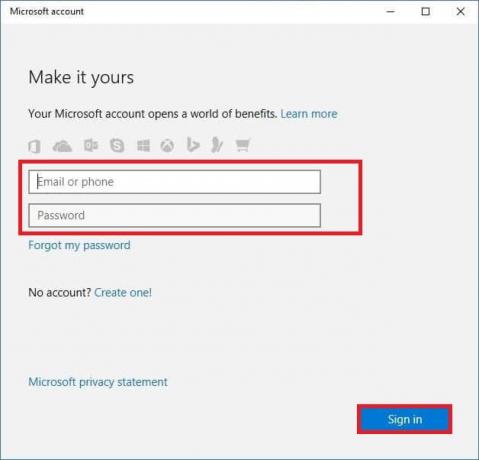
Huomautus: Jos Microsoft-tiliäsi ei ole yhdistetty järjestelmään, kirjoita järjestelmän sisäänkirjautumissalasana (paikallinen salasana/Windows-salasana). Klikkaus Seuraava.
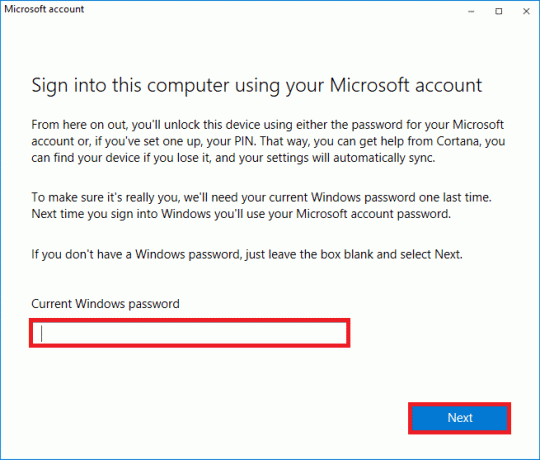
7. Valitse omasi nykyinen laite ja napsauta Aktivoida -painiketta.

Tapa 2: Suorita SLMGR-komento
Joskus Windowsin tuoteavaimen ongelmat johtavat myös virheisiin Windowsin päivitysprosessin aikana. Siksi voit kokeilla käyttää SLMGR (Ohjelmiston käyttöoikeuksien hallintatyökalu) komento suoritettavat rivit Tuoteaktivointitehtävät. Tämä työkalu korjaa kaikki ongelmat normaalien aktivointitehtävien aikana ja jos saat outoja Windows-päivitysvirhekoodeja. Korjaa Windows-päivityksen 0xc004f075 virhe varmasti noudattamalla alla mainittuja ohjeita.
1. Lyö Windows-avain, tyyppi KomentoKehoteja napsauta Suorita järjestelmänvalvojana.

2. Klikkaus Joo in Käyttäjätilien valvonta kehote.
3. Kirjoita nyt slmgr /ipk komento ja lyö Enter-näppäin asentaaksesi avaimen uudelleen.
Huomautus 1: Jos et tiedä tuoteavainta, kirjoita komento wmic polun ohjelmistolisenssipalvelu hanki OA3xOriginalProductKey, ja osui Tulla sisään.
Muistio 2: Kirjoita sinun Lisenssiavain Windows-näppäimen sijaan yllä olevassa komennossa. Jos lisenssiavain on väärä, kohtaat Ohjelmiston lisenssipalvelu ilmoitti, että tuoteavain on virheellinen virhe.
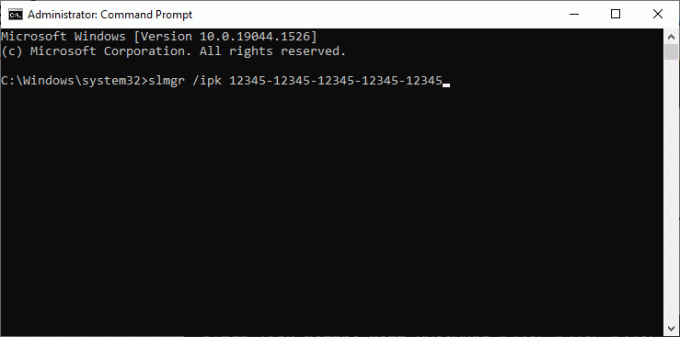
3. Kirjoita nyt slmgr /ato komento ja lyö Enter-näppäin pakottaaksesi Windowsin online-aktivointiin.
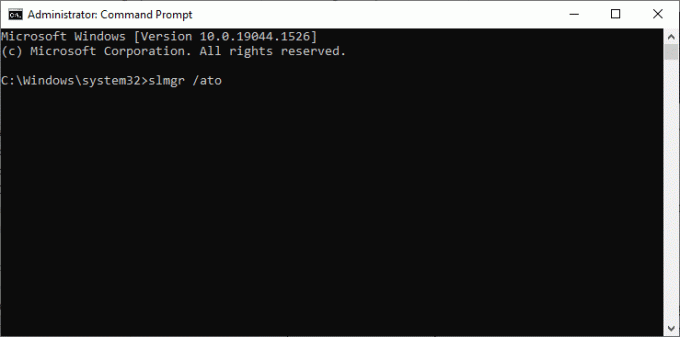
4. Kun prosessi on valmis, käynnistä tietokoneesi uudelleen.
Lue myös:5 tapaa lopettaa automaattiset päivitykset Windows 10:ssä
Tapa 3: Suorita Slui 3 -komento
Voit käyttää SLUI.EXE 3 (OHJELMISTON LISENSSIN KÄYTTÖLIITTYMÄ) -komentoriviltä Windowsin aktivoimiseksi ja 0xc004f075-virheen korjaamiseksi.
- SLUI 1 avaa aktivointitilaikkuna.
- SLUI 2 avaa aktivointiikkuna.
- SLUI 3 tuo esiin VAIHDA TUOTEAVAIN -ikkuna.
- SLUI 4 avaa SOITTAA MICROSOFTTIIN JA AKTIVOI MANUAALISESTI ikkuna.
Tässä on muutama vaihe Slui 3 -komentorivin käyttämiseksi.
1. Paina ja pidä painettuna Windows + R näppäimet yhdessä avataksesi Juosta valintaikkuna.
2. Kirjoita nyt Slui 3 ja osui Enter-näppäin.
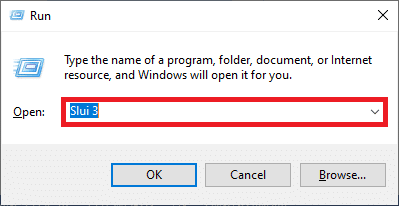
3. Klikkaus Joo in Käyttäjätilien valvonta kehote.
4. Syötä 25-numeroinen tuoteavain kuten on esitetty.
5. Napsauta nyt Seuraava -painiketta.
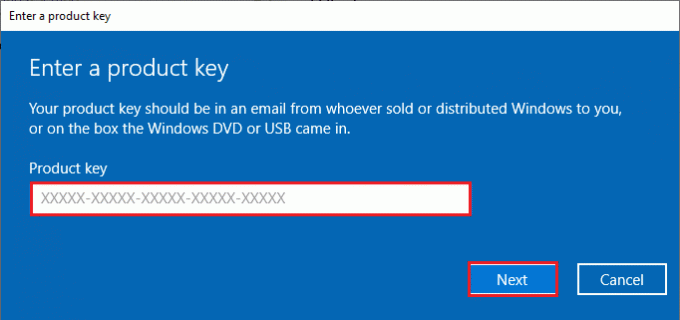
Yleiset vianetsintämenetelmät
Seuraavassa on joitain yleisiä vianetsintämenetelmiä.
Tapa 1: Suorita puhdas käynnistys
Windowsin puhdas käynnistys tarkoittaa vain tietokoneen käynnistämistä vähimmäismäärällä ohjaimia ja käynnistysohjelmia. Tämä prosessi ei poista järjestelmätietojasi ja henkilötietojasi. Jos et kohtaa ristiriitoja puhtaassa käynnistysympäristössä, tämä tarkoittaa, että muut ulkoiset tekijät vaikuttavat virheeseen. Varmista, että olet kirjautunut sisään järjestelmänvalvojana suorittaaksesi puhtaan käynnistyksen. Tässä on oppaamme suorita Windows 10 PC: n puhdas käynnistys. Jos näet edelleen virhekoodin tämän puhtaan käynnistyksen jälkeen, seuraavat menetelmät auttavat sinua ratkaisemaan Windows 10 -päivityksen tai aktivointivirhekoodin 0xc004f075.
Tapa 2: Puhdas asennus Windows-käyttöjärjestelmä
Silti, jos kohtaat tämän ongelman yllä olevan menetelmän toteuttamisen jälkeen, tämä osoittaa, että tietokoneessasi on huonosti vaikuttaneita määritystiedostoja. Tässä tapauksessa et voi ratkaista virheitä tavallisilla ratkaisuilla, mutta voit kokeilla tätä menetelmää. Varmista, että varmuuskopioit kaikki Windows 10 -tietokoneesi tiedot ja suoritat puhtaan asennuksen. Lue oppaamme suorita Windows 10 -käyttöjärjestelmän puhdas asennus.
Tapa 3: Ota yhteyttä Microsoftin tukeen
Jos ongelma jatkuu, ota yhteyttä Microsoftin asiakastuki ratkaistaksesi 0xc004f075 Windows 10 -virheen.
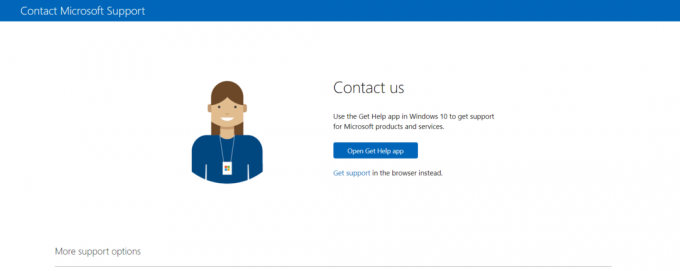
Suositus:
- Mikä on Wondershare Helper Compact?
- Korjaa Windows Update Download 0x800f0984 2H1 -virhe
- Korjaus Windows ei voinut etsiä uusia päivityksiä
- Korjaa Windows 10 -päivitysvirhe 0x80070103
Toivomme, että tämä opas auttoi sinua korjaamaan Windows 10 -päivityksen tai aktivointivirhekoodin 0xc004f075. Voit vapaasti ottaa meihin yhteyttä kyselyilläsi ja ehdotuksillasi alla olevan kommenttiosion kautta. Kerro meille, mitä haluat oppia seuraavaksi.


