Kuinka sumentaa taustaa Microsoft Teamsissa
Sekalaista / / March 17, 2022

Monet ihmiset käyttävät Zoomia digitaalisiin kokouksiin, mutta sen tietoturvaongelmat siirtävät käyttäjät Microsoft Teamsin kaltaisiin sovelluksiin. Teams on täynnä työkaluja, kuten tiimikeskusteluja, tiedostojen jakamista, kahdenkeskisiä videokeskusteluja ja videoneuvotteluja, ja se on loistava vaihtoehto Zoomille ja muille neuvottelusovelluksille. Yksi sen parhaista ominaisuuksista on Blur background, joka piilottaa taustamme ja säilyttää yksityisyytemme. Tässä artikkelissa tarjoamme sinulle hyödyllisen oppaan, joka opettaa sinulle, miten taustan sumentaminen Teamsissa ja myös taustan sumentaminen Microsoft Teams -sovelluksessa eri käyttöjärjestelmissä.
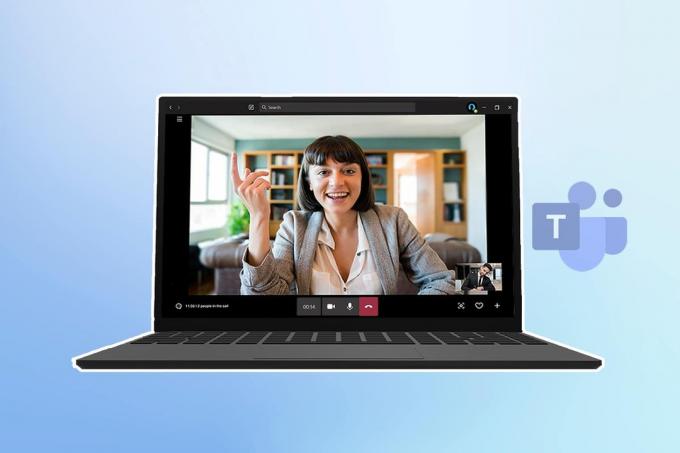
Sisällys
- Kuinka sumentaa taustaa Microsoft Teamsissa
- Tapa 1: PC: llä
- Tapa 2: iOS
- Provinkki: Taustojen mukauttaminen Microsoft Teamsissa
Kuinka sumentaa taustaa Microsoft Teamsissa
Sinulla on kaksi vaihtoehtoa taustan hämärtämiseen Microsoft Teams:
- Sumenna taustasi ennen kokousta.
- Sumenna taustasi kokouksen aikana.
Näytämme sinulle molemmat vaihtoehdot eri laitteissa, joten siirrytään nyt vaiheisiin.
Huomautus: Microsoft Teamsin selainversio ei tarjoa tätä ominaisuutta.
Tapa 1: PC: llä
Näin voit hämärtää taustan Windowsissa.
Vaihtoehto I: Ennen kokoukseen liittymistä
Teams-sovellusta Windowsissa käytetään laajalti. Voit hämärtää sen taustan Windows-tietokoneellasi noudattamalla näitä ohjeita:
1. Avata Microsoft Teams etsimällä sitä Windowsin hakupalkista ja napsauttamalla Avata.
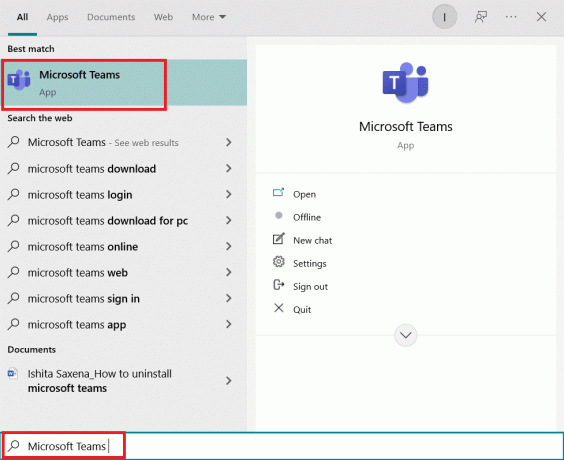
2. Aloita uusi kokous tai liity jo käynnissä olevaan kokoukseen. Pienessä ikkunassa näet itsesi.
3. Napsauta pienen työkalurivin alaosassa keskellä Taustasuodattimet henkilökuvakkeella.

4. Taustaasetukset avautuu näytön oikealle puolelle. Valitse Hämärtää.
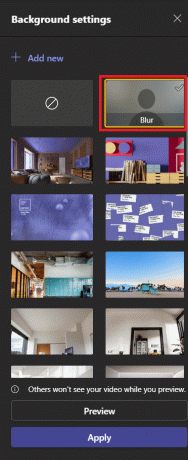
5. Sen jälkeen taustasi hämärtyy. Klikkaa Liity nyt liittyä kokoukseen.
Ja nyt osaat sumentaa taustan Teamsissa.
Vaihtoehto II: Kokouksen aikana
Näiden vaiheiden avulla voit hämärtää taustasi konferenssin ollessa vielä käynnissä:
1. Siirry ylätyökaluriville ja napsauta kolme pistettä tai Lisää toimintaa vaihtoehto.

2. Valitse Käytä taustatehosteita.
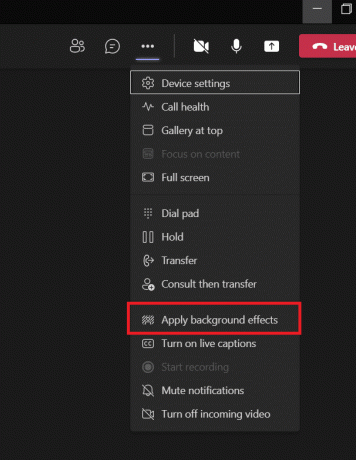
3. löytö Hämärtää vaihtoehto sisään Tausta-asetuss ja valitse se.

4. Jos haluat nähdä, toimiiko se, valitse Esikatselu.

5. Kun olet tyytyväinen, valitse Käytä.
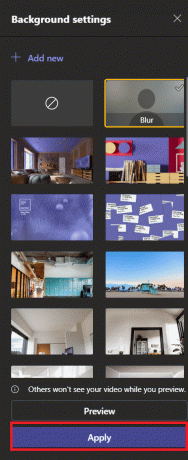
Taustasi on nyt epäselvä. Voit palata Taustaasetukset ja ensimmäinen vaihtoehto, joka on ympyrä, jossa on vino viiva, sumennuksen poistamiseksi alla kuvatulla tavalla.

Lue myös:Korjaa Microsoft Teams -videopuhelu, joka ei toimi
Tapa 2: iOS
Noudata annettuja ohjeita sumentaaksesi tausta Microsoft Teamsissa iOS: ssä.
Vaihtoehto I: Ennen kokoukseen liittymistä
Voit sumentaa taustan ennen kokousta Microsoft Teamsissa iPhonessa seuraavasti:
1. Avata Joukkueet sovellus iPhonessasi.
2. Valitse Liittyä seuraan vaihtoehto.
3. Näyttöön tulee ponnahdusikkuna. Valitse Taustatehosteet.
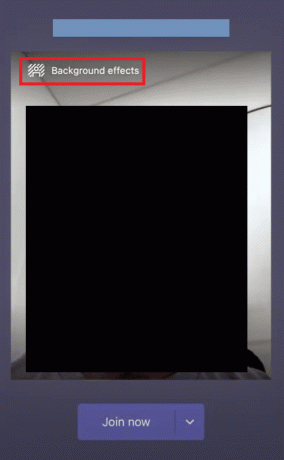
4. Alareunaan avautuu galleria. Valitse Hämärtää.

5. Valitse Tehty.
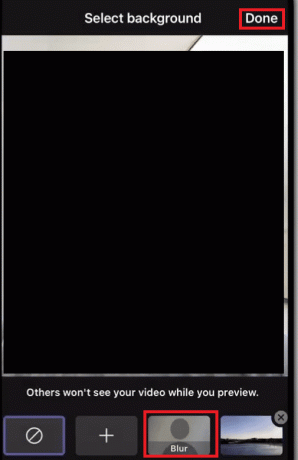
6. Klikkaus Liity nyt liittyäksesi kokoukseen sumealla taustalla.
Olet lopettanut taustan sumentamisen Teams-prosessissa.
Vaihtoehto II: Kokouksen aikana
Näin voit sumentaa Microsoft Teamsin taustan kokouksen aikana iPhonessa:
1. Napauta kolme pistettä näytön alareunassa.
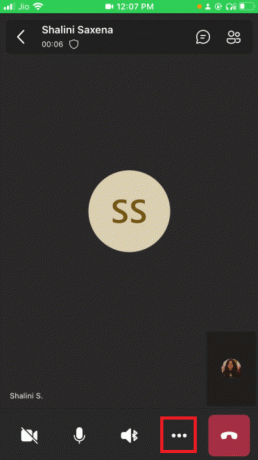
2. Klikkaa Taustatehosteet.
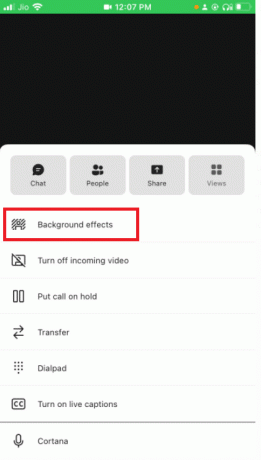
3. Valita Hämärtää vaihtoehto.

4. Klikkaa Tehty oikeassa yläkulmassa.

Taustasi sumennetaan onnistuneesti.
Lue myös:Microsoft Teams -profiilin avatarin vaihtaminen
Provinkki: Taustojen mukauttaminen Microsoft Teamsissa
Voit muuttaa taustaasi Microsoft Teamsissa sen sumentamisen lisäksi. Voit tehdä sen Windows-tietokoneellasi seuraavasti:
1. Mene Taustaasetukset kuten yllä olevassa Windowsin taustan sumennusmenetelmässä näkyy.
2. Nyt voit valita minkä tahansa esiasennettujen taustavaihtoehtojen joukosta.

3. Voit asettaa kuvan laitteestasi taustaksi napsauttamalla + Lisää uusi

4. Valitse nyt haluamasi kuva. Se avautuu tausta-asetuksissa. Valitse se sieltä.
Huomautus: Voit valita kuvalle joitain vaatimuksia, jos se ei seuraa sitä, se ei lataudu Tausta-asetuksissa. Täällä he ovat
- Minimikoko: 360 x 360 px
- Suurin koko: 2048 x 2048 px
- Tiedostotyyppi: jpg, jpeg, png, bmp
5. Klikkaa Käytä.
Usein kysytyt kysymykset (FAQ)
Q1. Miksi en voi sumentaa taustaani ryhmissä?
Vastaus: Sumennusvaihtoehto ja taustan mukautusvaihtoehto eivät todennäköisesti ole käytettävissä laitteellasi. Nämä kaksi toimintoa eivät esimerkiksi ole käytettävissä Linuxissa. Nämä toiminnot eivät myöskään ole käytettävissä, jos käytät optimoitua Virtual Desktop Infrastructure (VDI).
Q2. Miksi sumea tausta -vaihtoehto puuttuu Microsoft Teamsista?
Vastaus: Se tarkoittaa, että sinun laitetta ei vielä tueta saada tämä ominaisuus. Microsoft työskentelee edelleen tämän toiminnon luomiseksi saatavilla kaikilla laitteilla, koska se saattaa riippua laitteiston ominaisuuksista. Älä siis huolestu, jos et näe sitä heti; saattaa kestää jonkin aikaa, ennen kuin he ottavat vaihtoehdon käyttöön.
Q3. Onko mahdollista hämärtää taustaa Teams Businessissa?
Vastaus: Kyllä, varmasti voit. Voit helposti hämärtää taustan Microsoft Teamsissa, Microsoft 365 Business Basicissa ja Microsoft 365 Business Standardissa.
Suositus:
- Kodi-verkkoliittymän käyttäminen
- Korjaa Microsoft Teams -videopuhelu, joka ei toimi
- Kuinka ottaa Microsoft Outlookin tumma tila käyttöön
- Fix Zoom ei pysty tunnistamaan kameraa
Toivomme, että tästä oppaasta oli apua ja opit kuinka sumenna tausta Microsoft Teamsissa. Nyt käyttämällä Sumennustaustaa Microsoft Teams -vaihtoehtoa, voit olla vähemmän huolissasi sotkuisesta taustastasi. Jos sinulla on kysyttävää tai ehdotuksia, voit jättää ne kommenttiosioon.



